Google Drive (облако гугл). Google Drive (Google Диск) — облачное хранилище файлов Как зайти в облако гугл с телефона
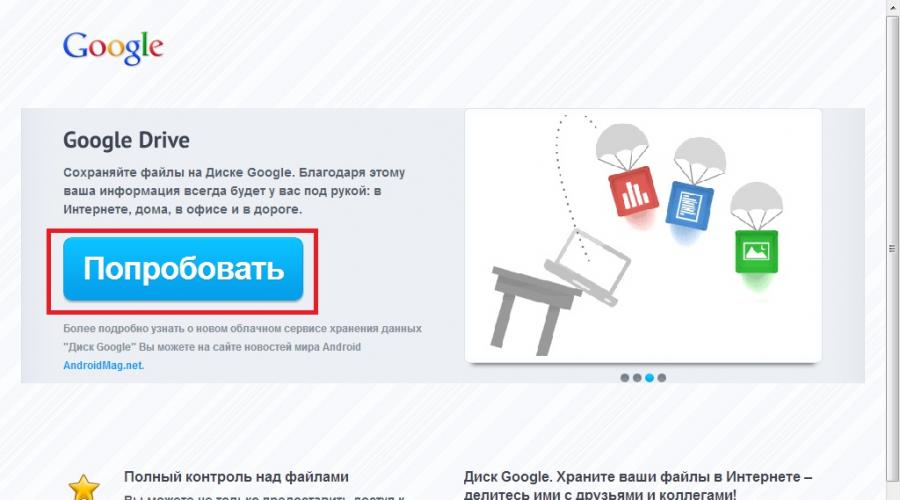
Облачное хранение файлов - это довольно удобный способ сохранять свои данные на удаленном сервере, экономя пространство на жестком диске ПК и имея при этом возможность получить к ним быстрый доступ с любого компьютера или устройства, в котором есть доступ в интернет. Одним из наиболее популярных сервисов для облачного хранения данных является сервис Google Диск.
Возможности Google Диск
Google Диск предоставляет своим пользователям до 15 Гб свободного пространства для хранения любых файлов. На тот случай, если этого окажется недостаточно, за определенную плату объем виртуального диска можно расширить, вплоть до 1Терабайта. При желании вы можете предоставлять другим пользователям доступ к некоторым файлам, хранящимся в облачном хранилище и указывать уровень доступа – могут они редактировать файл или только просматривать.
Кроме того, имеется возможность открывать файлы прямо в окне браузера. Сервис Google Диск поддерживает многие распространенные файловые форматы, такие например, как PDF, PSD, RAR, DOC, AVI, FLV и другие. Эта функция особенно полезна, когда вы заходите на сервис хранения файлов с устройства, на котором нет соответствующей программы для открытия файла.
Также на Google Диск есть функция восстановления. Сервис сохраняет все изменения, которые вы сделали в файлах за последние 30 дней, и при необходимости можно вернуть файл к одной из предыдущих версий.
Среди дополнительных возможностей сервиса стоит выделить возможность работы с документами совместно с другими пользователями и расширенную функцию поиска. Во время совместной работы над документом вы можете переписываться с другими пользователями мгновенными сообщениями прямо в окне документа. А расширенный поиск на Google Диске включает в себя поиск даже в отсканированных документах.
Как пользоваться Google Диск
Для того, чтобы начать пользоваться сервисом облачного хранения файлов Google Диск необходимо прежде всего завести аккаунт в Google +. Если аккаунт у вас уже имеется, то можете сразу перейти на Google Диск и нажать кнопку Попробовать .


Загружаете установочный дистрибутив к себе на компьютер и устанавливаете программу. Далее вводите свои данные: адрес электронного почтового ящика и пароль. Во время настройки Google Диск вы можете выбрать место расположения папки для синхронизации. Для этого нажмите кнопку Расширенные настройки и в верхней части окна указать расположение своей папки.
После установки и настройки начнется синхронизация папки. Затем на панели задач должен появиться значок Диска Google. Нажав по этому значку, вы можете открыть папку диска Google на локальном компьютере или в интернете, расширить пространство для облачного хранения данных, закрыть Диск Google или произвести некоторые настройки программы.
Все файлы, которые вы поместите в папку Диска Google, будут автоматически скопированы в облачное хранилище Google и вы сможете получить к ним доступ из любого устройства, в котором есть интернет.
На странице вашего Диска Google в интернете вы можете создать новый документ, презентацию, рисунок или таблицу – для этого имеется специальный редактор, с интерфейсом наподобие MS Office.
Чтобы предоставить другим пользователям доступ к определенному файлу, нажмите по нему правой кнопкой мышки, выберите из контекстного меню пункт Совместный доступ и настройте уровень доступа. Затем скопируйте ссылку и отправьте тем, кому хотите дать доступ к файлу.

Если вы удалили файл из папки Google Диск он помещается в Корзину на локальном компьютере и в Корзину облачного хранилища. Чтобы восстановить удаленный файл из хранилища, зайдите на страницу Google Диск, нажмите в меню слева кнопку Еще и выберите пункт Корзина . Зайдите в Корзину, отметьте флажком нужные элементы и нажмите Восстановить .
Здравствуйте, уважаемые читатели блога сайт. Сегодня хочу продолжить тему облачных хранилищ (файл-хостингов), которые позволяют не носить с собой флешки и другие носители, но при этом иметь доступ к нужным данным дома, на работе и в дороге (с компьютера, планшета или смартфона).
Нашим сегодняшним героем (подопытным кроликом) будет Гугл Драйв , который появился одним из последних среди крупных игроков на этом рынке (если не брать в расчет ), но тем не менее имеет в своем арсенале уникальные возможности, позволяющие получить некоторые конкурентные преимущества.
Возможности Гугл Диска и чем он так примечателен
Прежде, чем начать рассказывать про этот облачный сервис для хранения разных важных и не очень данных, скажу буквально пару фраз про конкурентов, коих нарисовалось уже не мало:
- — прельщает своей возможностью работы с офисными документами (совместный доступ, работа через онлайн-интерфейс). Также у него имеется уникальная для такого типа сервисов возможность получить удаленный доступ к содержимому своего компьютера из интернета (не просто к папке OneDrive, а ко всему содержимому жестких дисков компа). На бесплатном тарифе дают 7 Гбайт дискового пространства в облаке.
- — появилось исторически первым на этом рынке, и кроме замечательной возможности отката к предыдущей версии файла (в бесплатном аккаунте история изменений хранится только за последний месяц) имеет удобный (привычный) интерфейс и поддерживается кучей мобильных приложений. Бесплатно предоставляется 2 Гбайта, которые несложно будет потом расширить до 16 Гб.
- — сейчас уже не выглядит простачком на фоне конкурентов, но тем не менее, когда я выложил для скачивания некоторые на Дропбоксе, то их через некоторое время заблокировали, ибо создавался чрезмерный трафик. В Яндексе же эти же самые курсы лежат до сих пор и никаких претензий не высказывалось по поводу большой нагрузки. На халявку тут можно получить 10-20 Гб свободного пространства в облаке.
5 причин хранить файлы именно в Гугол-облаке
- Гугл Диск тоже имеет свои фишки, которые заставляют многих потенциальных пользователей сделать выбор именно в пользу это сервиса.
- Главная фишка, как мне кажется, заключается в исключительно удобной онлайн-работе с файлами
(тестами, таблицами, презентациями, графикой и т.п.). По большей части этим он обязан унаследованным от инструментам.

Но все равно впечатляет общее количество типов файлов (более 30), которое можно будет просмотреть в их веб-интефейсе с любого устройства (компьютера, ноутбука, планшета, телефона).

Что примечательно, для тех типов файлов, которые Google Drive не поддерживает, вы можете установить приложение от сторонних разработчиков.
- Если говорить о дисковом пространстве в облаке, которое предоставляет этот сервис на бесплатной основе, то тут вполне себе все на уровне — 15 Гбайт
. Однако, следует учитывать, что это место вам отводится не только для хранения файлов в Гугл Диске, но и для хранения , а также для хранения .
Если у вас уже есть почта в этой системе, то для входа на Драйв подойдет логин и пароль от вашей Гмайл-почты.

Если у вас аккаунта в Google пока нет, то придется его завести нажав на показанную кнопку «Создать аккаунт». Там все просто — нужно заполнить поля, подтвердить номер мобильного телефона и начать пользоваться (без номера сотового аккаунт создать не получится, увы и ах).

Доступ к файлам и папкам для всех желающих по ссылке
А лично мне вообще удобнее предоставлять доступ по ссылке кликнув по одноименной кнопке в диалоге расшаривания:

Почему это удобно? Ну, ведь не у всех есть аккаунт в Гугле (хотя, у большинства все же есть), а доступ по ссылке это как вклад на предъявителя — у кого есть ссылка, тот и получает доступ.
При этом никаких возможностей вы не теряете. Даже права доступа к этому файлу или папке можно назначить те же самые — просмотр, комментрирование и редактирование.

Расшаривать можно как отдельные файлы или документы, так и целые папки с ними. Тем, кто перейдет по присланной вами ссылке, предоставится возможность либо просто просмотреть эти файлы, либо их скачать (при желании). В общем, все как полагается в «лучших домах Лондона и Жмеринки» (других облачных сервисах).
Расшаренные папки помечаются синим человечком при просмотре папки Google Диск на компьютере.

Как убрать файл или папку вашего диска из общего доступа
Чтобы убрать возможность общего доступа каких-то расшаренных ранее папок или файликов, нужно будет проделать снова описанный выше процесс, кликнув по имени пользователя, которому доступ предоставлялся:

В открывшемся окне достаточно будет нажать на крестик напротив его имени:


Настройки программы Google Диск довольно-таки примитивны (чтобы в них попасть, достаточно кликнуть по иконке в трее и выбрать соответствующий пункт появившегося контекстного меню трех точек) и единственное, что вам может понадобиться, это выйти из аккаунта, чтобы войти в другой (там 15 Гбайт и тут столько же).

Ах, да. Если у вас ситуация, кода вы вдвоем пользуетесь одним аккаунтом в «Моем диске» (мы с супругой именно так поступаем), то имеет смысл поставить галочку в поле «Синхронизировать только эти папки», чтобы не тратить время, место на компьютере и трафик на синхронизацию ненужных вам «чужих» файлов.
Онлайн-версия «Мой диск» и чудесное восстановление
Еще раз напомню, что веб-интерфейс Гугл Диска доступен по адресу drive.google.com . Естественно, что возможна и оттуда, а не только с компьютера через описанную выше программу. Для этого имеет место быть расположенная вверху слева кнопка «Мой диск» со стрелочкой вниз (со спойлером).

Собственно, находите в открывшемся окне загрузки нужные папки или файлики на компьютере, после чего открывается окошко в правом нижнем углу с индикацией процесса загрузки.
В веб-интерфейсе Google Drive можно выполнять определенные действия над имеющимися там объектами с помощью контекстного меню (появляется при клике правой кнопкой мыши по файлу или папке). Что примечательно, то же самое меню доступно при выделении файла левой кнопкой и нажатии кнопки с тремя точками в правом верхнем углу (см. скриншот ниже).
Там будет доступна уже рассмотренная нами возможность совместного доступа, а также ряд других опций, которых в десктопной версии Диска нет.

Это, например, управление версиями , о котором я упоминал в начале статьи (появляется только у объектов, которые изменялись). В течении месяца Гугл хранит все версии документов и в случае необходимости вы всегда можете к ним обратиться. Увидеть их можно кликнув по файлу правой кнопкой мыши и выбрав соответствующую вкладку.

Допустим, писали статью в Ворде и хранили черновик на Гугол Диске. На определенном этапе удалили случайно фрагмент текста, а чухнулись только через несколько дней. Другого варианта восстановления утерянного у вас, скорее всего, не найдется (если только вы не пользуетесь).

Вуаля! В меню нужной версии документа жмете на кнопку «Скачать» и ваша драгоценная информация восстановлена.
Еще в облаке Гугла можно получить доступ к тем папкам на вашем компьютере , которые при установке программы «Автозагрузка и синхронизация» вы выбрали для резервного копирования.
Все эти папки с файлами доступны на вкладке «Компьютеры» из левого меню «Моего диска». В принципе, к одному аккаунту можно подключить сколько угодно компьютеров и вам в облаке будут доступны все данные из важных папок:

Папки данного конкретного компьютера открываются по двойному клику по его названию:

Очень удобная вещь, которая в купе со всеми остальными плюсами облака от Google способна склонить чашу весов в сторону использования именно этого сервиса хранения.
На вкладке «Доступные мне» (из левого меню) вы найдете все файлы и папки, которые другие пользователи этого облака для вас расшарили (предоставили доступ на просмотр или редактирование). Тоже очень удобно, согласитесь.
Настройки внешнего вида и функционала онлайн-версии Гугл Диска вы найдете в правой верхней области.

Там вы сможете поменять отображение файлов (список или превьюшки), посмотреть быстрые клавиши для удобной работы с приложением, а также посмотреть довольно скудный набор настроек, скрывающихся за одноименным пунктом меню.
Если что-то осталось непонятно, то вот вам видео-ролик в помощью:
Онлайн-офис от Google на базе сервиса «Мой диск»
Как я уже упоминал, Google Диск — это не просто место для хранения важных данных и быстрого доступа к ним. Это еще и онлайн-офис , пусть и не такой навороченный как в СкайДрайв, но зато довольно-таки универсальный и с возможностью расширения его функционала за счет сторонних расширений.
Это означает, что вы можете в нем не только хранить объекты, но и создавать их или же редактировать. Для создания нового файла служит одноименная кнопка в левом верхнем углу, либо выпадающее меню кнопки «Мой диск».

Как вы видите, имеется возможность создать новый текстовый документ в онлайн-редакторе (откроется в новом окне), новую таблицу на манер Эксела, новую презентацию (аля ПауэрПоинт), новую форму, ну или рисунок во встроенном графическом редакторе или внешнем , о котором я уже довольно подробно писал.

Впечатляет, не правда ли? Если вам этих возможностей мало, то жмите на расположенную в самом низу кнопку «Подключить другие приложения» , чтобы их расширить. В открывшемся окне вы сможете прочитать описание и при желании подключить понравившееся вам приложение.

Например, я выбрал хорошо знакомый мне аналог онлайн-фотошопа Pixlr Editor. Теперь в меню кнопки «Создать» у меня добавился соответствующий пункт, после нажатия по которому я должен буду сначала дать разрешение этому приложению на доступ к моему Гугл Диску, чтобы он мог сохранить туда отредактированный мною в Pixlr рисунок.

Некоторые из созданных в Гугл Диске документов можно вставить на свой сайт . Для чего это может понадобиться, мне довольно трудно представить, разве что только форму добавить для получения какой-либо информации от читателей. Или, например, можно вывести содержимое электронной документов на страницах своего блога.

На открывшейся странице нажимаете кнопку «Начать публикацию», после чего в нижней области окна выбираете из выпадающего списка пункт «Html для встраивания в страницу». Чуть ниже появится код на , который нужно будет вставить в нужное месте вебстраницы.

Собственно, на примере таблицы можно будет показать еще одну возможность Google Drive (Docs) — совместный доступ к документам . Чуть ранее мы рассмотрели примеры расшаривания файлов и несколько удивлялись сложности данного процесса. Вот эти сложности как раз и были нужны для реализации совместного доступа.
Итак, опять же из меню «Файл» выбираете пункт «Совместный доступ» , после чего откроется уже знакомое нам окно, где нужно будет добавить имя, либо адрес электронной почты (в Гмайл, естественно) того пользователя, с которым вы планируете вместе поработать над документом. Там же можно будет доступ по ссылке открыть. Если забыли что это, то прокрутите статью вверх до описания доступа к файлам и папкам.

Кроме этого вам нужно будет указать его права и возможности по работе с данным документом, выбрав один из вариантов из выпадающего списка — редактирование, комментирование, просмотр. Разница между ними существенная, поэтому читайте инструкцию перед принятием решения.
Google Диск для мобильных устройств
Я использовал в работе приложение для Ipad и Андроида, и в общем-то никаких нареканий оно у меня не вызвало. Некоторые типы файлов можно редактировать прямо в этом приложении, хотя делать это на телефоне не так уж и удобно по определению.

Настроек у приложения не много (переход в них находится в самом низу показанного на предыдущем скриншоте меню), но среди них есть, например, настройка резервного копирования данных вашего телефона в облако.

Кроме этого, есть возможность автоматически синхронизировать ролики и фото с папкой в облаке (или Гугл Фотках).
Хорошо, что есть возможность просматривать файлы в оффлайн-режиме . Как вы понимаете, при работе с Гугл Диском и любым другим облаком с мобильного устройства, никто не будет вам закачивать на него все содержимое папки «Мой диск» (это делается только на стационарных компьютерах и ноутбуках).
Однако, чтобы каждый раз ваш гаджет не расходовал интернет трафик на просмотр одних и тех же фотографий или файлов (которые не меняются), вы можете их сохранить в памяти мобильного устройства. В мобильной версии Google Drive сие реализуется при помощи перемещения движка «Офлайн доступ» в активное положение.

Там же вы сможете при желании активировать доступ к файлу по ссылке или совместное редактирование данного документа, совершить над ним всяческие действа (удалить, переместить, переименовать), а еще открыть файл в другом приложении, установленном на вашем гаджете.
Если подводить итог, то впечатление от облака Гугла хорошее. Раньше были нарекания, но сейчас все огрехи были убраны. Вышло удобно, массово и вирусно. Данным облаком я сейчас пользуюсь наравне с Дропбоксом, хотя в последнем я взял все же платный тариф.
Удачи вам! До скорых встреч на страницах блога сайт
Вам может быть интересно
 Google Forms - как создать интернет-опрос на сайте в Гугл Формах
Google Календарь - что он умеет и как его использовать на все 100
Google таблицы (Sheets) - их фишки и особенности
Гугл Транслейт - перевод с фото, голосовой ввод, разговорник, оффлайн режим и многое другое
Google Forms - как создать интернет-опрос на сайте в Гугл Формах
Google Календарь - что он умеет и как его использовать на все 100
Google таблицы (Sheets) - их фишки и особенности
Гугл Транслейт - перевод с фото, голосовой ввод, разговорник, оффлайн режим и многое другое
 Онлайн FTP клиент Net2ftp и Google Alerts - полезный сервисы для вебмастеров
Онлайн FTP клиент Net2ftp и Google Alerts - полезный сервисы для вебмастеров
Такие хранилища – давно не новинка, тому пример , но давайте присмотримся, что из себя представляет конкретно Гугл Диск.
Как войти в Гугл Диск
Чтобы использовать возможности Диска, вам нужно иметь аккаунт в системе Google. Возможно, он уже у вас есть, если вы однажды зарегистрировались в .
Обратите внимание, что после того, как заведете один единственный профиль, вы сможете пользоваться широким спектром возможностей множества сервисов.

Для работы с приложениями от Гугл вы можете создавать несколько аккаунтов, которые будете использовать на ваше усмотрение.
Итак, вы зарегистрировались в системе и хотите создать новый аккаунт – не буду описывать, как это делать, потому что все предельно просто (вы даже можете не подтверждать номер своего телефона).
Просто следуйте инструкциям Гугла и знакомьтесь с миром его возможностей.

Зайдя на главную страницу сайта www.google.ru , вы увидите сверху строку доступа к интересующему вас аккаунту, туда мы и отправимся.
Вы также просто можете зайти в общее меню с приложениями и выбрать Google Диск.

И вот мы перемещаемся в «святая святых» — Гугл Диск предоставляется в свободном доступе.

Для того чтобы освоиться, достаточно обратить внимание на всплывающие подсказки. Они научат вас создавать файлы и папки, в которые вы будете загружать документы, и не только.
Онлайн версия облачного хранилища от Google
Гугл Диск предоставляет 15 Гб свободного пространства для ваших файлов бесплатно.

Если вам необходим больший объем хранилища, обратите внимание на тарифные предложения от Гугл.

Конечно, 30 Тб – это уже максимально возможный объем, вот все тарифные предложения от этого облачного хранилища:
- До 15 Гб – бесплатно;
- До 100 Гб — 1,99 $/месяц;
- До 1 Тб — 9,99 $/месяц;
- Предложения от 10 до 30 Тб вы можете увидеть выше.
Давайте обратимся к рабочему интерфейсу Диска – это небольшая панель слева, которая позволяет быстро создавать папки и загружать документы, а также их редактировать.
Есть два способа, как начать работу с файлами – нажать на кнопку «Создать» или обратиться к вкладке «Мой диск».
Выберем первый способ и получим следующие всплывающие списки.

Как вы видите, есть замечательная возможность подключать и использовать многочисленные приложения от Гугл. Но давайте по порядку.
Начнем с простого – загрузки изображения и создания папки.

Загружаем несколько изображений одной тематики, чтобы потом создать папку и поместить их туда. Обратный порядок также вполне может быть, вы можете создавать что угодно и когда угодно.
Просто загрузите файлы с компьютера или какого-то другого устройства привычным образом. Можно сразу загружать документы, которые у вас оффлайн хранятся в отдельных папках.

Доступ к файлам можно настроить в индивидуальном порядке сразу же после загрузки, используя функцию «Настройки доступа».
Для этого понадобится либо указать конкретных людей из адресной книги, либо отправить ссылку через социальные сети. Отдельно настраиваются возможности – «Редактирование», «Комментирование» или «Чтение».
В нижнем левом углу вы всегда будете иметь доступ к информации о занимаемом объеме пространства на Google Диск.

Теперь через то же меню, выберем «Создать папку», назовем ее «Дельфины» и перенесем туда изображения обычным перетаскиванием.

Кликнув на папку, вы увидите небольшую панельку сверху, где будут собраны все функции для взаимодействия с ней. Или просто кликните правой кнопкой мыши по папке и получите доступ к ее возможностям.

Вы сможете:
- Начать с настройки доступа и отправить ссылку на папку тем, кому захотите;
- Удалить всю папку за несколько секунд (она отправиться в «Корзину», которая имеется в хранилище в меню слева, так что у вас будет при необходимости возможность восстановить все удаленные материалы);
- Открыть папку, используя подключенные приложения, или сделать это непосредственно при взаимодействии с папкой;
- Переместить папку в другие папки, созданные ранее или непосредственно в данный момент;
- Переименовать папку, изменить цвет, сделать пометку;
- Скачать папку или любые другие файлы на компьютер или другие носители в режиме онлайн.
Также верхняя панелька дает доступ к внешнему виду диска, сортировке документов и свойствам – выбрав конкретную папку, можно увидеть всю информацию о ней, а статистика расскажет о действиях на Google Drive с самого начала и до настоящего момента.

Файлы можно перенести в «Мой диск» или оставить их здесь. Это разграничение удобно тем, что даже присланные по почте файлы не затеряются и не исчезнут без следа даже после удаления самих писем в почтовом ящике.
Следующий раздел – «Google Фото» . Если вы еще не знаете, у Гугл есть специальный сервис, где могут храниться ваши фотографии.
Для того чтобы они там появились достаточно настроить синхронизацию с подключаемыми к компьютеру носителями. Однажды наладив работу, вы сможете всегда находить файлы автоматически у себя в облачном хранилище от Google.
«Недавние» . Это список с файлами, с которыми вы когда-либо работали, начиная с последних манипуляций.
«Помеченные» . Каждую папку или файл можно пометить – сделать важными, так вы сможете получать доступ к тому, что обладает приоритетной значимостью.
«Корзина» . Удаленные файлы и папки хранятся здесь, не занимая при этом дискового пространства. Их всегда можно восстановить, даже после удаления из самой Корзины. Правда для этого понадобится обратиться к Техподдержке Гугла.
И не забудьте про многочисленные приложения, которые используются при открытии различного рода файлов, кроме того, их можно просто открыть и использовать самостоятельно в режиме онлайн.
Установка программы на компьютер
Настало время ознакомиться с возможностями Google Drive при взаимодействии с вашим компьютером. Для этого выберите значок «Настройки» на панельке сверху.

После нажатия данной вкладки вас отправят на страницу загрузки приложения на компьютер. Я выбираю уточнение — «Для Mac/ПК» и нажимаю на «Скачать», принимаю «Условия использования Диска Google» и приступаю к скачиванию.
Кстати говоря, эти условия не являются обязательными, просто так вы сможете помогать системе улучшать ее работу и при необходимости извещать о возникающих неполадках.

Сохраняем установочный файл там, где вам удобнее (я это обычно делаю в «Загрузках») и запускаем Google Update Setup. Для этого понадобится подождать не более одной минуты.


Файлы, которые хранятся у вас на Гугл Диске, теперь будут находиться в специальной папке в «Библиотеке» под названием «Google Drive». И делиться файлами можно прямо из этой папки при подключенном интернете.
После того как вы пройдете все установочные шаги, вас автоматически перенаправят в папку с файлами Диска.

После установки в панели вашего компьютера автоматически появится значок Google Drive. Управление осуществляется любой кнопки вашей мышки – вы сможете увидеть все файлы в виде списка и получить доступ к каждому из них в отдельности.
Таким образом, нет необходимости каждый раз заглядывать в виртуальное пространство Гугл Drive на сайте, вы будете иметь доступ к документам постоянно.

Гугл Диск для мобильных устройств
Чтобы загрузить приложение Google Drive для остальных устройств, вернемся к установочной странице — www.google.com/drive/download .
Выберите необходимую программу – отдельно идут установочные приложения для устройств на платформе Android и iOS.
Итак, если ваше устройство работает на базе Android , соответственно выберете вкладку «Для Android».
После этого вы переместитесь в Google Play – магазин приложений, в котором сможете бесплатно скачать и установить программу Google Диск.

Кроме того, вы сможете увидеть оценку приложения пользователями, которые уже успели понять его преимущества и недостатки. Вы получите все те же возможности, которые предоставляются и при использовании Диска непосредственно на сайте.
Для обладателей iPhone и iPad предусмотрено отдельное приложение на основе iOS. При выборе на загрузочной странице этого параметра вы будете перенаправлены в itunes.apple.com/google-drive/ .
Сайт англоязычный, но от вас понадобится нажать всего на пару кнопок для начала установки.

Итак, выберите «View in iTunes», после чего попадете на страницу, где нужно будет выбрать значок «Download Now».

Для всех у кого мобильные телефоны работают на платформе Windows Phone, рекомендую прочитать статью « », где рассказано как установить приложения на подобные устройства.
Подводя итоги, хочется сказать, что Google Drive – приложение своего времени, которым пользоваться крайне просто и удобно.
Возможно, кому-то 15 Гб, которые предоставляются бесплатно, — слишком малое пространство. Тем не менее, для большинства пользователей такого объема с лихвой хватит для периодического использования или применения в рабочих и учебных целях.
Синхронизация файлов в облачном хранилище с теми, что будут находиться у вас в папках на компьютере или мобильных устройствах, позволяет оперативно получать доступ к любому из них.
Вы никогда не потеряете присланные вас в сообщениях электронной почты документы, а также сможете создавать новые при помощи многочисленных сопутствующих приложений на Google Диске.
А Гугл Фото станет для вас альтернативой другим редакторам, которые занимают лишнее пространство. В общем – все возможности сразу и в одном месте, пожалуй, одна из основных характеристик этого облачного хранилища.
В последнее время бурно развиваются не только компьютерные, но и мобильные технологии. В связи с этим очень остро встал вопрос безопасного хранения относительно больших объемов информации. И именно для этого многие IT-корпорации предлагают пользователям любого типа устройств применение так называемых облачных сервисов. Как пользоваться облаком и сервисами, которые входят в базовый набор любого разработчика, сейчас и будет рассмотрено.
Что такое облачное хранилище?
Для начала определимся, что же это за сервис. Грубо говоря, это файловое хранилище в виде выделяемого дискового пространства на удаленном сервере компании, предоставляющей такие услуги.
Иными словами, в некотором смысле его можно назвать некой виртуальной флэшкой, на которую помещается определенный объем данных. Однако если USB-устройство для доступа к загруженной информации нужно постоянно носить с собой, то к такому сервису (например, облако Mail.Ru или соответствующая служба Google) доступ можно получить и с компьютера, и с мобильного устройства . То есть в самом облаке файлы синхронизируются, а просмотреть их или скачать можно всего лишь введя регистрационные данные (хотя в некоторых случаях это и не требуется).
О том, как пользоваться облаком, написано уже достаточно много. Сейчас обратим внимание на некоторые основные моменты, а также рассмотрим простейшие принципы его использования, подробно разъяснив ситуацию.
Самые популярные сервисы
Само собой разумеется, что изначально для использования таких хранилищ необходимо определиться с поставщиком услуг, то есть выбрать для себя наиболее приемлемый сервис
Сегодня таких служб можно найти достаточно много. Наиболее популярными являются следующие:
- Dropbox.
- SkyDrive.
- Облако Mail.Ru.
- "Яндекс.Диск".
- Google Drive (Google Disk).
- Apple iCloud и iCloud Drive.
- OneDrive и т. д.
Прежде чем разбираться, как пользоваться облаком каждого типа, следует отметить, что эти сервисы несколько неравнозначны, если их сравнивать между собой. Дело в том, что к одним хранилищам получить доступ можно исключительно с компьютерного терминала, другие же предполагают синхронизацию и компьютеров, и мобильных устройств. Иногда может потребоваться специализированное приложение, играющее роль своеобразного проводника, иногда достаточно всего лишь интернет-браузера.
То же самое касается бесплатно выделяемого дискового пространства для хранения своих файлов, а также оплаты дополнительного объема на удаленном сервере. В любом случае большинство служб между собой очень похожи.
На что следует обратить внимание перед началом работы?
Теперь рассмотрим некоторые важные моменты, без которых об использовании облачных сервисов не может быть и речи.

Самое первое и главное - предварительная регистрация, причем в некоторых случаях абсолютно неважно, будет ли она производиться через Интернет при помощи обычного браузера или специального компьютерного или мобильного приложения . Занимает весь процесс несколько минут.
Выгодно от стационарных систем отличаются мобильные девайсы с установленными на них операционными системами. Дело в том, что при первом включении для доступа к некоторым расширенным функциям или магазинам типа AppStore или Google Play (Play Market) система изначально предлагает создать учетную запись (зарегистрированный адрес электронной почты и пароль). При этом на смартфоне или планшете уже имеется предустановленное приложение для работы с облачными сервисами. Для удобства на компьютер или ноутбук можно установить их стационарные аналоги (хотя доступ можно получить и через браузер).
Выделяемое дисковое пространство
Еще один важный момент - объем дискового пространства, которое получает пользователь изначально в бесплатном варианте. Как правило, объем на разных сервисах колеблется от 5 до 50 Гб. Если этого оказывается недостаточно, придется увеличивать объем хранилища и платить за это определенную сумму, которая включает в себя затраты на приобретение большего объема и обслуживание в течение некоторого срока использования, который, кстати, тоже может быть разным.
Общие принципы
Что же касается того, как пользоваться облаком в самом широком понятии, здесь все достаточно просто. Пользователю после регистрации нужно лишь добавлять в хранилище папки и файлы, контакты и многое другое.

При этом в разделе настроек он может добавлять друзей, которые наравне с ним станут производить загрузку файлов на сервер или их редактирование (самый простой пример - Dropbox). Зачастую новые юзеры могут использовать собственные пароли для входа в систему.
Но вот что интересно. При установке специальной программы на компьютер доступ к файлам в облаке осуществляется намного быстрее, нежели при запуске того же интернет-браузера. То же самое можно сказать и о синхронизации. Достаточно поместить файлы в папку приложения, и синхронизация будет выполнена моментально для всех пользователей, имеющих права доступа к сервису. Рассмотрим наиболее популярные хранилища.
Облако Mail.Ru
Итак, как было сказано выше, сначала потребуется создать ящик электронной почты, после входа в который на панели сверху во вкладке проектов будет отображен облачный сервис . Это и есть облако «Майл». Как пользоваться им? Проще простого.

Изначально предлагается 25 Гб дискового пространства. Загрузка файлов осуществляется при помощи соответствующей кнопки, которой можно добавлять сразу несколько объектов. Ограничение касается только размера загружаемого файла - он не должен превышать 2 Гб. Перед стартом загрузки можно использовать дополнительные функции, например, создать после чего так же просто файлы можно перемещать и удалять. Обратите внимание: в нем нет «Корзины», как в том же сервисе «Яндекс», так что восстановить удаленную информацию не получится.
Весьма полезной может оказаться функция создания, просмотра или редактирования файлов. Скажем, у нас имеется документ Word (или он создается прямо в хранилище). Изменить его непосредственно в облаке можно так же просто, как если бы пользователь запускал редактор на компьютере. По окончании работы сохраняем изменения, после чего снова происходит синхронизация.
«Яндекс»-облако: как пользоваться?
С сервисом «Яндекс», в принципе, дела обстоят практически идентично. Функциональный набор, в общем-то, отличается не сильно.

Но разработчики этого сервиса подумали о том, что пользователь может удалить файлы совершенно случайно. Вот тут-то и приходит на помощь так называемая «Корзина», в которую помещается информация при удалении. Работает она по типу стандартной компьютерной службы. Правда, к ней неприменимы средства восстановления данных, если они были удалены уже из «Корзины». Тем не менее, функция весьма полезная.
Хранилище Google Drive
Теперь перейдем еще к одному мощному сервису под названием «Гугл»-облако. Как пользоваться Google Disk? Принципиальных отличий по сравнению с другими сервисами нет. Но тут доступ можно получить и с мобильного девайса (встроенная служба), и при помощи устанавливаемой на компьютер утилиты (не говоря уже о входе через интернет-браузер). С телефоном или планшетом все просто, посмотрим именно на компьютерную программу.

Предполагаем, что учетная запись уже создана. После ее активации пользователь получает 5 Гб в хранилище. Увеличение до 25 Гб обойдется примерно в 2,5 USD. Устанавливаем приложение на компьютер, после чего на Рабочем столе появляется папка сервиса (она же отображается и в Проводнике).
Как уже понятно, достаточно поместить файлы в эту директорию, как произойдет синхронизация. Во время работы программа «висит» в системном трее в виде иконки. Правым кликом вызывается дополнительное меню, где можно просмотреть доступный объем для загрузки файлов, произвести персонализированные настройки, расширить место в хранилище, завершить работу и т.д.
Тут особо стоит отметить один момент. Как выясняется, скопировать файлы в папку программы на компьютере, а потом скачать их из облака на мобильный девайс оказывается намного быстрее, чем подключать гаджет к компьютеру, а затем производить копирование средствами Windows.
Сервисы iCloud и iCloud Drive
Наконец, посмотрим, как пользоваться облаком Apple. Тут есть две службы (iCloud и iCloud Drive), которые являются предустановленными на iPhone или iPad в соответствии с версией операционной системы, инсталлированной на девайсе. По сути, iCloud Drive является обновленной версией iCloud, а для его корректной работы следу учесть, что мобильный гаджет должен соответствовать заявленным техническим требованиям: iOS 8 на самом девайсе. Компьютер - с Windows 7 и выше с расширением iCloud for Windows или компьютерный терминал с Mac OS X 10.10 или OS X Yosemite.

Изначально после входа в сервис там будут отображены папки, созданные по умолчанию. Их количество может разниться в зависимости от настроек компьютера и клиента на мобильном устройстве. Как пользоваться облаком в айфоне? В принципе, ничего сверхъестественного в этом нет. Достаточно запустить приложение на гаджете (перевести ползунок запуска во включенное состояние) и войти при помощи учетной записи . Другое дело, когда вход предполагается с компьютера. Здесь потребуется использовать меню настроек самой программы и выбирать включение уже там.
Очередной минус - достаточно низкая скорость синхронизации (это признано всеми). И еще один, самый неприятный момент. Если осуществить переход с iCloud на iCloud Drive без обновления всех устройств до необходимой конфигурации, данные в старом облаке окажутся просто недоступными, так что будьте бдительны.
Заключение
Вот вкратце и все, что касается вопроса о том, как пользоваться приложением «Облако» или одноименными сервисами. Конечно, здесь рассмотрены далеко не все возможности таких сервисов, а, так сказать, только общие принципы (азы) работы. Однако даже при таких минимальных знаниях любой вновь зарегистрированный юзер уже через 5-10 минут сможет осуществить базовые операции.
Где хранить файлы, чтобы иметь доступ к ним с любого устройства и легко передавать друзьям и знакомым? Бесплатное облачное хранилище «Google Диск» подойдет для этой цели. В сети существует много сервисов предоставляющих пользователям дисковое пространство для размещения фотографий, музыки, видеороликов. Среди популярных - «Dropbox», «Яндекс Диск», «Google Диск» и др. Их основными функциями являются загрузка, безопасное хранение и предоставление доступа к файлам другим пользователям через интернет. А также автоматическая синхронизация информации между сетевым хранилищем и компьютером владельца ресурсов. Многие службы предоставляют инструменты для просмотра и редактирования документов, таблиц, изображений. Ведут историю изменений с возможностью «отката» к предыдущим версиям . На всех сервисах есть вариант бесплатно использования, при котором клиенту предоставляется от 2 до 15 Гб дискового пространства. Подписавшись на платный тарифный план , можно снять этого ограничение. Рассмотрим некоторые преимущества, которые получает пользователь:
- Надежное хранение информации . Можно не бояться, что ваши фотографии будут случайно удалены, как это может случиться при размещении на флэшке.
- Простой обмен файлами со знакомыми и друзьями . Не надо пересылать видеоролики и фото по электронной почте или передавать другим способом. Откройте доступ к вашим файлам и отправьте ссылку кому хотите.
- Доступ отовсюду . Забудьте о копировании файлов на разные устройства . Вы имеете доступ к вашим документам в сети с ноутбука, планшета и телефона.
- Не надо думать о синхронизации разных версий файлов . Загрузите документ с ПК, отредактируйте его на планшете и система сама позаботиться о том, чтобы на всех устройствах появилась новая версия документа.
Сегодня начинаем серию статей о работе с «Google Диск».
Основные моменты при работе с облачным хранилищем Google
Если у вас имеется аккаунт Google , вам бесплатно выделяется 15 Гб для хранения писем, фотографий и файлов на всех сервисах компании (Gmail, Google Диск, Google+). Объем занятого пространства в хранилище вычисляется по размеру, размещенного на нем файлов. В этот показатель не включаются фотографии с разрешением меньше 2048х2048 пикс., видеоролики длительностью менее 15 мин. и Google документы. Размер загружаемых пользователем файлов ограничен 1 Тб. Если лимит доступного дискового пространства будет превышен, система выдаст предупреждение. Все ваши ресурсы будут доступны, но вы не сможете принимать письма и загружать новые файлы. Чтобы восстановить полную функциональность сервисов необходимо освободить место в вашем облачном хранилище. Очистите от старых писем ваш почтовый ящик Gmail, удалите большие файлы с Google Диска. Всего за 1,99 дол. США в мес. можно увеличить объем хранилища до 200 Гб, а за 9,99 дол. до 1 Тб. Помимо стандартных возможностей, описанных выше, Google Диск предоставляет совместное редактирование документов. Это удобно при ведении совместного проекта с вашими коллегами или при планировании совместного проведения праздников с друзьями.
Начало работы с Google Диск
- Зайдите под своим аккаунтом в сервисы Google. Например, в свой почтовый .
- В правом верхнем углу окна выберите «Сервисы» и нажмите «Диск».

- Система откроет указанный сервис.
 Слева отображается меню для доступа к файлам и папкам в вашем хранилище:
Слева отображается меню для доступа к файлам и папкам в вашем хранилище:
- «Мой диск» - файлы и папки, которые вы создали или загрузили с ПК. Структура папок может иметь иерархическую структуру как в Windows.
- «Доступные мне» - в этом разделе видны файлы, доступ к которым вам предоставили другие пользователи. Вы можете просматривать и редактировать эти документы, несмотря на то, что они находятся в других хранилищах.
- «Помеченные» - показывает отмеченные ресурсы. Помечайте звездочкой те файлы, с которыми вы работаете чаще всего, чтобы быстро получить к ним доступ.
- «Недавние» - недавно открытые файлы и папки.
- «Корзина». Удаленные папки и файлы попадают в корзину. Их можно восстановить или уничтожить навсегда.
- «Автономные». Вы можете работать с файлами, даже, когда нет доступа к интернет. Для этого надо скачать небольшую программу на ваш ПК (пункт «Установить»). Когда подключение к сети будет восстановлено, Google Диск сам проверить обновление файлов, и загрузит на сервер или на ваш компьютер актуальную версию файла.
Слева сверху расположены кнопки «Создать» для добавления папки или нового Google-документа и кнопка «Загрузить», позволяющая закачать файлы и папки с вашего компьютера в облачное хранилище. Центральная часть окна предназначена для показа папок и файлов. Их можно отсортировать по дате создания или размеру. Кнопки «В виде списка» и «В виде таблицы» определяют вариант показа списка файлов.

В следующих статьях продолжим изучение бесплатного облачного хранилища Google. Узнаем, как создавать папки, загружать файлы и работать с автономными файлами.
Облачное хранение файлов - это довольно удобный способ сохранять свои данные на удаленном сервере, экономя пространство на жестком диске ПК и имея при этом возможность получить к ним быстрый доступ с любого компьютера или устройства, в котором есть доступ в интернет. Одним из наиболее популярных сервисов для облачного хранения данных является сервис Google Диск.
Возможности Google Диск
Google Диск предоставляет своим пользователям до 15 Гб свободного пространства для хранения любых файлов. На тот случай, если этого окажется недостаточно, за определенную плату объем виртуального диска можно расширить, вплоть до 1Терабайта. При желании вы можете предоставлять другим пользователям доступ к некоторым файлам, хранящимся в облачном хранилище и указывать уровень доступа – могут они редактировать файл или только просматривать.
Кроме того, имеется возможность открывать файлы прямо в окне браузера. Сервис Google Диск поддерживает многие распространенные файловые форматы, такие например, как PDF, PSD, RAR, DOC, AVI, FLV и другие. Эта функция особенно полезна, когда вы заходите на сервис хранения файлов с устройства, на котором нет соответствующей программы для открытия файла.
Также на Google Диск есть функция восстановления. Сервис сохраняет все изменения, которые вы сделали в файлах за последние 30 дней, и при необходимости можно вернуть файл к одной из предыдущих версий.
Среди дополнительных возможностей сервиса стоит выделить возможность работы с документами совместно с другими пользователями и расширенную функцию поиска. Во время совместной работы над документом вы можете переписываться с другими пользователями мгновенными сообщениями прямо в окне документа. А расширенный поиск на Google Диске включает в себя поиск даже в отсканированных документах.
Как пользоваться Google Диск
Для того, чтобы начать пользоваться сервисом облачного хранения файлов Google Диск необходимо прежде всего завести аккаунт в Google +. Если аккаунт у вас уже имеется, то можете сразу перейти на Google Диск и нажать кнопку Попробовать .


Загружаете установочный дистрибутив к себе на компьютер и устанавливаете программу. Далее вводите свои данные: адрес электронного почтового ящика и пароль. Во время настройки Google Диск вы можете выбрать место расположения папки для синхронизации. Для этого нажмите кнопку Расширенные настройки и в верхней части окна указать расположение своей папки.
После установки и настройки начнется синхронизация папки. Затем на панели задач должен появиться значок Диска Google. Нажав по этому значку, вы можете открыть папку диска Google на локальном компьютере или в интернете, расширить пространство для облачного хранения данных, закрыть Диск Google или произвести некоторые настройки программы.
Все файлы, которые вы поместите в папку Диска Google, будут автоматически скопированы в облачное хранилище Google и вы сможете получить к ним доступ из любого устройства, в котором есть интернет.
На странице вашего Диска Google в интернете вы можете создать новый документ, презентацию, рисунок или таблицу – для этого имеется специальный редактор, с интерфейсом наподобие MS Office.
Чтобы предоставить другим пользователям доступ к определенному файлу, нажмите по нему правой кнопкой мышки, выберите из контекстного меню пункт Совместный доступ и настройте уровень доступа. Затем скопируйте ссылку и отправьте тем, кому хотите дать доступ к файлу.

Если вы удалили файл из папки Google Диск он помещается в Корзину на локальном компьютере и в Корзину облачного хранилища. Чтобы восстановить удаленный файл из хранилища, зайдите на страницу Google Диск, нажмите в меню слева кнопку Еще и выберите пункт Корзина . Зайдите в Корзину, отметьте флажком нужные элементы и нажмите Восстановить .
Здравствуйте, мои постоянные читатели и гости блога. С вами Екатерина Калмыкова. Задумывались ли вы когда-нибудь сколько вокруг нас содержится информации, которой мы волей-неволею пользуемся? В современном мире потребляется миллиарды терабайт информации. Вы только вдумайтесь в это значение - миллиарды, а то и больше.
С каждым годом растет размер оперативной памяти в новых компьютерах, но пользователям все равно мало. Появление внешних носителей информации, таких как флеш-карт или съемных жестких дисков казалось бы облегчило ситуацию. Но даже среди качественных носителей информации появилось множество изделий, которые ломались через месяц после использования и закрывали доступ к нужным данным.
Последняя тенденция в мире хранения информации - облачные хранилища. Одним из самых популярных виртуальных дисков является Диск Google. Появление облачного хранилища в известной поисковой системе сделало вопрос недостатка места для хранения менее животрепещущим.
Что же это за зверь такой, Диск Гугл? Как пользоваться им? Давайте разбираться вместе, друзья!
Как пользоваться Гугл Диском мы выясним чуть позже. Для начала следует разобраться для чего вообще нужен виртуальный диск для хранения информации.
Диск Google позволяет компьютерным пользователям сэкономить денежные средства на флеш-картах и внешних жестких дисках путем хранения личных файлов в пространстве Интернета, сэкономить время и упростить работу с информационными данными.
Вы имеете представление о работе программы Exсel Google? Она позволяет создавать таблицы онлайн и хранить их в облачном хранилище. При желании вы можете открыть доступ к таблице определенным пользователям, а можете скрыть ее от всех. По такому же принципу работает google диск.
При этом информация на диске синхронизируется с остальными устройствами, включая планшеты и смартфоны. Функция синхронизации избавляет от необходимости брать с собой в дорогу съемные носители, потому что все документы находятся на компьютере, но при этом не занимают на нем места.
Итак, что можно хранить на Диске Гугл:
- документы в формате doc, pdf, ODF и т. д.;
- таблицы Exсel;
- фотографии;
- видео;
- аудио.
Облачное хранилище Гугл может заменить вам жесткий диск и избавить от проблемы вечной потери и поломки флешек. Использовать данный способ хранения информации можно также тем, кто страдает от постоянной нехватки памяти на компьютере, любителям скачивать фильмы в высоком качестве , меломанам, которые каждый месяц скачивают сотни композиций.
Google Диск обладает неоспоримыми преимуществами и мелкими недостатками, как и все, что есть в мире. Среди преимуществ то, что облачное хранилище невозможно потерять, забыть, сломать. Это стабильное место для хранения информации, с которым мало что может случиться. Виртуальный диск не нужно носить с собой, он находится в вашем компьютере или планшете, даже в телефоне.
Минус у него, на мой взгляд, только один: количество бесплатного места для хранения файлов ограничено. Бесплатно вы можете занять только 15 Гб места. Но доплата за дополнительное количество невелика.
Если подумать, один минус не стоит большого количества плюсов. Вы согласны со мной?
Что нужно знать об использовании Диска Google
Как пользоваться облачным хранилищем, чтобы это приносило радость? Для начала нужно определиться на каком устройстве вы планируете создать диск. Есть вариант работы с диском через используемый браузер, а есть - скачать Google Drive на планшет или смартфон. Давайте рассмотрим оба варианта.
Создание диска на компьютере
Обратите внимание: чтобы создать облачное хранилище в Google, вы должны зарегистрироваться на сайте Гугл и иметь почтовый ящик в этой системе.
Как правило, он заканчивается на gmail.com.
Владельцам почты на базе Google следует войти в аккаунт, рядом с аватаркой нажать на квадратик и вы увидите иконку «Диск».

Когда вы нажмете на иконку с названием «Диск», в новой вкладке или в новом окне откроется страница, где в левом нижнем углу будет написано, что диск можно скачать на компьютер.

После этого у вас откроется окно, где вам нужно будет нажать иконку с надписью «Вперед», затем, хранилище откроется на вашем компьютере, и вы сможете перенести туда необходимые файлы. По завершению установки значок Диска Google появится на панели задач и на вашем рабочем столе. Чтобы открыть диск, вам нужно будет нажать на любой из этих значков.
Как видите, процесс создания диска на облачном хранилище очень прост и не занимает много времени. С этим справиться даже новичок в компьютерных вопросах не говоря уже о профессионалах. Преимущества использования облачного хранилища вместо съемных носителей информации вы почувствуете в первые часы использования.
Создание диска на телефоне
Хотите создать диск на телефоне? Пожалуйста, это возможно сделать как на базе iOS , так и на операционной системе Андроид.
Как я уже писала выше, вход в облачное хранилище можно осуществить через компьютер, телефон или планшет. Чтобы войти в хранилище через телефон или планшет, следует скачать приложение Google Диск. Скачать его можно либо с Play Market, либо с сайта самого Google.
Чтобы перед вами открылась вкладка Моя страница или Мой Диск, нажмите на иконку приложения. Перед вами появится форма входа, где вам нужно будет написать свои логин и пароль от почты Gmail . После входа откроется ваша страница с файлами.
Обратите внимание, что все файлы можно изменять в режиме реального времени. Синхронизация с другими устройствами происходит мгновенно. Использование диска на планшете или на смартфоне значительно облегчает работу.
Единственное условие для изменения документов в режиме реального времени и их синхронизации с остальными устройствами - работающий Интернет.
Если же у вас нет мобильного устройства на ОС Android, то вполне можно воспользоваться мобильной версией данного ресурса. Работа в программе что на телефоне, что на компьютере ничем не отличается.
В целом, использование диска на смартфоне или планшете безопасно и эффективно, и вы теперь сможете оставлять тяжелый ноутбук дома.
Основные функции Гугл Диска
После того как мы открыли Диск, сразу, что мы можем увидеть - это строку поиска.

Для того чтобы найти нужный вам документ, просто вбейте его название в строку поиска и сервис вам его быстренько найдет.

Выбираете нужную вам функцию и приступаете к работе.

На скриншоте видно,что у нас есть возможность работать с разными файлами, документами, таблицами, презентациями.
Давайте я кратко расскажу про все вкладки основного меню сервиса:
- Доступные мне - здесь находятся те файлы, доступ к которым открыт вам другими пользователями;
- Недавние - показывает те документы, с которыми вы работали в последнюю очередь;
- Google Фото - содержатся все фото и картинки;
- Помеченные - файлы, которые вы отметили в процессе работы;
- Корзина - хранит в себе все удаленные данные.
Вообщем, все инструменты для эффективной работы нам доступны.
Обратите внимание, что справа, прямо под аватаркой, располагается иконка с настройками. Возможно вам они пригодятся, поэтому советую заглянуть в них.

От себя могу сказать, что интерфейс сервиса достаточно прост и, как модно сейчас говорить, «интуитивно понятен» 🙂
Как создать папку на Гугл Диске
Давайте я вам покажу как пользоваться Гугл Диском на примере создания папки, и вы сами убедитесь, что все достаточно легко.
Итак, для создания папки необходимо нажать на известную вам уже кнопку «Создать» и в открывшемся окне выбрать «Папка».

После этого ввести название папки и нажать на «Создать».

Как мы видим наша «Папка тест» уже появилась в рабочей области. В неё можно будет при необходимости в процессе работы добавлять разные файлы, документы и т.д.
Стоит заметить, что одновременно с появлением новой папки появилась и новая панелька с инструментами.

Друзья, давайте я кратко поясню каждую из них.
- нажав на неё вы можете показать ссылку всем, кому захотите;
- с помощью этой кнопочки мы можем предоставить доступ тому, кому посчитаем нужным, причем с азными правами (чтение, редактирование);
- всем известная корзина;
- еще одна подменюшка с некоторым функционалом, на котором я сейчас останавливаться не буду. Если станет интересно - посмотрите при самостоятельной работе 🙂
Как загрузить файл на Гугл Диск
Наверное, самая востребованная операция при работе с Диском - это загрузка каких-либо файлов. Сейчас я вам покажу, как это можно сделать.

Вот и все - наш файл загружен в рабочую область. Вот так, можно сказать, одним движением руки 🙂
Одно могу сказать точно: не бойтесь попробовать освоить Гугл Диск и, я уверена, он станет вашим незаменимым помощником.
Насколько безопасно использование Google Drive
Когда мы собираемся загрузить какую-либо программу, возникает вопрос: «А безопасна ли она?» Ведь так важно, чтобы конфиденциальная информация оставалась скрытой от посторонних глаз.
Как часто мы слышим о том, что хакеры взламывают облачные хранилища знаменитостей и выкладывают частные фото на всеобщее обозрение? Да постоянно. Как тут не забеспокоишься о собственных файлах.
К счастью, облачное хранение на Диске Гугл абсолютно безопасно.
Случаев, когда виртуальные диски этой системы взламывались практически нет. Вы можете спокойно загружать туда любые фотографии, видео и документы без опасения, что ваш аккаунт взломают. Конечно, для профилактики взлома советуем создать максимально сложный пароль, чтобы у хакеров не осталось ни единого шанса.
Доступ к вашим документам имеете только вы. В случае необходимости в Drive доступна функция, позволяющая открывать доступ еще некоторому количеству пользователей. При желании вы можете открыть доступ хоть всему интернету. Это можно сделать, например, если вы фотограф и хотите, чтобы ваши фотографии стали достоянием общественности.
То же самое касается и остальных документов, таблиц, видеозаписей. Я, например, имею доступ к информации моего партнера по совместному проекту. Скажу я вам - это очень удобно в использовании и значительно экономит время при взаимодействии с партнером.
Поскольку использование Гугл Диска абсолютно безопасно, вы можете на нем создавать любые документы, презентации, рисунки. Многие крупные организации заменяют использованием диска электронную почту и другие методы обмена информацией.
На настоящий момент Google Drive включает в себя полный пакет программ, аналогичных Microsoft Office. Классно, не правда ли?
Кроме того, вы можете с его помощью проводить опросы, создавать диаграммы и многое другое. Вот, например, в статье я проводила опрос читателей именно таким способом.
Если вы хотите расширить диапазон возможностей Диска, посетите интернет-магазин Google Chrome . Там имеется достаточное количество платных и бесплатных приложений , которые сделают его возможности практически безграничными.
Друзья, для того, чтобы оценить все преимущества работы с облачным хранилищем Гугл, надо просто попробовать!

Итак, друзья, давайте я подытожу.
Для того чтобы воспользоваться Диском от Гугл необходимо сделать три простых действия:

Пользоваться Google Диском можно и нужно. Это освобождает нас от нервов по поводу потери съемного носителя, от возможных переживаний из-за нехватки места и т. д. С все наши файлы находятся под рукой, где бы мы не находились, и для этого совершенно необязательно всюду возить с собой ноутбук. Не забывайте, что вы можете пользоваться диском на планшете или на смартфоне, помимо ноутбука и ПК.
Согласитесь, что это очень удобно.
На самом деле курсов на подобную тему я встречала очень много, но именно этот отличается авторским профессионализмом и доступностью изложения. Все особенности работы за компьютером представлены автором в простой форме, поэтому применение информации на практике не составит никакого труда. После изучения материала «и стар, и млад» сможет быть с ПК, как говорят, «на ты».
Дорогой наш читатель, нам очень интересно знать твое мнение по поводу виртуальных дисков. Напишите, пользуетесь ли вы в работе облачным хранилищем? Если да, то каким именно?
Будьте всегда в курсе всех новостей, а они у нас самые свежие!
Здравствуйте, читатели моего блога! Мы все привыкли к тому, что личную или рабочую информацию следует хранить на локальном компьютере, но сейчас – это не единственный вариант.
В Интернете существует множество « » для хранения информации. Но один из самых универсальных – это Google Disk. Об этом замечательном сервисе, я и хотел бы вам поведать.
Расскажу о том, как пользоваться гугл диском и какие преимущества в этом есть.
Для чего нужен?
Вам может показаться, что это абсолютно бессмысленная задумка. Но сколько раз вам приходилось копировать или перемещать файлы с одного компьютера на другой посредством флешки? Наверное, много. Но с Гугл Диск у вас появится доступ к вашей информации абсолютно с любого ПК, планшета, телефона, на котором присутствует подключение к интернет сети.
Данный сервис может сохранять любые документы самых разных форматов: таблицы, презентации и так далее. Признайтесь, это достаточно удобный ресурс, который обеспечивает доступ к вашим файлам без электронных носителей.
Использование Google Disk
Естественно, чтобы воспользоваться этим хранилищем, вам следует зарегистрироваться на официальном сайте Google. Делается это достаточно просто: вам нужно заполнить несколько полей и подтвердить регистрацию посредством СМС, которое придет на мобильный телефон. После этого автоматически переведет вас на почтовик Google. Почти все готово!
В рабочей области приложения, в верхнем левом углу, вы увидите надпись «создать», ее хорошо видно, она написана на красном фоне. Выберите нужный вам вариант меню, например, «Загрузить файл». Перед вами откроется дерево ваших локальных дисков и папок на компьютере, выберете нужный вам файл и нажмите «Открыть», он тут же будет записан на Гугл Диск.

Функция «Создать» дает возможность создавать отдельные папки, что позволит сортировать вашу информацию по разделам для быстрого поиска нужных вам файлов.
Также присутствуют сервисы, которые позволяют очень быстро открывать текстовые документы, таблицы и презентации. Это очень удобно, особенно для рабочего процесса. От использования этого облачного пространства ваша работа только выиграет.
Мне очень еще нравится вот такая функция: видно все изменения, которые были сделаны с файлами. То есть отображается, какие файлы я создал, сохраняется вся история их изменений.

Достаточно простой и надежный сервис, неправда ли?! Интуитивный интерфейс очень прост в управлении. С первой секунды работы с Гугл Диск вам станет понятно, что делать и как.

Если вы не привыкли работать через браузер, то предлагаю вам скачать приложение на компьютер. В нижнем левом углу есть кнопка «скачать диск для ПК».
Установка программы очень простая, нет никаких сложностей.
После этого вы сможете пользоваться загруженными в облако файлами, не запуская браузер, а через программу на своем компьютере.
Что касается предоставляемого пространства. Бесплатно у вас есть 15 ГБ. Но это не предел.


Безопасность
Множество больших компаний доверяют облачному хранилищу от Гугл не только потому что данный сервис помогает свести к нулю использование электронной почты и других видов дистанционной передачи информации для обмена документами и медиа-файлами, но и по причине безопасности. Все неполадки в системе тут же выявляются и исправляются. Утечки информации быть не может.
С облачным хранилищем от Google вам будут доступны функции обычного диска на вашем компьютере: если вы что-то случайно удалили, не переживайте, этот файл был перемещен в раздел «Корзина».
Для того, чтобы все знакомые или коллеги могли просматривать какой-то документ, вам достаточно загрузить его на Google Disk и предоставить им доступ к нему. Теперь каждый сможет просматривать файлы, добавлять новые и редактировать старые (это зависит от тех прав, которыми вы их наделите, как владелец).
Приложение для смартфона
Конечно же, проще всего воспользоваться сервисом Гугл Диск на компьютере. Но что делать, если у вас нет такой возможности? Выход есть, а именно – мобильный клиент Google Disk, который позволит загружать и просматривать файлы где угодно, имея под рукой телефон или планшет. Предназначено это приложение для операционной системы Андроид.
Навигация программы очень проста и почти ничем не отличается от компьютерной версии. В пакете приложения есть утилиты, которые позволят вам открывать как медиа-файлы, так и текстовые документы.
Клиент сервиса вы сможете найти на сайте Google или скачать в Play Market. Если же у вас нет девайса под управлением ОС Android, тогда вы можете воспользоваться мобильной версией ресурса. На этот альтернативный вариант вы будете перенаправлены, как только система определит тип устройства, с которого вы осуществили вход.
Подводим итоги
В общем, для того, чтобы воспользоваться всеми преимуществами данного облачного сервиса от Google достаточно выполнить несколько простых шагов:
- Зарегистрироваться на официальном сайте Google. Эта учетная запись позволит вам использовать все ресурсы компании.
- После подтверждения регистрации, зайдите в свой кабинет, где вы сможете открыть приложение Google Диск.
- Нажмите на вкладку «Создать», после «Загрузить файл». В появившемся окне выберете нужный объект для загрузки. Также можете создавать папки для удобства.
- Загружайте и просматривайте файлы в любой удобный вам момент, предоставляйте доступ к ним друзьям и коллегам, если в этом есть надобность. Если какой-то объект стал не актуальным, вы смело можете его удалить. Это не займет много времени.
В мобильной версии ко всем вышеуказанным пунктам стоит добавить скачивание и установку клиента с официального сайта или Плэй Маркета.
Надеюсь, после моих слов вам стало понятно, как пользоваться Гугл Диском и для чего, собственно, и был разработан сам сервис. Простое управление этим облачным хранилищем, позволит даже самому неопытному пользователю вмиг разобраться с интерфейсом и навсегда забыть о флешках и электронной почте, как о средстве обмена файлами.
- Яндекс диск
- Дропбокс
С уважением! Абдуллин Руслан