Xubuntu запустить приложение для android. Лучшие эмуляторы Android для Linux

Также, не так давно один разработчик нашел способ, как запустить Android приложения на ПК в браузере Chrome.
Скрипт chromeos-apk Влада Филипова, вместе с расширением ARChon Android Runtime сделали возможным запуск Android приложений в браузере Chrome на Windows, Mac и Linux ПК.

Приложения работают не очень гладко через расширение. А уж о попытках запустить Dead Trigger 2 или какие-либо другие требовательные игры следует вовсе забыть.
Также, поскольку это неофициальный репак официального расширения и запускается он вне системы Chrome OS, системный функционал (например веб камера, динамики и т.д.) будет не доступен.
Данная инструкция является достаточно экспериментальной, поэтому не дает никаких гарантий. Можете потешить свое любопытство и последовать ей, но не стоит возлагать больших надежд.
Как запустить Android приложения на Linux
Для того, чтобы вы смогли запустить Android приложения на Linux через Chrome, вам естественно понадобится сам браузер Chrome. Версия должна быть 37 или выше.
Уже установлена нужная версия Chrome? Тогда вы можете установить версию для разработчиков через командную строку:
sudo apt-get install google-chrome-unstable
Теперь вам необходимо установить пользовательское расширение - не имеющую официального статуса и непризнанную компанией Google или Chromium - Android Runtime, созданное Владом Филипповым. Оно сильно отличается от официальной версии, главным образом тем, что его можно устанавливать в версиях браузера для ПК.
Скачать ARChon v1.1 (для 32bit Chrome) с GitHub Скачать ARChon v1.1 (для 64bit Chrome) с GitHubКогда расширение скачается, вам нужно будет разархивировать содержимое в папку ~/Home.
Теперь устанавливаем ARChon. Откройте Google Chrome и зайдите в меню. Выберите раздел Инструменты > Расширения и, сверху, поставьте галочку ‘Включить режим разработчика’.
И в конце, нажмите кнопку ‘загрузить нераспакованное расширение’ и выберите папку, которую вы заранее поместили в директорию ~/Home.

Само расширение расширение само по себе не сможет сделать всю работу само, поэтому вам придется наладить совместимость Android приложения с расширением.
Существует несколько способов, как это можно сделать: вручную, на вашем ПК, или с помощью бесплатного Android приложения. Мы расскажем как сделать это вручную, но КСТАТИ! Существует также программа для ПК под названием ‘Twerk’, а также Archon Packager tool для мобильных устройств.
Чтобы сконвертировать APK фаилы вручную - то что делать совсем не обязательно, если вы воспользуетесь одним из приложений, упомянутых выше - вам нужно будет установить ‘chromeos-apk’ через командую строку утилиты JavaScript. Все это можно сделать в менеджере Node Packaged Modules (npm).
Сначала выполните:
sudo apt-get install npm nodejs nodejs-legacy
Пользуетесь Ubuntu 64 ? Тогда выполите еще и это:
sudo apt-get install lib32stdc++6
А теперь выполните команду, чтобы установить сам скрипт:
npm install -g chromeos-apk

Ну вот и все. Отправляйтесь на сайт Google и найдите APK приложения, которое хотите опробовать, но помните, что не все Android приложения запустятся, а те что запустятся могут быть багнутыми или лагать.
Canonical создаёт среду исполнения Android, которая позволит запуск андроид программ в Убунту.
Android - это основанная на linux платформа от Google. Каждая новая версия улучшает платформу и позволяет больше возможностей для производителей телефонов и мобильных операторов. Есть даже порт Android для x86 платформы, что даёт некоторым людям надежду на занятие рынка нетбуков. Но некоторые аналитики считают, что Андроид плохо подходит для нетбуков.
Проект от Intel под названием Moblin, Canonical проект Ubuntu Netbook Remix, Google Chromebook лучше вписываются в рамки нетбуков, благодаря оптимизированному и дружественному интерфейсу и лучшей совместимости с чипами Atom.
Android использует ядро Linux, но он не совсем Linux платформа. Нет простого и лёгкого способа портировать программы Java с десктопного Linux"а на Android. Java программы, написанные для работы в Dalvik андроида, так же не могут работать в обычных Java машинах. Всё это делает Android какой-то "островной" платформой.
Canonical создаёт специализированную среду исполнения Android, которая позволит запуск андроид программ в Убунту так же как осуществляется запуск обычных, родных программ.
Некоторые технические детали о данной среде исполнения Андроида были представлены разработчиками Canonical Майклом Фреем (Michael Frey) и Debbie Beliveau. Разработчики создали рабочий прототип и успешно скомпилировали Ubuntu libc вместо Android libc и запустили всё на обычном ядре Ubuntu.
Так же планируется вырезать всё специфичные для Андроида компоненты, не нужные для запуска программ в Убунту.
Сложная андроидная система для межпроцессного взаимодействия (Inter-Process Communication) под названием Binder требует специальный драйвер, чтобы работать корректно. Этот драйвер проблематично перенести и поэтому в прототипе используется временный обходной манёвр, чтобы обойти Binder, но разработчики надеются, что необходимые патчи вскоре помогут исправить ситуацию и среда исполнения будет работать ещё корректнее.
Другая важная проблема, которая маячит перед разработчиками, состоит в том, что нужна прослойка, помогающая среде исполнения Android получить доступ к родным сервисам и железу. Частично работа начата в обёртке libwrap.
Так же разработчики решают каким образом сделать файловую систему Убунту доступной для программ Android, чтобы пользователи смогли получить доступ к папкам и файлам.
На пути разработчиков множество ограничений и проблем и, хотя проект ещё в начальной стадии и еще предстоит много работы, но уже проделанная работа представляет собой значительное достижение.
Исходный код проекта пока не доступен, но разработчики планируют опубликовать его в самое ближайшее время. Они надеются, что сообщество поможет ускорить развитие и увеличить обороты.
Платформа Андроид весьма привлекательна для коммерческих поставщиков программного обеспечения и возможность использовать данное ПО в обычном дистрибутиве Linux может быть очень полезной для пользователей.
От себя лично хочется добавить то, что по моему мнению осталось за кадром. Не хочет ли Canonical для Ubuntu Touch обеспечить запуск программ Android? Если это так, то это будет бомба! Родные, нативные программы Ubuntu Touch и возможность юзать накопленный багаж программ Android!
Доброго времени суток, уважаемые читатели. Сегодня мы с Вами разберемся с тем, как установить Андроид эмулятор Genymotion в операционной системе Linux (в данном случае Linux Mint 17.1).
Условно весь процесс «от и до» можно разделить на три этапа.
1.
Первый этап предельно простой - нужно установить VirtualBox(если он до этого не был у Вас установлен). Как обычно, сделать можно это двумя способами - в Терминале либо в Менеджере Программ. В моем случае был выбран второй способ, поэтому нет смысла приводить пояснения, ниже на фото представлена уже установленная программа в Менеджере:
Рисунок 1. Установленная программа VirtualBox
2. На втором этапе необходимо пройти регистрацию на сайте genymotion . Для этого переходим на страницу регистрации и заполняем простую регистрационную форму. После чего по завершению регистрации открывается следующая страница:

«Buy» не должно Вас смущать:) Переходим как на фото ниже:

Рисунок 3. Скачивание бесплатной версии программы
Выбираем 32-х bit версию.

Рисунок 4. Выбор версии программы
После автоматической загрузки файла можно приступать к установке приложения Genymotion. Для этого запускаем терминал и переходим в каталог(папку), в котором находится скачанный файл. В данном случае файл был перемещен в Home для удобства и наглядности. В таком случае просто выполняем команду
chmod a+x ./genymotion-2.6.0-linux_x86.bin
Рисунок 5. Изменяем права доступа к файлу
и запускаем его на исполнение командой
./genymotion-2.6.0-linux_x86.bin
В процессе установки утвердительно отвечаем на вопрос и по окончанию установки окно терминала будет выглядеть следующим образом:

Рисунок 6. Запуск установочного файла программы
Это означает что программа успешно установлена на Ваш компьютер и в меню выглядит следующим образом:

Рисунок 7. Установленная программа Genymotion
После этого запускаем программу и создаем новое виртуальное устройство. Как видно, можно выбирать версию андроид, а также модель устройства. Рекомендуем выбирать версию андроид не выше 5.0 (если в дальнейшем устройство будет предназначено не только для тестирования собственных приложений, но и планируется использовать как полноценный девайс с доступом к сервисам Google). Для примера был выбран HTC One (Android 4.2.2). Установка устройства интуитивно понятна и не требует подробного рассмотрения. После того как оно создано и запущено переходим с завершающему этапу - установке сервисов Google.
3. Прежде всего скачиваем файл Genymotion ARM Translation v1.2 (находится в общем архиве в конце статьи) . После чего данный файл просто перетаскиваем в окно эмулятора(архив, не распаковывая). Окно должно засветиться розовой рамкой при этом. После чего в окошке появится следующая надпись:

Рисунок 8.
И затем через какое то время потребуется подтверждение, для чего просто нажимаем «OK»:

Если установка прошла успешно, в конце Вы увидите окно со следующим уведомлением и просьбой о перезапуске устройства:

Рисунок 10. Успешная установка архива и перезапуск устройства
Закрываем эмулятор и запускаем его заново. Далее совершаем полностью аналогичные действия, но уже с одним из файлов gapps-android_x.x (все необходимые файлы находятся в общем архиве в конце статьи).
Нужный Вам набор приложений Google выбирается по версии Андроид. Также перетаскиваем в окно эмулятора нераспакованный архив и перезапускаем эмулятор после окончания установки.
После перезапуска появится следующее окно, в котором авторизируемся (либо при отсутствии аккаунта регистрируем новый) и наше устройство готово к работе:

Рисунок 11. Готовое к работе устройство

Рисунок 12. Полноценная работа сервиса Google
В итоге в меню появились приложения от Google и можно полноценно пользоваться эмулятором как и любым Android устройством:)
Скачать все необходимые установочные файлы можно .
Никто не станет спорить с тем, что Android ОС — самая популярная гаджет-система. Она управляет практически всеми массовыми моделями смартфоном, планшетов и гибридных ноутбуков, поэтому распространятся о её достоинствах особого смысла нет. Любой, даже шапашный знакомый этой системы отметит среди очевидных преимуществ легкую настраивость по вкусу пользователей и большое количество, как платных так и бесплатных приложений для решения задач различной функциональности. Будто бы и не слышен глас софт классицистов, которые критикуют андроид за отсутствие единых стандартов разработки. Сколько производителей устройств, столько вариантов представления этой системы. Что ж, популярным в народе программным решениям прощают многие эстетические просчеты, если, конечно, указанные обстоятельства можно счесть таковыми. Intel, например, такое спорно эффективное разнообразие не смущает. Они планируют выпуск комплектующих, способных обеспечивать и поддерживать работу андроид. Этот факт косвенно подтверждает, что система близка к тому, чтобы стать стандартом надежности для пользователей. Собственно здесь и открывается возможность потеснить массовые linux версии с пьедестала безопасности и работоспособности. Тем более, что некоторые недолюбливают Unix за недоступность развлекательного и, прежде всего, игрового контента, который в избытке представлен на площадке Android. Сложно пойти против соблазна запустить виртуальное устройство с этой системой под контролем mint, как ради развлечений, так и в помощь криативщикам, которые готовы создавать новые приложения. Самым распространенным и рекомендуемым следующим за таким решением шагом является установка Android SDK.
Создание виртуального Android устройства с помощью ASDK.
Непосредственно перед установкой требуемого приложения нужно установить Java от Oracle вместо OpenJDK , чтобы избежать проблем с запуском ряда программ. Несмотря на заявленную идентичность java-веток, конфликты иногда возникают. Далее в очереди на оптимизацию стоят 32 битные приложения на 64 разрядной системе. Им никак не обойтись без ia32-libs или ia32-libs-multiarch для 12 х.х систем в силу взятого курса на мультиархетектурность. Эти маленькие ассистенты помогут найти нужные библиотеки и обеспечат корректность запуска. Подготовив площадку для работы, скачиваем архивчик android-sdk*linux.tgz с проверенного ресурса вроде андроид девелопер. Вскрываем его в домашней папке, чтобы конечным пунктом размещения оказалась ~/android-sdk-linux/ . После этого можно запустить SDK с помощью ~/android-sdk-linux/tools/android (все необходимые модули будут докачены) Принципиальных противников прохождения джунглей из дерева папок, как обычно, выручит терминал:
Код PHP:
sudo add- apt- repository ppa: upubuntu- com/ sdk
sudo apt- get update
sudo apt- get install android- sdk
После нажатия кнопки new откроется базовая панель с настройками, где нужно выбрать исходные параметры: версию андроид ОС — Target, аппаратную платформу CPU и карту SD, где задается образ (существующий через файл, а новый через размер / size).

Добавление клавиатуры как нового устройства в hardware существенно облегчит жизнь и управление виртуальным гаджетом. Кстати их опытные менеджеры не рекомендуют что-либо менять в скинах и возможности делать снимки экрана. Финальным шагом в девайс креативе является нажатие кнопки создать. Если в target вы выбрали google play, то весь широкий спектр его приложений станет доступным. Впрочем, никто не запрещает устанавливать желанные APK вручную.
После завершения процесса создания устройства и непосредственного запуска слева расположится непосредственно экран, а справа — панель управления. Интерфейс лучше всего русифицировать, через настройки во-избежании трудностей перевода, а в разделе безопасность позволить установку из неопознанных неизвестных источников, так как виртуалки далеко не все действия санкционируют без высочайшего юзер соизволения. Также не лишнем будет вынесение часто используемых avd на рабочий стол.
Некоторые скептики считают ASDK малоповоротливым и тормозным, поэтому рассмотрим альтернативный путь создания квази андроид машины с помощью знакомого многим виртуалбокса. По слухам, при таком способе создания виртуального устройства все приложения летают с предельно заявленной для них скоростью.
Создание виртуальной машины со стопроцентной поддержкой OpenGL.
Говорят, что заветная мечта экспериментирующих виртуальщиков - корректная полная поддержка OpenGL. Путь к ее достижению в значительной степени упростил проект AndroVM . Они предлагают для скачивания уже готовые, то есть полностью созданные виртуальные андроид машины, которые нужно просто скачать в разделе OVA files . Там представлен большой выбор, но взор лучше остановить на vbox86tp как самой продвинутой. Этот чудо продукт человеческой мысли импортируется в старый добрый virtualbox практически двумя кликами и не требует никаких настроек.
Правда для получения удовольствия от прелестей аппаратного ускорения следует скачать и распаковать в домашнюю папку AndroVMPlayer . Он помимо прочих удобств (например, мгновенного нахождения и распознавания android машины) эмулирует физические кнопки устройства. Как правило, для работы хватает и Oracle продукта.
Очевидно, что достоинства этого метода запуска андроид приложений в его простоте и скорости, но он больше подходит для развлечения, хотя для первого свидания с подобным содружеством систем и этого достаточно. Кроме того настоящий гаджет не будет захламляться остаточными кусками отслуживших свое программ. Следовательно, период стабильной его работы станет более или менее продолжительным. У sdk гораздо больше возможностей с позиции учета интересов размотчиков программного обеспечения для системы, поэтому, если круг приоритетных целей выходит за далеко за рамки досугового разнообразия, то пойти традиционным путем вопреки возможным сложностям предпочтительнее.
Придётся немного заморочиться. Начиная с установки и заканчивая запуском программ.
Для есть Anbox , среда с открытым исходным кодом, основанная на последней версии Android Open Source Project (AOSP). Для запуска приложений используются контейнеры LXC и модули ядра, собираемые через DKMS. Это позволяет запускать приложения на железе и ядре хоста с производительностью сравнимой с нативной. То есть без всяких прослоек, эмуляции и очень быстро.
Установка
Anbox поддерживает процессоры архитектуры x86_64. Установить Anbox можно либо с помощью оснастки Snap, либо с помощью скрипта anbox-installer. Рассмотрим оба варианта.
Установка на Ubuntu с помощью Snap
1) Чтобы установить snapd , используйте следующую команду в терминале:
sudo apt install snapd2) Затем запустите установку Anbox:
snap install --classic anbox-installer && anbox-installer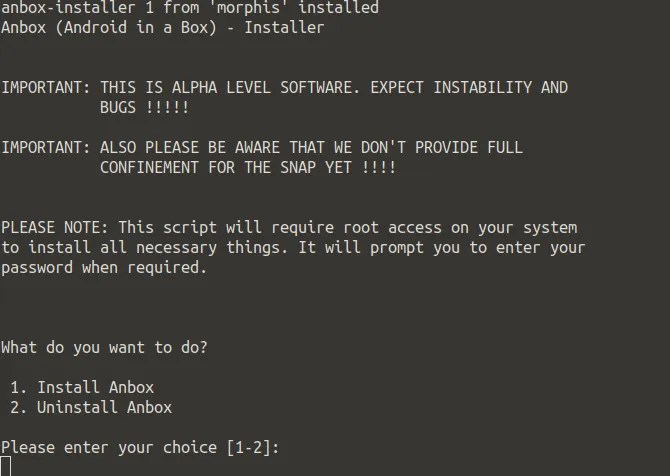
3) Выберите «1» для установки и согласитесь со всеми запросами на разрешение. Дождитесь установки, перезагрузите систему, готово!
Установка на Ubuntu с помощью скрипта anbox-installer
1) Загрузите скрипт:
$ wget https : //raw.githubusercontent.com/anbox/anbox-installer/master/installer.sh -O anbox-installer $ chmod + x anbox - installer2) Запустите скрипт:
$ sudo ./ anbox - installer3) Скрипт запросит написать I AGREE , установит Anbox и предложит перезагрузить систему. После перезагрузки в меню появится пункт Anbox.
Установка на Arch Linux из исходников
В качестве альтернативы могу предложить установку Anbox из исходников. Проще всего это сделать в Arch Linux, так как Anbox уже есть в AUR и весь процесс сборки можно автоматизировать.
1) Установим необходимые для сборки пакеты:
$ sudo pacman - S linux - headers dkms2) Соберите Anbox из AUR. Лучше сделать это с помощью AUR-клиента, такого как pacaur или yaourt:
$ yaourt - S anbox - image anbox - modules - dkms - git anbox - git3) Загрузите необходимые модули ядра:
$ sudo modprobe binder_linux $ sudo modprobe ashmem_linux4) Запустите container manager:
$ sudo systemctl start anbox - container - manager . service5) Запустите session manager:
$ anbox session - manager -- gles - driver = host &6) Готово. Запустите Anbox из терминала:
$ anbox launch -- package = org . anbox . appmgr -- component = org . anbox . appmgr . AppViewActivityУстановка файлов APK в Linux
После перезагрузки системы Anbox появится в меню.
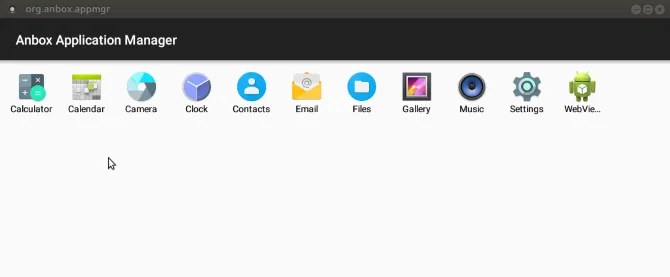
Если при запуске Anbox ничего не происходит, то откройте терминал и введите:
anbox session-managerДля установки приложений понадобятся их APK. Скачать их можно с . После включите установку из неизвестных источников и запустите нужный APK. Программы установятся и будут доступны вместе с другими приложениями Linux.
Также есть вариант установки с помощью ADB. В Anbox по умолчанию активирован режим отладки с помощью ADB и установить сам ADB можно так:
$ sudo apt - get install android - sdk - platform - toolsДля Arch Linux:
$ sudo pacman - S android - toolsДля установки приложения нужно выполнить такую команду (пример для FX File Explorer):
$ adb install ~ /Downloads/ File Explorer_v5 . 1.1 . 0 _apkpure . com . apkСпасибо, что читаете! Подписывайтесь на меня в социальных сетях