Компьютер не видит карту памяти: SD, miniSD, microSD. Почему ноутбук не видит флешку микро сд через адаптер Не видит флеш карту микро сд
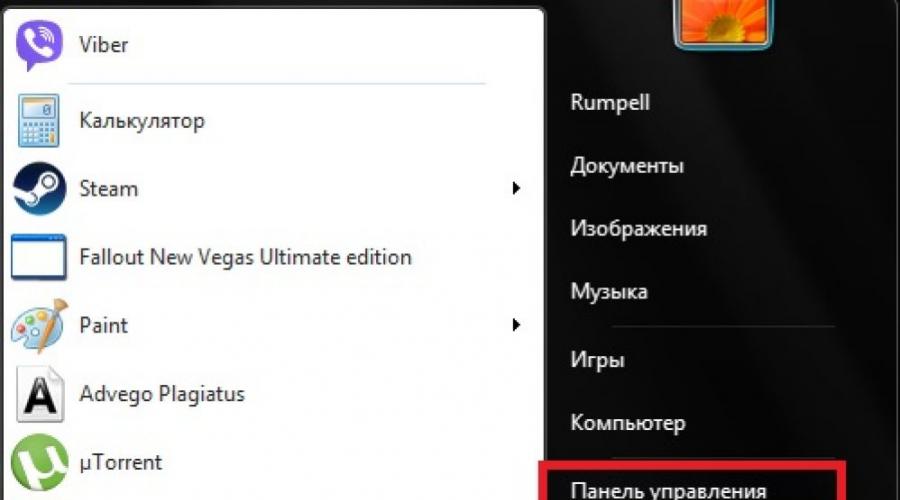
Несмотря на все попытки, вам не удается отформатировать карту памяти? Не спешите отправлять её в мусорный ящик.
Наши советы гарантировано помогут вам совершить задуманное с минимальной затратой времени и усилий. Поехали.
Важно!
Форматирование внешнего носителя предназначено для того, чтобы сменить имеющийся формат, или же оперативно удалить из него всю информацию. Перед началом форматирования убедитесь, что на микро-SD не осталось важных для вас данных, и только после этого приступайте к очистке.
Форматирование с помощью средств Windows
Форматирование внешнего носителя предназначено для того, чтобы сменить имеющийся формат, или же оперативно удалить из него всю информацию.
Перед началом форматирования убедитесь, что на микро SD не осталось важных для вас данных, и только после этого приступайте к очистке.
Для начала рассмотрим способы, которые предоставляет нам .
Для них не нужно ничего скачивать или устанавливать, в пару кликов вы добьетесь нужного результата.
Итак, следуем следующему алгоритму действий:
Заходим в меню Пуск и выбираем пункт «Панель управления».

Находясь в панели управления, выберете режим просмотра «Мелкие значки» , как показано на скриншоте:

В появившемся списке, выберите пункт


Перед вами откроется список подключённых дисков.
В нём найдите карту памяти и кликните по ней правой кнопкой мыши:

Важно! В строке «Состояние», находящейся напротив названия вашей карты, обязательно должен стоять статус «Исправен» .
В появившемся меня кликаем на пункт «Форматирование» , как показано на скриншоте выше.
Если всё пройдёт успешно, то на этом форматирование карты завершено.
В случае если в состоянии карты высвечивается надпись «Не распределён» , выберете действие «Создать новый том» .
Вы выполнили все пункты без ошибок, но Windows упрямо не желает форматировать карту, значит, ваша ОС использует данный накопитель и блокирует доступ к файловой системе.
В таком случае нужно будет воспользоваться дополнительными утилитами, которые мы распишем ниже.
Форматирование при помощи командной строки
Перед началом работы, нужно перезагрузить компьютер в безопасном режиме.
Для этого вызываем командную строку с помощью одновременного нажатия клавиш Win + R .
В ней прописываем команду
Msconfig а затем нажимаем Ок .

Перед нами откроется меню конфигурации системы.
и ставим галочку напротив «Безопасный режим».После этого можете смело перезагружать компьютер.

После этого снова вызываем и вписываем в неё команду
Format n где « n » буква, отвечающая за название карты памяти.
Если всё сделано правильно, форматирование пройдёт успешно.
Если же нет, переходим к следующим пунктам.
Форматирование с помощью утилиты D-Soft Flash Doctor
Microsd не форматируется при помощи инструментов системы? Значит нужно воспользоваться дополнительными утилитами.
Воспользовавшись поисковиком, скачайте и установите программу D-Soft Flash Doctor.
С её помощью можно монтировать образ диска, проверять состояние диска и восстановить функции носителя.
Открываем программу и выделяем нужный диск (который отвечает за наш носитель) и выбираем функцию «Восстановить носитель»:

В зависимости от размера карты памяти, операция по восстановлению может занять до 15 минут.
Терпеливо дожидаемся завершения и нажимаем Готово

На этом процесс форматирования завершён.
СкачатьФорматирование при помощи программы HP USB Disk Storage Format Tool
Эта утилита способна принудительно отформатировать носитель, создать новый (с функционалом загрузочного) и проверить состояние диска.
Скачайте и установите HP USB Disk Storage Format Tool.
После процесса инсталляции открываем программу.
В верхней строке выбираем нужный нам диск:

В строке « File System » выбираем нужный нам тип файловой системы из допустимых: «FAT», «FAT32», «exFAT» или «NTFS».

Примечание: быстрая очистка сэкономит ваше время, однако не гарантирует полного результата.

Строка « Volume Label » позволяет изменить имя носителя на любое другое.

После заполнения всех полей нажмите кнопку « Format Disk », чтобы запустить процесс очистки.
СкачатьПрограмма EzRecover
Особенность этой утилиты в том, что совершенно не нужно указывать путь и имя накопителя, ведь она сама распознает его.
Схема всё та же - скачиваете и устанавливаете программу. Запускаете её.
Первое, что мы увидим - сообщение об ошибке, но ничего страшного в этом нет, просто переподключите MicroSD, оставив программу включённой.

Всем доброго дня!
Сегодня популярность SD-флешек, я думаю, не уступает USB-флешкам. Посудите сами: телефоны, планшеты, фотоаппараты, камеры - везде используются SD-флешки (иногда их называют SD-картами)!
Вообще, должен признать, что SD-карты достаточно "капризные" устройства, и не редкость, что компьютер не распознает или не видит ее. В этих случаях, обычно, мы сразу вспоминаем, что на флешке есть важные фото, файлы, данные - которые просто необходимо 100% вернуть и восстановить!
В этой статье я приведу самые распространенные причины невидимости SD-карты компьютером (ноутбуком), а так же рекомендации к их устранению. Надеюсь мои скромные советы кому-нибудь будут полезны. И так...
Многие пользователи путают один момент (хотя он и не ключевой, но в решении проблемы поможет). Покажу его на примере одного вопроса пользователя.
Я взяла карту из телефона (microSD) и вставила ее в свой новый аппарат, но он предложил ее отформатировать. Тогда я вернула ее обратно, в старый телефон, но он так же хотел ее отформатировать. Мой ноутбук так же не видит эту карту и предлагает ее форматировать. Что делать? Помогите вернуть данные с флешки.

Показательный случай. Ноутбук видит вашу флешку, и даже предлагает ее отформатировать - т.е. он не понимает, что на ней есть данные, не может распознать вашу флешку, не может прочитать файловую систему (в этом случае файловая система помечается как RAW).
Такое часто бывает из-за:
- сбоя файловой системы на флешке;
- Windows не может прочитать незнакомую ей файловую систему (например, часто бывает с дисками, подключаемыми к телевизору - он их может переформатировать в свою файловую систему, а потом Windows не видит).
Кстати , многие при подключении microSD к компьютеру допускают одну ошибку: при вставке карты в адаптер - они не задвигают ее до конца (см. фото-1 ниже). В результате ПК при подключении SD адаптера просто ничего не видит.

Проверка флешки: исправление ошибок файловой системы
В этом случае можно попытаться восстановить работоспособность флешки и все файлы на ней с помощью утилиты проверки и исправления ошибок - chkdsk (встроена в Windows).
Для этого не соглашайтесь с предложением Windows о форматировании носителя (скриншот выше), а просто запустите командную строку (Самый простой способ: нажать Win+R , затем ввести CMD и нажать Enter , см. скрин ниже).


Проверка диска/флешки
Пример восстановления показан на скриншоте выше. После такой простой процедуры - флешка вернулась в свое рабочее состояние и нормально функционирует по сей день.
Когда проверка закончилась успехом, обычно командная строка сообщит что-то вроде: "Windows проверила файловую систему и не обнаружила проблем. Дальнейшие действия не требуются" .
Как правило, если был небольшой сбой файловой системы, то chkdsk его устранит и флешка станет читаемой (ее после данной процедуры, сможет прочитать как телефон, так и ноутбук).
Теперь, что делать, если chkdsk не помог, а файлы восстановить с флешки нужно...
Восстановление файлов с флешки
Если после попытки исправления ошибок Windows все так же намеревается ее отформатировать (т.е. ОС ее видит, но не распознает) - то первым делом, я порекомендую вам восстановить файлы с нее (если, конечно, они вам нужны).
После того, как вы отформатируете флешку - восстановить с нее данные будет сложнее (а в случае записи новых файлов - вообще невозможно!).
Для восстановления данных есть специальные программы. Некоторые бесплатные и популярные из них, я приведу в табличке ниже.
Инструкция! Как восстановить фото с MicroSD карты памяти или USB-флешки -
3 бесплатных программы для восстановления данных
| Recuva
Одна из лучших программ для проведения низкоуровневого форматирования различных накопителей: жесткий дисков, флеш-карт и пр. Основные возможности:
Как отформатировать SD-карту в HDD Low Level Format Tool:  Конфликт букв: смена буквы дискаВообще, при подключении какого-нибудь накопителя (в том числе и флешки) - Windows присваивает букву этому диску (например, F:). Но бывает такой "глюк", что буква присваивается неверно: например, такая, какая уже есть в системе - как итог: происходит конфликт и вашу флешку невидно! Поэтому, в случае невидимости флешки, первое, что я рекомендую сделать - это зайти в "Управление дисками": посмотреть букву диска, поменять ее (возможно отформатировать носитель). 1) Для этого нажмите сначала кнопки Win+R , в строку "Открыть" введите команду diskmgmt.msc и нажмите Enter.
2) Далее найдите в списке тот диск (microSD-карту), которая у вас не отображается (не видна). Щелкните по ней правой кнопкой мышки (знак-1 на скрине ниже) и в контекстном меню выберите "Изменить букву диска или путь к диску" . Если в "Управление дисками" искомой флешки в списке нет - переходите к следующему подразделу данной статьи. Если файловая система помечена как RAW - флешку необходимо отформатировать (об этом подробно в начале этой статьи).
Изменить букву диска 3) В следующем шаге нажимаете кнопку "Изменить" (цифра-1 на скрине ниже), далее устанавливаете ползунок на "Назначит букву диска (A-Z)" и выбираете какую-нибудь уникальную букву (ту, который в системе нет). Соглашаетесь с производимыми изменениями. Иногда, может потребоваться перезагрузить компьютер (ноутбук).
Если проблема была связана с неправильно заданной буквой диска - флешка станет видна и будет работать в обычном режиме... Классы и форматы SD-картSD-карта SD-карте рознь - они различаются не только объемом и производителем, но и размерами, классом (скоростью работы), поколением. Все это, конечно, может повлиять на видимость SD-флешки в кардридере... Размеры SD-карт Существует три форм-фактора SD-карт: SD, miniSD, MicroSD (отличаются размерами). Карты используются в разнообразных портативных устройствах: телефонах, фотоаппаратах, видеокамерах, планшетах и пр. Наиболее широкое применение получили microSD карты (благодаря своему компактному размеру их можно вставить даже в миниатюрный телефон или MP3-плеер).
Для подключения microSD карты к ноутбуку или компьютеру в комплекте с ней всегда идет небольшой адаптер (см. фото ниже).
Типовая информация на SD-карте
Производитель : здесь без комментариев. Единственный момент - когда будете покупать себе SD-карту, рекомендую останавливаться на известных производителях: SanDisk, Transcend, Sony и т.д. Тип SD карты
Важно! Таблица совместимости кардридеров и типов SD-карт В принципе, на каждом кардридере (на упаковке с ним) указано какие карты он поддерживает. Естественно, если вы вставите более новую карту - он ее просто не увидит и вы не сможете ее прочитать. Таблица ниже покажет вам совместимость кардридеров и типов SD-карт.
Класс карты (скорость) Обычно на SD-картах указывают не скорость работы (в МБ/с, хотя иногда и ее указывают), а класс карты. При помощи таблиц ниже - вы можете узнать, какую скорость будет поддерживать ваша карта. Важно: чем выше скорость - тем дороже карта. К некоторым устройствам необходим конкретный класс карты (например, к камере, иначе запись видео будет идти с тормозами, либо вообще не будет) - поэтому будьте внимательны с этим моментом! Класс скорости Класс скорости UHS
Емкость, размер карты Чем больше - тем лучше. Правда, старайтесь исходить из реальных потребностей: если вам нужно хранить десяток-другой фото, то может и нет смысла переплачивать и брать карту большой емкости? Отсутствие драйверовВполне возможно, что у вас не отображается флешка из-за того, что не установлены драйвера на кардридер. В этом случае не работает сам кардридер, а значит и SD-карту он не прочитает. В этом случае, обычно, флешка не видна в "Управлении дисками" , а в диспетчере устройств - напротив устройства будет гореть вопросительный знак (значит что драйверов нет).
Нет драйвера (поэтому флешка и не отображается...) - диспетчер устройств Как войти в диспетчер устройств
В диспетчере устройств посмотрите вкладку "Контроллеры USB" в ней как раз должно быть, что-то вроде "Realtek USb 2.0 Card Reader" (см. скриншот ниже). Напротив устройства не должно гореть никаких вопросительных и красных значков.
Если устройства (кардридера) в списках у вас нет, и имеются неизвестные устройства с вопросительными значками (пример - ) - скорее всего у вас просто нет драйвера. Есть несколько выходов: PS Еще несколько советов:  На сим статью завершаю. За дополнения по теме - заранее отдельное мерси. Всего доброго! |
Карты памяти (microSD) часто используют как дополнительное хранилище данных на мобильных устройствах. Потеря доступа к этому хранилищу может стать для пользователя настоящей катастрофой, ведь многие держат на них фотографии и другие личные файлы, которые зачастую существуют в единственном экземпляре. Кроме того, пропадает доступ к приложениям, которые размещались на этом носителе.
Почему телефон не видит карту памяти или USB-флешку, которая еще вчера исправно работала и читалась? Как решить проблему своими силами?
Как вычислить виновника
Источником неполадки могут быть программные и аппаратные ошибки как в самой карте памяти (флешке), так и в телефоне.
Причина, скорее всего, в карте (флешке), если:
- Ее не определяют либо определяют, но не читают разные устройства.
- Она перестала читаться непосредственно после использования на другом девайсе.
- Она имеет видимые механические повреждения.
- При установке карты в слот (подключении флешки) телефон зависает, перезагружается или выключается. При условии, что на другие съемные носители он реагирует нормально.
Виновник, скорее всего, телефон, если:
- Он не определяет или определяет, но не читает ни одну microSD-карту или флешку.
- При установке любой карты или подключении любой флешки он выключается, перезагружается или зависает.
- Слот для установки карты (USB-разъем) имеет видимые механические повреждения.
- Сбою непосредственно предшествовали какие-либо действия с телефоном: установка приложений, обновление прошивки, антивирусное сканирование, сброс на заводские настройки и т. п. Либо происшествия — удары, падения на пол и прочее.
При подключении к мобильным гаджетам флешек с полноразмерным USB-разъемом типа A используют OTG-кабели и переходники, которые тоже нередко бывают причинами подобных ситуаций.
К сожалению, во многих случаях явных признаков «виновности» того или другого устройства нет. Например, когда карточка или флешка не определяются конкретным телефоном, в то время как другие читают ее нормально, а телефон исправно читает все накопители, кроме этого.
Из-за чего карты памяти и флешки перестают определяться и читаться
Примерно в половине случаев причиной сбоя оказывается неисправность накопителя. О сайт уже рассказывал. То же самое может произойти и карточкой. Помимо описанных проблем, у них довольно часто встречается еще одна — образование оксидной пленки на поверхности контактной группы, которая создает препятствие обмену данными между картой и телефоном. Кроме того, будучи маленькими и хрупкими, микро SD-карточки легко ломаются механически, гораздо чаще, чем флешки.
Другая группа причин имеет программный характер, то есть связана не с накопителем, а с его содержимым. В их числе:
- Нераспознаваемая файловая система. Такое может случиться, если карточку или флешку ранее использовали на ПК под управлением Windows и отформатировали в NTFS. Либо она стояла в другом смартфоне и была отформатирована в exFat. Чтобы съемный носитель нормально читался на любой версии Android, его следует форматировать в FAT32.

- Съемный накопитель поражен вредоносным ПО. Причиной отсутствия доступа к нему может быть блокировка антивирусом, который работает на телефоне, или действия самой вредоносной программы.
- Повреждена файловая система карты памяти или флешки. Причины — некорректное отключение (например, во время записи), использование на неисправном устройстве (в том числе подключение к неисправному ридеру или адаптеру), нестабильное питание, вирусы и прочее.
Почему телефон не определяет или не читает карты памяти и флешки
Причины со стороны телефона также могут быть аппаратными и программными. К группе первых относятся:
- Механические поломки слота карты памяти или USB-разъема. Часто легко определяются на глаз. В этом случае телефон, вероятнее всего, не будет распознавать ни одну SD-карту. А если на нем сломано гнездо USB, то проблемы будут не только с чтением флешек, но и с зарядкой.

- Неисправности в электронных компонентах платы. Сбой может проявляться тем, что при установке любого накопителя в слот телефон намертво зависает, перезагружается и т. п. Либо неповрежденный с виду слот и исправная карточка никак не определяются в системе. Либо определяются и пропадают.
- Неисправность устройств, подключенных к телефону (SIM-карт и т. д.). Проявляется тем, что проблемы с распознаванием карты памяти (флешки) возникают только при совместном подключении со сбойным устройством.
Программные причины:
- Несовместимость с microSD-картами определенного типа или объема (отсутствие драйвера). В подобных случаях карты могут определяться, но неправильно и без доступа.
- Сбой в операционной системе. Проявляется ошибками «SD-карта не работает» и другими подобными. Либо съемный носитель не определяется вообще.
- Установка блокирующих приложений.
- Вирусное заражение телефона.
Как устранить неполадку самостоятельно
Ниже приведена последовательность действий, которая поможет вам устранить неполадку примерно в 80% случаев (в остальных выручит только сервисный центр или покупка нового накопителя). Если предыдущее действие не дало нужного результата, переходите к следующему. Рекомендации по перепрошивке устройств приведены скорее для справки. Они выполняются на ваш страх и риск.
Если вероятный виновник — карточка или флешка:
- Убедитесь в отсутствии механических поломок накопителя. Некоторые из них (отвал разъема) несложно устранить своими руками, если уметь пользоваться паяльником.
- Почистите группу контактов карты памяти стирательной резинкой или протрите спиртом. Это удалит оксидный слой с их поверхности и восстановит прохождение сигналов.

- Подключите носитель к компьютеру (если используете ридер или адаптер, убедитесь в их работоспособности). Удостоверьтесь, что его файловая система поддерживается вашим телефоном. Если нет, отформатируйте в FAT32. Не забудьте предварительно скопировать с него информацию на другой носитель, например, на жесткий диск ПК.
- Просканируйте носитель антивирусной программой.
- Проверьте его на ошибки файловой системы. Для этого можете использовать стандартное средство Windows (утилиту chkdsk, которая используется для поиска и исправления ошибок дисков): откройте в проводнике свойства накопителя, перейдите на вкладку «Сервис» и нажмите «Проверить». В следующем окошке отметьте «Автоматически исправлять системные ошибки» (кстати, в Windows 10 автоисправление ошибок включено по умолчанию, поэтому такое окошко не появляется).

- Если вероятная причина — сбой фирменного ПО (прошивки) флешки, в ряде случаев ее удается восстановить с помощью сервисного софта, который можно найти на специализированных веб-ресурсах. Однако после этой процедуры на ней не останется никаких данных. Кроме того, в случае неудачной прошивки накопитель может полностью выйти из строя.
Если вероятный виновник — телефон:
- Убедитесь в отсутствии механических поломок слота для карты памяти или USB-гнезда.
- Если слот долгое время не использовался, в нем могла скопиться пыль. По возможности удалите ее с помощью кисточки или сухой ваты, намотанной на зубочистку. Если доступны контакты слота, извлеките из телефона батарею и почистите их спиртом.
- Отключите от телефона все внешние устройства, кроме проблемного накопителя, и выполните перезапуск системы. Если после этого он нормально определился, причина — в чем-либо из отключенного.
- Просканируйте телефон на предмет заражения вредоносным ПО.
- Удалите приложения, которые вы установили незадолго до сбоя.
- Временно удалите антивирус (он может блокировать съемный носитель).
- Сделайте сброс на заводские настройки.
- Переустановите операционную систему телефона.
Если вероятный виновник не определен, используйте рекомендации из обеих групп, которые больше подходят вам по ситуации.
Начиная с версии андроил 6.0 появилась возможность использования флэш карты в качестве внутреннего хранилища данных устройства. Теперь девайс, после определенных действий, может пользоваться доступной на SD памятью так же свободно, как и внутренней. В статье будет рассказано о том, как подключить SD карту в таком качестве и какие ограничения при этом налагаются на нее.
Как подключить флешку, как внутреннюю память
Перед тем, как произвести подключение накопителя, необходимо перенести с него всю важную информацию. В процессе настройки он будет полностью очищен и вернуть данные не получится.
Первым делом необходимо зайти в Настройки , а затем перейти в раздел «Хранилище и накопитель », где следует нажать по SD-карте.
Далее нужно выбрать «Настроить » и клацнуть «Внутренняя память ». Сразу после этого устройство предупредит пользователя, что вся информация будет удалена и ее станет невозможно прочитать на других устройствах без полного форматирования.
Здесь нужно выбрать пункт «Очистить и отформатировать
» и дождаться завершения процесса очистки памяти. Затем может высветиться сообщение о том, что носитель работает медленно. Как правило, это обозначает, что используемая флешка не очень хорошего качества и её использование в качестве хранилища устройства может отразится и на производительности самого смартфона. Для хорошей и быстрой работы рекомендуется использовать
накопители UHS Speed Class 3 (U3).
После завершения форматирования, смартфон потребует перенести информацию, с этим следует согласиться и дождаться завершения работы. После переноса, работа по превращению флэшки во внутреннюю память будет практически завершена, останется только перезагрузить устройство.
Особенности и ограничения использования SD-карты
Есть несколько особенностей, о которых следует знать, перед тем, как начинать использовать флэшку таким образом.
- После преобразования все данные, кроме некоторых приложений и обновлений для системы, будут помещаться на SD накопитель.
- При подключении к компьютеру, так же будет доступна для взаимодействия только эта часть памяти.
Фактически, все действия производятся лишь с флэшкой, настоящее внутреннее хранилище телефона не доступно для взаимодействия и, практически, никак не используется. Во-первых, это значит, что при извлечении накопителя пропадут практически все данные, фотографии и приложения. Во-вторых, если объем флешки меньше чем реальный объем хранилища смартфона, то таким образом, количество доступной памяти уменьшится, а не увеличится.
Форматируем карту с помощью ADB для использования в качестве внутреннего хранилища
На некоторых устройствах функция недоступна, но есть возможность подключить флешку в качестве хранилища другим способом. Однако стоит отметить, что этот способ весьма трудоемкий и может причинить вреду устройству , по этому, если не уверены в своих силах, то лучше подобным не заниматься самостоятельно.
Чтобы воспользоваться этим способом, потребуется совершить много действий. Нужно загрузить с сайта и произвести установку Android SDK , затем загрузить и установить с официального сайта драйвера для устройства , а так же, требуется включить «режим отладки по USB » на устройстве.
- adb shell
- sm list-disks (после выполнения будет выдан id в виде disk:ХХХ,ХХ его следует записать и ввести в следующей строке)
- sm partition disk:ХХХ,ХХ private
Затем потребуется отключить телефон , перейти в настройки и нажать по sd, выбрать меню и кликнуть «Перенести данные ». Все, на этом действия закончены.
Как перевести карту памяти в стандартный режим
Чтобы вернуть флэшку в стандартный режим нужно просто зайти в ее настройки, как в первом варианте, и выбрать в меню «Портативный носитель
». Перед этим всю важную информацию следует перенести в другое место, потому что накопитель будет отформатирован в процессе.
Пришел запрос на тему «Карта памяти MicroSD не определяется». Полный текст запроса ниже на скриншоте.
Как Вы уже поняли, клиента интересовала возможность ремонта поврежденной карты памяти. Тщательно просмотрев присланные снимки с повреждениями карты памяти, я пришел, к выводу, что восстановить данные с поврежденной microSD шансы есть, и они довольно-таки неплохие.
То, что касается возможности ремонта, тот тут все наоборот. В случае, когда имеет место быть физическим повреждением, тогда речи о ремонте и быть не может. И дело касается даже не конкретно этого случая, а ситуации в целом. Технология производства microSD карт не подразумевает вариантов для ремонта, хотя и бывают исключения, но это исключение из правил. Про ремонт flash накопителей можете узнать в моем блоге blog..


Памятка: Все -micro и -mini SD — это монолитные флешки, со всеми вытекающими. Подробнее про восстановление данных с монолитов можете ознакомиться в этой публикации .
Важно: Если на карте есть важные данные, а microSD (микроСД) не работает, тогда стоит задуматся над необходимостью ремонта. Ремонт может уничтожить все данные, без возможности дальнешего восстановления информации.

Что делать, если MicroSD не определяется
Дело в том, что практически все карты памяти, в своем большинстве, не подлежат ремонту, но есть некоторые нюансы. Так, например, у меня бывали случаи, когда мне клиенты приносили такие карты памяти ну совсем с «детскими» проблемами. Ниже наведу пару примеров.
Случай №1
Звонит клиент, мол у меня SD карточка стояла в фотоаппарате, но в один день она перестала определяется в устройстве, а там ну «мега важные фотки» лежат. Первым делом я подумал, что с контроллером карты беда, но все оказалось банально и просто.
Решение . Оказалось, что у клиента вовсе не SD карточка, а microSD вставленная в SD адаптер (фото-пример ниже). После изъятия микроСД с адаптера и подключения через кардридер я смог в штатном режиме (без каких-либо «неведанных» манипуляций) получить доступ к содержимому диска и скопировал данные на флешку клиента. За это я даже постеснялся деньги брать. Вот такие случаи бывают.

Все дело в том, что SD-адаптеры — это очень не надежный «девайс» и ему доверять не стоит. Самое для меня странное, что даже некоторые профессиональные фотографы используют такой костыльный прием, чего я понять так и не могу.
Случай №2
Окислились контакты. Бывают и такие случаи, когда «банально» на разъеме карточки появляются окисли. В таких случаях microSD не определяется телефоном или любым другим устройством, к которому она подключена.
Решение. Решение тут, ну очень простое, и для этого нам потребуется — обычная канцелярская резинка и ватная палочка с техническим спиртом. Вообще можно обойтись и без спирта, но как у нас и без такого «девайса» обойтись. Для устранения окислительных процессов нужно взять ластик и аккуратно (без применения грубой физической силы, но и без нежных потираний) пройтись резинкой по контактам, пока они не станут блестящие как на фото ниже. После того, как убедились, что контакты разъема хорошо почистили нужно немного нанести спирта на ушную палочку и почистить контакты и дождаться пока спирт высохнет.

На этом, пожалуй, статью о том, что делать если карты памятми MicroSD не определяется можно считать закрытой. Всем хорошего настроения и жизни без поломок, которые не можно было бы исправить.
Если у Вас остались вопросы по этой теме - пишите и в комментариях под статьей.
Больше сведений про восстановление данных с карт памяти можете посмотреть в разделе " Востановление данных. "
Вам понравилась наша статья и Вы считаете ее полезной? - поделитесь с друзьями.










