Не могу настроить мобильный интернет. Как настроить мобильный интернет на android-смартфоне? Используем телефон в качестве модема
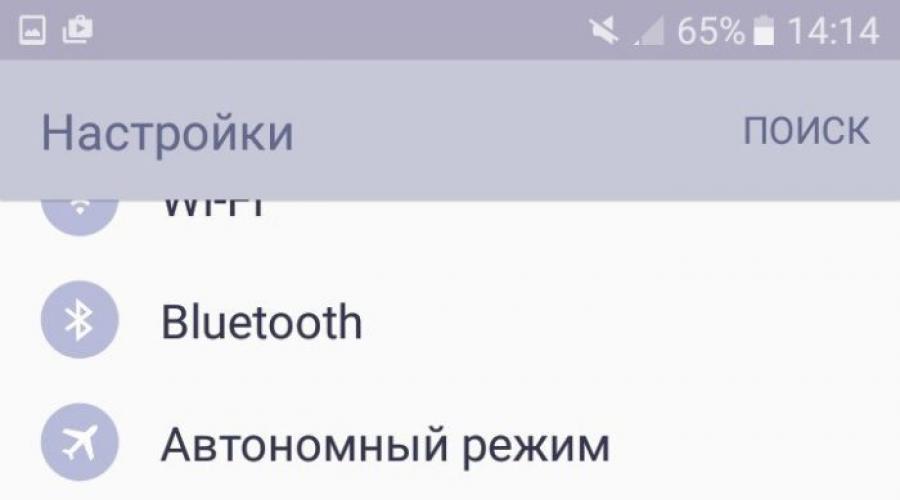
Использование интернета на мобильном телефоне приносит множество плюсов: вы можете всегда быть в курсе последних новостей, отправлять рабочую почту, делиться своими фотографиями, а также бесплатно совершать звонки с различных мессенджеров. Подключить интернет к мобильному телефону можно двумя способами: через вашу сим карту либо по беспроводной сети Wi Fi. Для первого способа, вам понадобится специальный тарифный план, либо пакет трафика интернет на какой-либо срок, иначе эта услуга будет слишком дорого стоить. Во втором варианте, вам понадобится только знать пароль от Wi Fi, если он заблокирован. Научитесь включать интернет двумя способами в данной статье.
Как подключить мобильный интернет к смартфону
Вставьте сим карту в смартфон и удостоверьтесь, что вы подключили специальный тарифный план либо купили пакет интернета у своего оператора мобильной связи.
- Зайдите в настройки телефона, нажав на иконку шестерёнки в трее устройства.
- В появившемся меню отыщите пункт “Использование данных”.


- Здесь вы увидите строку “Мобильные данные” и ползунок рядом с ней. Потяните его пальцем вправо. Через несколько секунд включится мобильная передача данных, и ваш интернет заработает.


- Как только сеть интернет включится, вы увидите ещё одну строку “Ограничение мобильных данных”. Она нужна для того, чтобы ставить определенный лимит трафика.
- Например, некоторые операторы связи не высылают вам специальных оповещений, когда пакет интернета заканчивается. С вашего счёта списываются средства уже на новый пакет, а вы об этом даже не знаете. Чтобы избежать таких случаев, просто поставьте лимит величиной с ваш месячный пакет трафика и не беспокойтесь о средствах на счете.
Потяните ползунок вправо для включения.


- Установите вручную ограничение на передачу мобильных данных в месяц. Кроме этого, вам всегда доступна функция “Предупреждение” – это количество данных в месяц, после передачи которых у вас всплывёт специальное уведомление в трее.
- Теперь вам доступен мобильный интернет на своем смартфоне и все возможности по его контролю.


Как подключить беспроводной интернет Wi Fi к смартфону
Минус данного варианта заключается в том, что вам нельзя удаляться далеко от источника сети Wi Fi, иначе интернет просто пропадёт. Однако, именно такой интернет зачастую самый быстрый, так как его источник – скоростной кабельный интернет.
- Зайдите в настройки своего смартфона и первым же пунктом выберите строку “Wi Fi”.


- Потяните ползунок включения вправо, подождите несколько секунд.


- Вы увидите все доступные вам сети Wi Fi. Если вы находитесь в людном месте, то список может быть очень большим. Выберите название той сети, пароль от которой вы знаете.
- Обратите внимание, если общественный Wi Fi без пароля, то не передавайте важные документы в интернете, при подключении к нему. Это может быть опасным, так как владелец беспроводной сети может иметь доступ к передаваемым файлам.


Выход в «мировую паутину» посредством гаджетов стал обыденным делом, поэтому пользователю необходимо выяснить, как настроить Интернет на операционной системе «Андроид». Мы расскажем, как включить мобильный Интернет, о процедуре подключения к вайфай и технологиях беспроводной связи на устройствах «Андроид».
Инструкция по настройке мобильного Интернета
Многие тарифы операторов включают в себя безлимитный или ограниченный трафик (от нескольких сотен мегабайт до 30 и более гигабайт на месяц). Для их использования у вас должна быть настроена точка APN. Обычно необходимые настройки приходят от оператора и выставляются в гаджете автоматически. Бывают ситуации, когда вашего устройства нет в базе данных. Приходится выяснять, как настроить мобильный Интернет для своего гаджета.
Процедура настройки включает в себя следующие шаги:

Сохраните изменения и выберите созданную точку в качестве активной. Теперь мобильный Интернет на «Андроиде» полностью настроен. Далее вам остается только через соответствующую иконку в верхнем тулбаре включить Интернет.
Порядок настройки Wi-Fi-соединения
Давайте выясним, как настроить Интернет на мобильном смартфоне, используя вайфай. Для подключения к беспроводному роутеру через Wi-Fi вам не придется выполнять какие-либо настройки. Функционал любого телефона или планшета включает в себя необходимые протоколы и функции. Вам достаточно только выполнить подключение. Чтобы подключиться к точке доступа, выполните действия следующей инструкции:

Если вы все сделали правильно, то произойдет подключение, при этом соответствующая надпись появится под названием точки доступа. Теперь можно зайти в браузер и перейти на необходимый сайт.

Быстро включать и выключать сеть можно через верхний тулбар. Проведите пальцем вниз от верхнего края экрана. Откроется меню быстрых настроек. Нажмите на иконку Wi-Fi, чтобы она загорелась. Подключение к известным сетям будет выполняться автоматически.

Подключение через WPS
Подключиться к вайфай пользователи могут без ввода пароля. Это стало возможным благодаря технологии WPS. Для ее использования необходимо убедиться, что ваш роутер поддерживает данную функцию. Осмотрите маршрутизатор со всех сторон на предмет наличия кнопки с надписью WPS. Как правило, она располагается на задней панели рядом с Reset. На некоторых моделях ее совмещают с кнопкой перезапуска.

Если роутер поддерживает WPS, выполните следующие действия:

Если все прошло успешно, смартфон подключится к точке доступа без необходимости ввода пароля. Вы без проблем сможете пользоваться Интернетом.
Подключение через компьютер по кабелю
При необходимости «раздавать» Интернет на телефон можно с помощью компьютера. Для использования данного метода вам понадобится:
- компьютер или ноутбук с операционной системой «Виндовс» с выходом в Интернет;
- андроид-устройство с соединительным кабелем (USB-miniUSB);
- программное обеспечение Android Reverse Treading, скачать которое вы можете в сети.
Также следует разрешить доступ другим устройствам к вашему компьютеру. Для этого перейдите в сетевые настройки, щелкните по подключению правой кнопкой компьютерной мыши и нажмите «Свойства». Во вкладке «Доступ» поставьте галочку на первой строке, как это показано на изображении.

Для использования Интернета через компьютер пользователю необходимо:

При возникновении проблем убедитесь, что USB-устройство распознано операционной системой корректно. Попробуйте также сменить DNS. На смартфоне может появиться сообщение о предоставлении прав пользователя. Дайте в этом случае разрешение. Теперь вы знаете, как подключить Интернет через USB-кабель на «Андроид». Стоит отметить, что устанавливать Android Tool не придется, так как его рабочие файлы уже находятся в архиве.
Технологии беспроводной связи, используемые на телефонах
Существует широкая классификация технологий беспроводной связи. Если рассматривать стандарты передачи мобильных данных, то можно выделить следующие виды:
- 2G – первый цифровой стандарт передачи данных, получивший на территории Европы название GSM. Впервые были введены и сим-карты (до этого номер зашивался в прошивке мобильного телефона). В последствие появилась и пакетная передача данных GPRS. Скорость Интернета составляла до 14,4 килобит в секунду.
- 2,5G – усовершенствованный стандарт сотовой связи. Предоставлял абонентам скорость до 384 Кбит в секунду.
- 3G – самый распространенный протокол в большинстве городов. Обеспечивает скорость до 2 мегабит. Существуют также усовершенствованные стандарты 3,5G и 3,75G со скоростями загрузки 14.4 и 42 Мбит/с соответственно.
- 4G. Он активно используется в крупнейших мегаполисах и региональных центрах. Распространенным является стандарт LTE. Теоретическая скорость загрузки до 1 гигабита в секунду.
К 2020 году планируется повсеместное введение стандарта 5G, однако точно о предоставляемых возможностях еще не известно. В спецификации на телефоне «Андроид» можно узнать, какой стандарт поддерживает смартфон. Для подключения к Интернету также необходим пакет, который предоставляет трафик соответствующего вида (3G или 4G).
Современный пользователь при покупке смартфона, в первую очередь, интересуется возможностью настроить мобильный интернет. Ведь именно функция подключения к Всемирной паутине превращает телефон из обычного средства связи в максимально функциональное устройство. Скачать нужное приложение, обработать электронную почту, купить билет в кино или забронировать столик в ресторане – мобильный интернет позволит выполнить любую подобную задачу в считанные секунды.
В нашей статье мы расскажем, как включить интернет в телефоне на Android через два основных модуля:
- Подключение к Сети c помощью 3G или 4G
- Настройка через точку доступа Wi-Fi
Как включить мобильный интернет на телефоне
Первый способ получить доступ в Интернет через Андроид-смартфон связан с предоставлением сотовым оператором услуги мобильного интернета. Убедитесь, что ваш смартфон или планшет работает в основных сетевых диапазонах связи. Затем подключите тариф, который обеспечит вас подключением к Интернету. После этого можно приступать к настройке телефона:
- Войдите в Настройки смартфона;
- Выберете вкладку «Еще»;
- Нажмите на пункт «Мобильные сети»;
- Установите тип сети (4G, 3G, 2G);
- Выберете точку доступа и оператора, если в вашем телефоне установлено 2 сим-карты;
- Выйдете на главный экран;
- В верхней части экрана потяните шторку с основными настройками;
- Найдите кнопку с названием вашего оператора и нажмите ее.
После этого вы получите доступ в Сеть. Обратите внимание, что в настройках на вкладке «Передача данных» отображается статистика скаченных данных, а также информация по объему трафика приложений, которые задействуют подключение к Интернету, например, Facebook или Instagram.
О том, как выбрать лучший телефон 4G, вы можете прочитать в нашей статье.
Как включить интернет через телефон, используя Wi-Fi
Не менее просто настроить интернет на телефоне через точку доступа Wi-Fi. Убедитесь, что в смартфоне установлен соответствующий модуль связи. Далее необходимо пройти следующие шаги:
- Зайдите в Настройки;
- Выберете пункт Wi-Fi;
- Нажмите на кнопку «Включить»;
- Выберете из списка точку доступа, к которой хотите подключиться;
- Для доступа к закрытой точке понадобится ввести пароль.
Если вы неоднократно пользуетесь одной точкой доступа, например, через домашний Wi-Fi роутер, забираться в настройки уже необязательно. Как и в случае с мобильным интернетом, достаточно потянуть шторку вверху экрана и нажать на кнопку включения Wi-Fi.
Обратите внимание, что, настроив интернет в своем телефоне, вы можете использовать свой гаджет в качестве роутера и даже подключить через смартфон интернет на компьютере или ноутбуке. Подробнее читайте об этом в статьях «Как подключить интернет через компьютер на телефон» и «Использование телефона в качестве Wi-Fi роутера» .
Если у вас возникли сложности в настройке телефона в качестве модема , найти решение вам помогут на форуме официального сайта Fly.
Для выхода в Сеть и дальнейшей работы вам понадобиться мощный и качественный смартфон, в котором должны быть соблюдены следующие параметры:
- Большой экран для полноценной работы с приложениями, документами и фото и видео;
- Мощный процессор, способный моментально обработать многочисленный запросы;
- Модуль связи 4G LTE для высокоскоростного подключения;
- Емкий аккумулятор, выдерживающий нагрузки от запущенных модулей связи.
Данному сочетанию характеристик полностью соответствует качественный и доступный смартфон Fly Cirrus 9.
Почему Fly?
Британская компания Fly уже 14 лет производит мобильные гаджеты, в которых современные технологии сочетаются с продуманным дизайном и доступной ценой. Таким образом, самый широкий круг потребителей получают доступ к смартфонам с актуальной версией операционной системы Андроид, мощным процессором, емким аккумулятором, качественной камерой, и при этом тратят не более 150-180 долларов из своего бюджета.

LTE-смартфон Fly Cirrus 9 станет отличным решением для серфинга в Сети. На большом 5,5-дюймовом IPS-экране с яркими и сочными цветами чрезвычайно удобно работать с приложениями, создавать и обрабатывать документы и смотреть видео. Мощный 4-ядерный процессор на 1,25 ГГц обеспечит многозадачность и плавность работы интерфейса. Любители позависать в Сети могут не считать проценты индикатора заряда, так как емкий аккумулятор на 2800 мАч продержит в рабочем состоянии смартфон с запущенным сетевым модулем до 6 часов.
Если вы нашли ошибку, пожалуйста, выделите фрагмент текста и нажмите Ctrl+Enter .
Подключить интернет на телефон можно через своего мобильного оператора или через сеть Wi-fi. В первом случае настройку необходимых параметров можно производить в ручном или автоматическом режиме. Особенности настройки в автоматическом режиме одинаковы для всех мобильных операторов, тогда как ручная настройка может отличаться. После подключения интернета мобильный телефон можно использовать в качестве модема (устройства, раздающего интернет).
Важно понимать, что возможности подключения интернета на телефон и использования телефона в качестве модема зависят от модели мобильного устройства. Максимальными возможностями обладают все современные телефоны на платформе Android, iOS и Windows Phone.
Автоматическая настройка от мобильного оператора – самый простой способ подключения интернета на мобильное устройство. Инструкция по настройке аналогична для всех видов телефонов и всех российских мобильных операторов. Порядок действий следующий:
- Позвонить в службу поддержки своего мобильного оператора и попросить выслать настройки для подключения интернета. Данные настройки предоставляются бесплатно независимо от подключенного тарифного плана. В течение нескольких минут на телефон придет смс с необходимыми настройками. Чаще всего (но не всегда) смс приходит без дополнительного запроса сразу после подключения сим-карты к новому телефону.
- Открыть смс и нажать «Установить» (кнопка находится снизу, слева). Все необходимые настройки будут установлены в автоматическом режиме.
- Перезагрузить телефон. Установка настроек требует обязательной перезагрузки, без нее интернет работать не будет.
В случае если после установки автоматических настроек доступ к интернету так и не появился, необходимо обратить внимание на следующие моменты:
- Баланс счета мобильного оператора. Доступ к интернету возможен только при положительном балансе. Даже если тарифный план предполагает абсолютный безлимит на интернет, это ничего не меняет. В большинстве случаев после пополнения баланса телефон также необходимо перезагрузить.
- Установка настроек. Если баланс счета положительный, можно попробовать переустановить настройки, для чего необходимо снова открыть смс, пришедшее от оператора, и нажать кнопку «Установить».
В любом из случаев, первое, что необходимо делать при отключении интернета – перезагружать телефон (за исключением ситуаций с отрицательным балансом). Как правило, это помогает практически в 100% случаев.
Подключение с Wi-Fi
Wi-Fi – это беспроводная сеть. Подключиться к ней можно только при наличии специального Wi-fi модуля. Если интернет от мобильного оператора доступен практически всем моделям телефонов (за исключением самых старых), то использовать Wi-fi могут только новые мобильные устройства, выпущенные на платформах Android, iOS и Windows Phone.
Как и в случае с интернетом от мобильного оператора, Wi-fi сеть не будет работать, если на лицевом счете пользователя закончились средства. Но проверить баланс можно только в том случае, если Вы являетесь владельцем данной сети.
![]()
Как подключить Wi-fi на Android
Для подключения беспроводной сети к телефонам на платформе Android, необходимо включить Wi-fi модуль, выбрать подходящую сеть и подсоединиться к ней. Для этого нужно:
- В основном меню выбрать значок «Настройки».
- Найти строку Wi-fi. Напротив нее будет специальный ползунок, который нужно передвинуть вправо (для активации Wi-fi модуля). Если ползунок уже находится в крайнем правом положении, этот шаг необходимо пропустить.
- Открыть список доступных сетей нажатием на строку Wi-fi. Система будет отображать все доступные беспроводные сети. Возле каждой из них будет значок с уровнем сигнала, чем он лучше – тем больше полосок будет закрашено на значке. От уровня сигнала напрямую зависит скорость интернета.
- Найти нужную сеть и нажать на нее. Если Wi-fi защищен паролем, система потребует ввести соответствующий код. Если пароля нет – подключение произойдет автоматически. После подключения, сверху возле значка с уровнем сигнала мобильной сети появится значок, отображающий уровень сигнала Wi-fi.
![]()
Как подключить Wi-fi на iOS
Операционную систему iOS используют мобильные устройства от компании Apple. Чтобы подключить Wi-fi к такому телефону, необходимо:
- Зайти в настройки и последовательно перейти по вкладкам «Основные»-«Сеть»-«Wi-fi».
- Включить Wi-fi модуль, передвинув ползунок включения вправо. Если модуль включен, этот пункт можно пропустить. Сразу после включение телефон выполнит поиск доступных для подключения беспроводных сетей.
- Найти и выбрать нужную беспроводную сеть. Если она защищена паролем, его необходимо ввести в появившееся поле, после чего произойдет подключение. Рядом с используемой Wi-fi сетью будет стоять галочка.
![]()
Как подключить Wi-fi на Windows phone
Для подключения Wi-fi на телефон с операционной системой Windows phone, необходимо:
- Открыть список всех программ.
- Найти и выбрать раздел «Настройки».
- Найти и выбрать строку Wi-fi.
- Включить модуль Wi-fi, если он отключен. Для этого необходимо передвинуть ползунок вправо.
- Найти и выбрать сеть Wi-fi, к которой необходимо подключиться. Если она защищена паролем, его нужно будет ввести в появившееся поле. После подключения рядом с используемой беспроводной сетью будет написано «Соединение установлено».
![]()
Используем телефон в качестве модема
После подключения интернета на телефон, сам телефон можно превратить в модем. Существует три способа сделать это:
- Через USB кабель;
- Через Bluetooth;
- Через создание беспроводной точки доступа.
![]()
Модем из телефона через USB кабель
Этот способ позволяет превратить в модем практически любой телефон (даже старые модели). Но важно понимать, что низкий уровень сигнала мобильного интернета будет таким же низким и при использовании на компьютере. Данный способ имеет смысл, если уровень сигнала не ниже 3G. Приведем инструкцию по подключению телефона к компьютеру для телефонов на базе Android:
- Подключить телефон к ПК посредством USB кабеля, после чего необходимо дождаться автоматической установки драйверов, хранящихся на телефоне. В отдельных случаях драйвера необходимо устанавливать с загрузочного диска, который шел вместе с телефоном, или скачивать их из интернета и устанавливать их вручную.
- Вывести меню подключения на телефоне. Как правило, по умолчанию телефон подключается к компьютеру как медиаустройство, но его необходимо перевести в режим USB накопителя. Для вывода меню необходимо перейти в «Уведомления» телефона и выбрать «Подключен как…».
- Выбрать пункт USB накопитель.
- Активировать USB модем. Для этого необходимо перейти в настройки, далее последовательно перейти по вкладкам «Еще» и «Режим модема» (путь может отличаться в зависимости от производителя мобильного устройства). В новом окне необходимо передвинуть вправо ползунок напротив строки «USB модем».
- При удачном подключении на компьютере автоматически всплывет окно с настройками новой сети, где необходимо выбрать тип новой сети (домашняя сеть) и дождаться установки соединения. В отдельных случаях телефон необходимо будет перезагрузить.
Модем из телефона через Bluetooth
Для создания точки доступа через Bluetooth, необходимо:
- Включить Bluetooth на обоих устройствах. В телефоне на базе Android это можно сделать в меню настроек, активировав ползунок напротив пункта Bluetooth. Система автоматически выполнит поиск доступных устройств.
- Выбрать необходимое устройство через телефон и подключиться к нему.
- Перейти в меню настроек режима модема и включить Bluetooth модем. Для этого необходимо последовательно выбирать «Настройки»-«Еще»-«Режим модема».
- При необходимости перезагрузить телефон.
Модем из телефона через создание точки доступа Wi-fi
Для раздачи интернета по принципу Wi-fi, необходимо:
- Открыть меню настроек и перейти к разделу «Режим модема».
- Активировать ползунок напротив пункта «Точка доступа Wi-fi»;
- Перейти в раздел настроек беспроводной сети.
- Ввести имя сети, выбрать тип защиты и ввести пароль, под которым можно подключиться к раздаваемому интернету. Так, для защиты уровня WPA2 пароль должен содержать не менее восьми символов. В дальнейшем, при раздаче беспроводного интернета вводить данные настройки не нужно, они будут автоматически сохранены (за исключением случаев, когда пользователю необходимо сменить пароль для входа, имя сети или тип защиты).
Интернет на телефон МТС
Ручной способ настройки интернета куда как сложнее автоматического. Для мобильного оператора МТС инструкция следующая:
- Разрешить использование мобильной передачи данных. Для этого в настройках телефона необходимо выбрать раздел «Мобильные сети» и там активировать ползунок напротив строки «Передача данных». На некоторых моделях телефонов может быть указано «Беспроводные сети» и «Мобильный интернет» соответственно.
- Создать новый профиль пользователя. Для этого в том же разделе, необходимо выбрать создание новой точки входа (соответствующая кнопка находится снизу, слева). Появится окно, где необходимо указать: Имя – MTS, APN – internet.mts.ru, Пользователь – mts, Пароль – mts. Все остальные строчки необходимо пропустить. При выполнении указанной инструкции доступ в интернет будет обеспечен.
![]()
Интернет на телефон Билайн
Ручная настройка интернета на Билайн следующая:
- Разрешить передачу данных. Сделать это можно в меню настроек, перейдя в раздел мобильных сетей, и активировав ползунок напротив пункта передачи данных. Шаг можно пропустить, если передача данных уже включена.
- Создать новый профиль для доступа к сети. В разделе мобильных сетей необходимо выбрать создание новой точки (кнопка находится снизу слева). В появившемся окне требуется ввести следующие значения: Имя – Beeline Internet, APN –beeline.ru, Пользователь – beeline, Пароль – beeline. Все остальные строки изменять не нужно. После создания нового профиля его необходимо сохранить и назначить в качестве основного для выхода в интернет.
![]()
Интернет на телефон Мегафон
Ручная настройка интернета на Мегафон следующая:
- Включить на мобильном устройстве передачу данных. Для этого через настройки телефона необходимо найти раздел мобильных или беспроводных сетей. Откроется окно, где необходимо включить передачу данных с помощью ползунка активации.
- Создать новый профиль точки входа. В разделе мобильных сетей, снизу слева есть кнопка «Новая точка». После ее нажатия откроется окно, где необходимо указать: Имя – Megafon, APN – internet, Пользователь – gdata, Пароль – gdata. Все остальные пункты должны остаться без изменений. После создания профиля, его необходимо сохранить и выбрать в качестве основного по умолчанию.
Интернет на телефон Теле 2
Ручная настройка Интернета на Теле 2 следующая:
- Включить передачу данных. Для этого необходимо открыть настройки мобильного устройства, и выбрать раздел мобильных сетей. В открывшемся окне нужно найти пункт «Передача данных», напротив него будет ползунок активации, который требуется передвинуть вправо.
- Создать профиль пользователя для доступа в интернет. В разделе мобильных сетей нужно выбрать вкладку «Создание новой точки» (находится снизу слева). Откроется окно с настройками, там необходимо ввести: Имя — Tele2 Internet, APN – internet.tele2.ru. Строки «Пользователь» и «Пароль», равно как и все остальные параметры, необходимо оставить неизменными. После ввода данных точку доступа необходимо сохранить и выбрать ее основной по умолчанию для выхода в интернет.
Сегодня мобильные устройства пользуются огромным спросом, они есть буквально у каждого. Они используются не только для звонков родственникам или отправки СМС-сообщений, но и для доступа к Глобальной паутине. К сожалению, при покупке устройства консультанты редко объясняют, как настроить Интернет на Андроиде или Айфоне, и владельцу приходится разбираться с этим самостоятельно.
В современном мире телефон без Интернета вызывает удивление у окружающих
Для решения насущной проблемы владельцу любого портативного устройства требуется самостоятельно определиться, как именно будет осуществляться доступ к Глобальной паутине. Сегодня существует несколько вариантов получения доступа к сети:
- Подключение по сети Wi-Fi.
- Соединение через мобильный Интернет.
- Соединение через персональный компьютер.
Wi-Fi - беспроводная сеть, которую можно с лёгкостью подключить в специально отведённых местах, например, дома, в метро, в сетях быстрого питания. В отличие от 3G-интернета, Wi-Fi предоставляет гораздо большую скорость передачи данных, а соединение бесплатное.
Для того чтобы подключить собственный смартфон к такой сети, владельцу не потребуется каких-то специальных программ или утилит, так как процедура довольно простая и занимает минимум времени. Сначала потребуется открыть главное меню на Айфоне. Далее в списке всех приложений найти параметр «Настройки» и перейти туда. Появится новое окно, где будет список доступных Wi-Fi-подключений . Если его нет, то тогда пользователю требуется переключить ползунок во включённое положение. Остаётся только выбрать тот тип Wi-Fi, к которому нужно получить доступ. Возможно, если сеть является заблокированной, то придётся ввести пароль. Если все данные будут введены корректно, то смартфон можно будет подключить к сети и использовать её.

Соединение через мобильный Интернет
Подключить к сети телефон посредством оператора мобильной связи (мобильный Интернет) - наиболее популярная услуга. Дело в том, что владелец смартфона с этой услугой может подключаться везде. Пожалуй, это единственное существенное достоинство такого Интернета. При этом обязательным условием является наличие трафика у пользователя и средств на Айфоне, тем не менее именно такой способ предоставляет возможность получения данных повсюду.
В большинстве случаев владелец устройства получает все настройки автоматически при первом подключении, но случается, что этого не происходит и всё приходится делать вручную. Для ручной настройки такой разновидности доступа к данным на Айфоне, необходимо открыть меню «Настройки» и перейти в раздел «Мобильная сеть». Для начала требуется найти поставщика услуг. Это делается в меню «Операторы связи». С помощью кнопки «Поиск» появится список всех доступных подключений. Выбирать следует исходя из оператора связи и типа подключения, которое необходимо получить (2G, 3G).

Случается, что и такой вариант не помогает. В этом случае потребуется полная ручная настройка. На смартфоне в меню «Мобильная сеть» необходимо выбрать параметр «Точки доступа» и создать новую. Тут потребуется ввести следующие данные:
- Имя подключения - можно указывать любое.
- APN - для каждого оператора разный (указывается в формате - internet.beeline.ru).
- Имя пользователя - соответствует имени оператора (beeline).
- Пароль - также соответствует названию оператора.

Все данные для ручной настройки можно узнать на официальном сайте поставщика услуг. Если введённые данные на смартфоне будут корректны, тогда следует переходить непосредственно к подключению. Для этого достаточно провести пальцем по экрану сверху вниз, а в меню нажать на кнопку «Мобильные данные».
Соединение через компьютер
В том случае, если поблизости отсутствует Wi-Fi-сеть, а 3G на Айфоне не способен выполнить необходимые задачи, на помощь пользователю может прийти персональный компьютер с Интернетом. Для этого также понадобится USB-кабель, посредством которого будут соединены два устройства.

Для начала требуется открыть настройки подключения на самом компьютере и перейти во вкладку «Дополнительно». Здесь пользователю необходимо совершить только одно действие - поставить галочку напротив пункта «Разрешить другим пользователям сети использовать подключение». Это необходимо для того, чтобы Интернет, используемый компьютером, мог передаваться и использоваться другими устройствами в той же сети. После этого требуется скачать и установить специальную утилиту - USBTunnel на смартфон и AnroidTool на компьютер. Телефон в режиме отладки подключается к компьютеру посредством USB-кабеля. По завершении этой операции требуется запустить программу AndroidTool и обновить список устройств с помощью кнопки «Refresh Devices». В списке «Select Domain Name» можно указать любое имя, и передать информацию на мобильное устройство с помощью «Show Android». Программа может уточнить, есть ли у пользователя необходимые права, где требуется дать положительный ответ. Далее, когда смартфон и ПК синхронизируются, останется только нажать на кнопку «Connect» и приступить к использованию Глобальной паутины.