Не входит в гугл аккаунт на андроиде после сброса настроек. Google аккаунт обход FRP после сброса на Андроид Обход активации гугл аккаунта
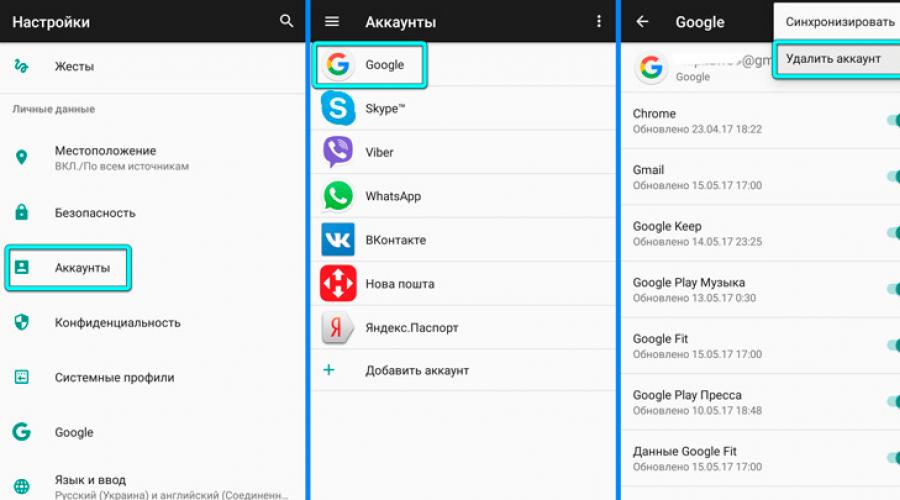
Компания Google активно повышает безопасность ОС Android и внедряет такую «антиугонную» защиту как привязка устройства к аккаунту Google. В данной статье разбираемся как выполнить обход аккаунта Google после сброса.
Небольшая предыстория
Google с каждым новым выходом Android пытается поднять уровень безопасности данной мобильной операционой системы и внедряет все новые механизмы защиты.
С версии Android 5.1 Lollipop был добавлен новый механизм от краж. Суть его заключается в следующем. Владелец смартфона или планшета после покупки привязывает данное устройство к себе, когда вводит свой аккаунт Google. Если девайс будет украден и злоумышленник сотрет все данные, то нарвется на защиту Google Device Protection под названием Factory Reset Protection илиFRP.
Но не все пошло так гладко как хотелось, если вы купили телефон с рук или забыли свой аккаунт. Владелец смартфона делает полный сброс устройства (хард резет). Или после перепрошивки смартфон сам делает полный сброс. После первой загрузки, выбора языка и подключения к интернету через WiFi или мобильного интернет, смартфон выдает окно “Подтверждение аккаунта” и следующее сообщение: “На устройстве восстановлены настройки по умолчанию”. Чтобы продолжить, войдите в аккаунт Google, который был синхронизирован с ним. Вот это окно:
Способы обхода аккаунта Google после сброса
Есть рассматривать глобально, то существует два варианта сброса защиты:
- Официальный
- Неофициальный (обход Factory Reset Protection)
Давайте сначала рассмотрим официальный вариант сброса FRP или как не попасть в данную проблему при сбросе, а после рассмотрим все способы обхода Factory Reset Protection .
Официальный сброс/обход FRP
- Ввести логин и пароль от учетной записи Google которая была до сброса. При покупке телефонов с рук необходимо попросить данную информацию
- Обратиться в сервисный центр при наличие документов, подтверждающих покупку
- Замена ключевых модулей или системной платы смартфона или планшета
Чтобы полностью отключить Factory Reset Protection/FRP

Если после сброса Andoid не принимает пароль
Не могу войти в аккаунт гугл на андроиде после сброса настроек - проблема, встречаемая пользователями андроида. Периодически возникают проблемы в программном обеспечении устройства. Операционная система может зависнуть или подвергнуться атаке вредоносного ПО. Эта проблема решается при помощи hard reset, но в результате очистки могут возникнуть другие неисправности. Одна из них - невозможность авторизоваться в аккаунте Google.
Для сброса защиты Google существует множество вариантов. Их нельзя назвать официальными, но они стабильно работают. И также можно предотвратить появление этой проблемы. Рассмотрим перечисленные варианты по очереди.
Как избежать возникновения проблем
Чтобы избежать возникновения неисправности, можно воспользоваться способом, придуманным разработчиками операционной системы. Для этого зайдите в раздел учётных записей в настройках телефона. Найдите Google и откройте его. Вызовите меню специальной клавишей, нажав на три точки в углу.
Выберите функцию удаления аккаунта, в некоторых случаях требуется просто долго держать зажатой строку с учётной записью. Переведите телефон в режим разработчика, начав отладку по USB. Сделайте разблокировку OEM.
Пять вариантов обхода защиты
Представленные способы подразумевают обход защиты для удаления учётной записи и дальнейшей привязки нового.
Первый
Извлеките сим-карту и запустите устройство. Выберите язык, в следующем окне нажмите на пропуск. Затем, система попросит написать электронную почту. Зажмите на клавиатуре @ и удерживайте, пока не появится кнопка настроек. Зайдите в меню, перейдите к пункту настроек клавиатуры. Вернитесь и перейдите к восстановлению и сбросу. Отключите автоматическое восстановление, затем, резервное копирование и сделайте сброс настроек Google.
Второй
Этот вариант используется при отсутствии выхода в интернет или невозможности открыть меню настроек телефона каким-либо способом.
Вставьте сим-карту в телефон, который необходимо освободить от Google аккаунта. Включите, затем позвоните с другого номера на заблокированный смартфон, примите вызов, вызовите дополнительное меню и добавьте ещё один вызов. Введите произвольный набор цифр и добавьте эту комбинацию в контакты. Привяжите номер к аккаунту Google, при необходимости, создав новый, перезагрузите устройство.
Третий
Повторите начало предыдущего способа: позвоните на заблокированный телефон и добавьте новый вызов. Когда появится клавиатура, введите команду: *#*#4636#*#*. После ввода крайней правой звёздочки система переведёт пользователя в окно с расширенными настройками. Оттуда легко перейти в обычные, нажав на стрелочку в левом углу экрана.
Далее, достаточно зайти в меню восстановления и сброса, отключить автоматическое восстановление и резервное копирование и сделать полный сброс настроек. По окончании процесса нужно подключиться к Wi-Fi и авторизоваться в новой учётной записи Google.

Четвёртый
Зайти в настройки, обойдя авторизацию в Google, можно следующим способом. Зажмите кнопку домой и дождитесь появления значка гугл. Нажмите, затем, в поисковой строке введите слово настройки. Система переправит пользователя в соответствующее меню устройства. Дальнейшие действия аналогичны третьему способу: выключите восстановление и копирование данных, сбросьте аккаунт, перезагрузите смартфон.
Пятый
Установите программу QuickShortcutMaker на смартфон при помощи компьютера. Запустите её и в представленном меню найдите приложения, доступ к которым заблокирован. Создайте для них ярлыки и сможете беспрепятственно ими пользоваться.
Этот способ обхода защиты требует определённых умений во владении системой. Кроме того, подобный вариант не поможет обойти авторизацию в аккаунте, происходящую при включении смартфона.
Выполняем сброс настроек аккаунта Google
Чтобы сбросить настройки аккаунта, необходимо:
- Вставьте в смартфон сим-карту, запустите устройство и зайдите в настройки.
- Зайдите в учётные записи, найдите аккаунт Google.
- Позвоните на заблокированный телефон с другого, примите звонок и зажмите центральную клавишу.
- Дождитесь возникновения поисковой строки и с её помощью перейдите в настройки. Завершите принятый ранее вызов.
- Сбросьте данные в гугл аккаунте.
- Нажмите клавишу возвращения, перейдите в раздел восстановления и сброса.
- Снимите все галочки и проведите сброс настроек Google.
- Сделайте полный сброс данных на устройстве.

После перезагрузки смартфон должен заработать. Этот вариант может не сработать на некоторых устройствах.
Обнуление лицензий DRM
Это более мощный способ решения проблемы с заблокированным смартфоном. Для сброса DRM:
- Подключитесь к сети Wi-FI.
- В течение проверки вернитесь к списку доступных сетей.
- Выберите любую другую сеть и введите в поле пароля любые данные. Скопируйте введённый пароль, откройте дополнительное меню и включите подсказки.
- Зайдите в настройки телефона, в категорию восстановления и сброса.
- Сбросьте лицензии DRM.
- Вернитесь к сетевым подключениям, введите новый аккаунт.
На этом сброс лицензий и привязка другой учётной записи закончена.
Утилита Development Settings
Development settings - программа, предоставляющая доступ к инструментам разработчиков. Установите и запустите её. Найдите настройки и сделайте сброс учётной записи. Можно использовать флешку с установленным приложением.
Процесс весьма прост, для его осуществления достаточно сделать несколько шагов. Некоторые пользователи пытаются решить проблему с Google аккаунтом при помощи прошивки телефона. Этот способ не приносит результата: во время привязывания аккаунта система синхронизирует Google с заводским номером устройства. Из-за этого программные способы решения проблемы не оказывают влияния.
Если после выполнения сброса настроек устройство просит вас войти в аккаунт Google, используйте любой представленный способ, чтобы обойти эту защиту. Если указанные варианты не помогают решить проблему - обратитесь в сервисный центр или напишите в техническую поддержку фирмы изготовителя.
Привет всем читателям блога. В этой статье рассмотрим, как обойти пароль Windows.
Операционные системы Windows 2000 и Windows XP обладают более лучшими возможностями безопасности по сравнению с ранними системами Windows.
У них более эффективная система паролей, чтобы никто без необходимых полномочий не смог получить доступ к информации на вашем компьютере. Многие ставят пароль, но к сожалению через некоторое время забывают его.Встроенная учетная запись Администратора
присутствует в окне приветствия Welcome
только в том случае, если не существуют никакие другие учетные записи
(кроме
учетной записи Гость
), или если компьютер загружен в Безопасном режиме.
1.
Самый простой способ обхода пароля
, запрашиваемого во время входа в систему.
Полезно применять в том случае, если кто-то узнал пароль админа, или в том случае, если
Вы просто забыли свой пароль
.
Стандартная защита Windows
не особо надежна, поэтому обойти ее не составит никакого труда. Этот способ не подразумевает
использования стороннего
ПО
и актуален для
Windows XP
. Собственно, для обхода пароля необходимо загрузиться в Безопасном режиме
под учетной записью администратора.
Это сервисная учетная запись(встроенная - Все версии Windows XP имеют учетную запись "administrator
") и во время стандартной загрузки системы она не видна
,
поэтому грузимся в безопасном режиме
– во время загрузки компьютера нажимаем клавишу F8
до тех пор, пока не появится меню
, в котором необходимо будет выбрать пункт «Безопасный
режим»
.

Затем, когда система предложит выбрать учетную запись, выбираем «Администратор» .
После того как удачно зашли в систему, направляемся в оснастку
«Учетные записи пользователей».
(«Пуск» - «Панель управления» - «Учетные записи пользователей» ).

Здесь выбираем учетную запись, на которой необходимо убрать пароль.

Затем выбираем пункт «Удалить пароль » или «Изменить пароль », по необходимости.
Перегружаемся в нормальном режиме и пользуемся ранее запароленной учетной записью.
Правда данный способ может и не помочь в том случае , если учетная запись администратора в безопасном режиме была ранее уже запаролена , что делают довольно редко - в надежде на неосведомленность пользователей. Если у вас как раз такой случай – потребуется утилитаReset Windows Admin Password , которую необходимо записать на диск и загрузиться с него, после чего беспрепятственно войти в систему.
Если
встроенная учетная запись Администратора
компьютера уже запаролена
, можно воспользоваться аварийно - восстановительными загрузочными дисками типа
Windows miniPE edition
или ERD Commander.
2.
Диск Microsoft Windows miniPE edition
содержит урезанную
версию Windows XP
.
Для загрузки miniPE
нужно в BIOS
установить загрузку с CD - ROM,
вставить в лоток CD - ROM
загрузочный диск с miniPE
и перегрузиться
– когда загрузится miniPE
, нажмите кнопку miniPE
(альтернатива кнопки Пуск
)
– Programs - System Tools - Password Renew
– откроется окно
– щелкните кнопку Select Windows Folder
(внизу справа)
– в окне Browse for Folder
укажите расположение папки Windows
и нажмите OK
– нажмите кнопку Renew existing user password
– в выпадающем списке Account
выберите нужную
учетную запись
– в текстовом поле New Password
введите новый пароль
– подтвердите его в поле Confirm Password
(не забудьте новый пароль)
– нажмите внизу кнопку Install
– появится окно Information
с сообщением Password Renew for NTs is
successfuly done!
– нажмите OK
– закройте окно Password Renew for XP-based Systems
– нажмите кнопку miniPE - Reboot
– после перезагрузки установите в BIOS
загрузку с винчестера
– можете загрузить систему с новым паролем Администратора
3.
ERD Commander
является загрузочным аварийно - восстановительным
диском, типа Windows miniPE.
При загрузке ПК
с диска ERD Commander
в меню
загрузки выберите пункт
– для пропуска инициализации локальной сети (и ускорения загрузки)
нажмите кнопку Skip Network Configuration
– в окне Welcome to ERD Commander
выберите нужную ОС
для восстановления,
нажмите OK
– после загрузки ERD Commander
, нажмите Start - System Tools - Locksmith Wizard - Next
– в следующем окне в выпадающем списке Account
выберите нужную
учетную запись;
– в поле New Password
введите новый
пароль, подтвердите его в поле
Confirm Password - Next - OK
;
– нажмите кнопку Start - Log Off - Restart - OK
;
– после перезагрузки можете войти в систему с новым паролем
.
Как бы то ни было, не полагайтесь на стандартную защиту Windows
и используйте, по необходимости, более продвинутые программы, запрещающие несанкционированный доступ.
Как из Windows XP Home Edition сделать Windows XP Professional Edition
,
читайте
Как правило, пользователи Android не замечают, что их телефоны защищены посредством Factory Reset Protection (FRP), пока не потребуется пройти проверку учетной записи Google после сброса настроек. Если по какой-то причине вы столкнулись с проблемой привязки аппарата к аккаунту или возникли сложности со входом вследствие восстановления, читайте наше руководство, где мы описываем методы обхода аккаунта Гугл при первой настройке.
Как работает Google Verification (Factory Reset Protection)?
Защита Factory Reset Protection (FRP), также известная, как проверка учетной записи Google, - это функция, добавленная в Android Lollipop (5.1). Сейчас подавляющее большинство моделей оснащены этим механизмом. FRP запускает защиту, и когда вы или другой человек попытаетесь настроить телефон после выполнения Hard Reset , телефон потребует подтвердить профиль, к которому он был привязан до сброса параметров. То есть придется ввести логин (адрес электронной почты) и пароль от него.
Внимание! Если вы решите восстановить заводские настройки, это приведет к уничтожению всех данных на телефоне. Перед этим создайте резервные копии важных файлов.
FRP создан, чтобы, например, никто не мог стереть ваши данные и воспользоваться аппаратом, если вы его потеряете. Человек найдет его, сделает сброс, но наткнется на проверку. Зачастую, этого хватает, чтобы похититель сдался.
Система делает Android-устройство менее привлекательным для воров. Тем не менее, FRP может иногда стать «головной болью» владельца смартфона.
Если вы только приобрели аппарат, проблем не будет. Однако изредка, в других случаях, они возникают. Например, после покупки на вторичном рынке прошлый владелец мог забыть отвязать свой аккаунт, и при попытке регистрации нового пользователя всплывет требование ввести данные предыдущей учетки. Также можно просто забыть пароль от профиля, а потом сделать сброс до заводских настроек, где понадобится пройти верификацию, введя логин и пароль от аккаунта, который ранее был привязан к мобильному.
Хоть защита и выглядит надежной, есть несколько способов обойти подтверждение аккаунта. Ниже мы приведем рабочие на данный момент.
Как включить и отключить защиту?
FRP автоматически включается после привязки учетной записи Гугл.
Для Активации FRP сделайте следующее (если аккаунт еще не подключен):
- с телефона перейдите в «Настройки» - «Учетные записи»;
- тапните на «Добавить аккаунт»;
- выберите «Google»;
- введите имя пользователя и пароль своего профиля, чтобы зарегистрировать его для этого девайса.
Для деактивации FRP проделайте обратные действия, а именно:
- на Андроид откройте «Настройки» - «Учетные записи»;
- клацните на «Google»;
- выберите добавленную учетку Гугл;
- тапните по меню «Удалить учетную запись».
Отметим: прежде чем продать телефон следующему пользователю, вы должны сначала выйти из профиля Google, чтобы отключить FRP. Затем сотрите все данные на гаджете. Таким образом, покупатель получит возможность настроить его без проблем с верификацией.
Внимание! Чтобы избежать проблем с FRP, не проводите Hard Reset в течение 24 часов после того, как изменили пароль учетной записи Google, связанной с этим устройством. Из-за соображений безопасности Android может не позволить настроить девайс и подтвердить вход с помощью пароля Гугл, который был сброшен в течение 24 часов.
Как обойти проверку аккаунта Google на любом смартфоне?
Хакеры выяснили способы обхода FRP без компьютера, APK или OTG. Вот простые трюки, которые могут сработать для вас. Отметим, что вы можете обойти блокировку и проверку на Samsung, LG, Xiaomi, Meizu, Huawei, Alcatel, Nexus и других смартфонах.
Внимание! Поскольку Гугл продолжает исправлять «дыры» в безопасности на Android, с новыми обновлениями эти методы могут не работать. И так как прошивки настраиваются производителями по-разному, может случиться так, что методы обхода потеряют актуальность на некоторых моделях смартфонов.
Способ №1. Через разблокировку OEM
Весьма легкий способ, который до сих пор актуален.
Профиль, с которым синхронизирован телефон удален. Останется ввести новые данные, и вы попадете в систему.
Способ 2. Обход проверки посредством сброса параметров
Этот трюк понадобится, если вам не понравился первый или по какой-то причине он не сработал.
После восстановления учетная запись Google будет удалена с телефона.
Способ №3. При помощи приложения QuickShortcutMaker
Если ни один метод не сработал для вас, используйте приложение «QuickShortcutMaker» для удаления запроса верификации Google. Существует множество инструментов, разработанных для обхода аккаунта Гугл, с которым синхронизирован телефон от Samsung, LG, Nexus, Huawei и др., но этот один из самых надежных на данный момент.
Вот таким образом можно убрать Google-аккаунт на телефоне и присвоить аппарату новую учетку. В результате после старта системы не нужно будет подтверждение, вы лишь прокликаете несколько обязательных пунктов и попадете на главный экран.
Наверное, каждый сталкивался с ситуацией, когда учётная запись на компьютере защищена паролем, который вы каким-либо причинам забыли или он, попросту, вам неизвестен.
Но не теряйтесь в попытках угадать пароль, для этого есть конкретные проверенные способы, которые мы и рассмотрим в данной статье ниже:
2 Безопасный режим
Если же на учётной записи главного админа стоит пароль, то в этом случае приступаем ко второму способу. Для этого загружаем компьютер в «безопасном режиме» (для этого при самом включении нужно нажать
F8) и заходим в учётную запись Администратора. После этого выполняем описанные в первом пункте действия. В том случае, если этот способ оказался безрезультатным, то прибегнем к более радикальным мерам.
3 BIOS и загрузочный диск
Отключаем компьютер от питания сети, разбираем корпус системного блока и находим на материнской плате маленькую батарейку, которая отвечает за системную память bios"а.
Вытаскиваем её и кладём в сторону на десять – пятнадцать минут, после этого вставляем обратно. При последующем запуске системы, жмём и удерживаем delete, заходим в bios и клавишей F10 сохраняем все настройки.
К последним варианту стоит прибегать, если учётная запись скрытого админа была изначально защищена паролем.
Для её взлома в Интернете можно найти
большое количество специальных программ, которые нужно будет записать на обыкновенный гибкий диск (обычная болванка).
При включении компьютера диск загрузится и запустит эту хитрую программку. Программа удалит все пароли с учётных записей, после чего вы беспрепятственно зайдёте в любую учётную запись.