Создать установочный диск windows 8. Загрузочная флешка Windows: Rufus и ISO-образ
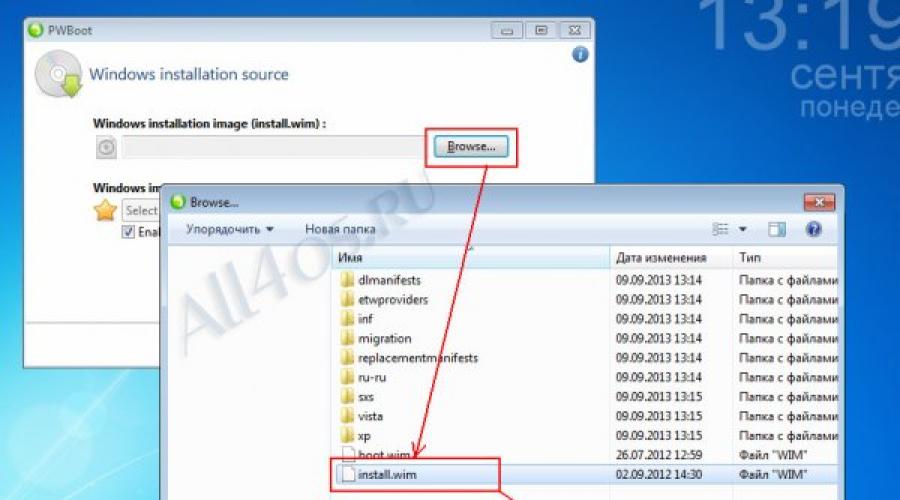
В данной статье мы рассмотрим два метода установки восьмой версии ОС от Microsoft на USB-носитель. Для этой операции нам понадобится дистрибутив на компакт-диске, либо образ с Windows 8 и сама флешка. Обратите внимание, что емкость USB-диска должна быть не менее 8 гигабайт, а в случае установки 64-разрядной ОС, вам понадобится еще больший объем. Лучше, если это будет флешка на 16 Гб.
Первый вариант
В обоих способах будет использован дополнительный софт, в первом варианте мы создадим загрузочную флешку с Windows 8, при помощи бесплатной утилиты под названием PWBoot (Работает только на Windows 7 и 8, ).Скачиваем программу по ссылке - (1.19 Мб)
Утилита работает в портативном режиме, поэтому сразу запускаем exe-файл и в первом окне ставим маркер напротив пункта «Install Windows », что означает новую установку ОС на чистый диск:
Далее нужно подготовить установочный диск с Win 8, либо iso-образ. Переходим к следующему шагу нажав кнопку «Next ». Во втором окне вы увидите поле для выбора файла «install.wim », как правило, он находится в каталоге «sources» установочного диска. Если в наличии только iso-образ, его необходимо распаковать с помощью и также выйти на папку sources.

Указав путь к файлу, в следующем поле выбираем редакцию Windows 8:

Переходим далее, здесь нужно выбрать USB-диск куда необходимо установить ОС:

Теперь выбираем раздел загрузчика ОС и определяемся с названием строки загрузочного меню. Нажимаем кнопку «Install ». (Обратите внимание, что при новой установке флешка будет отформатирована и все данные с нее будут удалены.):

Со следующим шагом начнется установка операционной системы на флешку. Замечу, что это весьма длительный процесс и он потребует довольно много времени.


Когда утилита завершит установку, флешка будет готова к использованию. Теперь для запуска Windows 8 на компьютере нужно и в качестве загрузочного устройства(boot device) выбрать USB.
Второй вариант
Другая программа для запуска Windows 8 на компьютере при помощи флешки называется - Windows 8 USB Installer Maker (работает на любых версиях Windows). При ее использовании операционная система будет установлена не на саму флешку, а на жесткий диск компьютера, при этом USB-устройство будет использовано в качестве установочного дистрибутива.Последовательность действий очень проста - скачиваем iso-образ с операционной системой, подготавливаем флешку объемом не ниже 4 Гб, скачиваем программу по ссылке - (1.58 Мб)
После чего запускаем ее с правами администратора:

Сперва выбираем букву диска(флешки), далее с помощью кнопки Search ISO находим скаченный образ, ставим отметку на Format drive (форматирование диска) и нажимаем кнопку Create . Начнется процесс установки.
За это время программа отформатирует диск в файловой системе NTFS, запишет все необходимые файлы и создаст на флешке главную загрузочную запись MBR. Все эти действия могут занять немало времени - до часа и двух, в зависимости от конфигурации вашего компьютера.
В итоге на флешке будет такое содержимое:

Далее нужно зайти в установки BIOS и в качестве загрузочного устройства(boot device) выбрать USB. После сохранения параметров и перезагрузки должна начаться автоматически установка Windows 8 в обычном режиме.
Сегодня расскажу как записать windows 8 на флешку, не потратив на это много сил и времени! Можно записать и , но практика показывает что запись специализированным софтом, оказывается более надежной.
В сети есть около десятка вариантов записи образа диска на флешку, я же расскажу про один из самых простых и проверенных мною не однократно. Последний раз, кстати, делал загрузочную флешку вчера, тогда же и обратил внимание что на моем сайте об этом нет ни слова. Будем исправлять положение дел.
И так, для начала нужно . После этого скачайте программу Rufus с официального сайта (программа бесплатная)
Программа не требует установки, вам следует её просто скачать и запустить. Если в USB порт вашего компьютера уже вставлена флешка, в программе она определится автоматически
Теперь нужно указать параметры для корректной записи образа на флешку. Ниже на скриншоте я показываю как делал я, вы в свою очередь можете сделать по своему

- Проверьте правильность выбора флешки
- Схему разметки оставляем по умолчанию
- Файловую систему выбирайте – NTFS
- Введите название флешки, которое будет присвоено после записи (латиницей)
Следующим этапом, будет выбор образа. Для этого нажмите на значек диска и укажите путь к скаченному образу. Ниже вы увидите что именно этот образ будет использован для записи
 Все готово! Жмите “Старт”, соглашайтесь на форматирование флешки и ждите пока образ запишется.
Все готово! Жмите “Старт”, соглашайтесь на форматирование флешки и ждите пока образ запишется.
Для установки Windows необходим загрузочный диск или загрузочная флешка. В этой статье я расскажу о самых простых и надежных способах создания загрузочных носителей, которые работают с любыми версиями Windows (XP, 7, 8, 10).
Если вы переустанавливаете Windows на старом компьютере, то рекомендую выполнить . Подготовьте заранее .
Если вы приобрели Windows на DVD-диске и у вашего компьютера или ноутбука есть DVD-привод, то вам эта статья не нужна, переходите к следующей статье « ».
2. Выбор загрузочного носителя
Если у вас есть установочный диск c Windows, но у вашего компьютера или ноутбука нет DVD-привода, то вам понадобиться компьютер с DVD-приводом для создания из установочного диска загрузочной флешки. Переходите к разделу « ».
Sandisk Cruzer
Если вы получили Windows в виде файла-образа, то необходимо создать загрузочный диск или флешку. Если у вашего компьютера или ноутбука есть DVD-привод, то проще и надежней использовать DVD-диск. Подготовьте 2-3 чистых диска DVD-R 16x и переходите к разделу « ».
Если у вашего компьютера или ноутбука нет DVD-привода или вам лень идти в магазин за дисками , то возьмите флешку объемом от 4 Гб и переходите к разделу « ».
3. Создание образа диска
Мы используем программу Daemon Tools для создания файла-образа из установочного диска Windows, который в дальнейшем понадобится для создания загрузочной флешки. Скачать ее вы можете в конце статьи в разделе « ».
3.1. Установка Daemon Tools
3.2. Создание образа в Daemon Tools
Вставьте установочный диск Windows в DVD-привод и закройте окно автозапуска, если оно появится. Найдите ярлык «DAEMON Tools Lite» на рабочем столе или в меню «ПУСК» и запустите программу. Нажмите на значок диска с дискетой «Создать образ диска».

Проверьте, что выбран именно тот привод, в который вы вставили установочный диск Windows. Буква диска в проводнике Windows и в окне программы должны совпадать.

Снимите галочку с пункта «Добавить в Каталог образов» и нажмите на кнопочку с тремя точками «…» для выбора папки для сохранения файла-образа. Учтите, что он может занять до 3.5 Гб.

Рекомендую сохранять файл-образ на отдельном разделе диска (например, «D»). В графе «Имя файла» введите, например, «Windows_7», чтобы вы потом могли понять, что это за файл. В названии рекомендую не использовать русские буквы и пробелы. В графе «Тип файла» обязательно выберите «Стандартные ISO образы (*.iso)» и нажмите «Сохранить».

Проверьте, что все указано правильно и нажмите «Старт».

Процесс создания образа занимает всего 3-5 минут. В конце должно появиться сообщение «Создание образа завершено». Нажмите кнопку «Закрыть» и завершите работу основной программы, нажав на крестик.

Если появилось сообщение с ошибкой или процесс завис на месте, значит либо установочный диск, либо DVD-привод повреждены. Попробуйте протереть диск сухой мягкой тканью и повторите все заново или используйте другой компьютер.
4. Создание загрузочного диска
Программа Astroburn нужна нам для записи файла-образа на DVD-диск. Скачать ее вы можете ниже в разделе « ». Если вы планируете использовать для установки Windows флешку, то пропустите этот раздел.
4.1. Установка Astroburn
Установить программу довольно просто. Запустите установочный файл и несколько раз нажмите «Далее».
4.2. Запись диска в Astroburn
Вставьте чистый диск в DVD-привод и закройте окно автозапуска, если оно появится. Найдите ярлык «Astroburn Lite» на рабочем столе или в меню «ПУСК» и запустите программу. Переключитесь на вкладку «Образ» и нажмите на значок справа от поля «Путь к файлу образу».

Найдите где у вас на диске находится файл-образ Windows, выделите его левой кнопкой мышки и нажмите «Открыть». Например, у меня все образы дисков находятся на диске «D» в папке «ISO».

Еще раз проверьте, что вы выбрали правильный файл и установлена галочка «Проверить» возле названия DVD-привода. Это позволит убедиться в том, что диск записан без ошибок и процесс установки Windows неожиданно не прервется. Также рекомендую выставить скорость записи 8.0x, это оптимально для дисков DVD-R 16x. Нажмите «Начать запись».

Процесс записи диска вместе с проверкой занимает до 10 минут. По завершении записи закройте программу. Если появилось сообщение с ошибкой или процесс завис на месте, значит либо вам попался плохой диск, либо изношен DVD-привод.

Попробуйте записать еще раз на новый диск, если не получиться, то используйте другой компьютер.
5. Создание загрузочной флешки
5.1. Способы создания загрузочных флешек
Есть множество способов и программ для создания загрузочных флешек, от ручного прописывания команд в командной строке, до использования загрузчиков Linux. Недостаток командной строки – сложность для начинающих и вероятность ошибок. Недостаток загрузчиков Linux в том, что такие флешки загружаются не на всех компьютерах.
Есть еще официальная программа от Microsoft для создания загрузочных флешек «Windows USB/DVD Download Tool». Она очень проста в использовании и флешки, записанные с ее помощью загружаются на большинстве компьютеров. Но эта программа имеет ряд ограничений. Например, для ее использования в Windows XP необходимо дополнительно установить еще несколько громоздких дополнений (.NET Framework 2.0 и Image Mastering API v2), а для того, чтобы в Windows 7 x32 создать загрузочную флешку для установки Windows 7 x64 нужно скопировать в папку с программой дополнительный файл или возиться с командной строкой. В работе программы бывают и другие проблемы.
Поэтому я решил дать вам всего один, но простой и надежный способ создания загрузочных флешек, который подходит для любых операционных систем и компьютеров, с помощью программы «Rufus».
5.2. Использование программы Rufus
Программа «Rufus» предназначена для создания загрузочных флешек для установки различных операционных систем, включая Windows XP, 7, 8, 8.1, 10. Она не требует установки и ее можно запускать в любой из операционных систем от Windows XP до Windows 10 вне зависимости от разрядности.
Скачать эту программу вы можете в разделе « ». Дальше вам потребуется любой компьютер с установленной Windows и флешка объемом от 4 Гб.
Transcend JetFlash 790 8Gb
Вставьте флешку в компьютер и если на ней есть ценные файлы, то скопируйте их на жесткий диск. Сразу после создания загрузочной флешки или когда уже закончите установку Windows их можно будет вернуть обратно.
Очищать и форматировать флешку необязательно, просто запустите программу Rufus и проверьте, что флешка выбрана в поле «Устройство».


Найдите где у вас на диске находится файл-образ Windows, выделите его левой кнопкой мышки и нажмите «Открыть». Например, у меня ранее созданный образ находится на диске «D».

Теперь нужно выбрать тип загрузочного раздела (MBR или GPT) и прошивки материнской платы компьютера (BIOS или UEFI), на который будет устанавливаться Windows. Это не так сложно, как звучит

MBR – более простой и надежный тип загрузочного раздела, но не поддерживает жесткие диски более 2 Тб. Если у вас нет диска объемом 3 Тб и более, то рекомендую использовать этот тип раздела, чтобы избежать некоторых возможных проблем в будущем.
GPT – более продвинутый тип загрузочного раздела, поддерживающий диски очень большого объема. Если у вас жесткий диск объемом 3 Тб и более, то используйте этот тип раздела иначе компьютер увидит только около 2.3 Тб. В других случаях не рекомендую разметку GPT, так как с ней бывают различные проблемы.
Прошивка материнской платы может быть BIOS или UEFI. Это можно узнать в руководстве или на сайте производителя материнской платы или ноутбука, а также визуально при входе в загрузочную программу Setup. Для этого нужно зажать кнопку «Delete», «F2», «F10» или «Esc» сразу после включения компьютера. Какую именно кнопку нажимать можно прочитать в сообщениях, появляющихся сразу после включения компьютера.
В текстовом виде.

В графическом виде.

Если вид программы Setup как на картинке ниже, то это классический BIOS.

Если как на следующей картинке, то это UEFI.

Итак, если у вас классический BIOS, то выбираем в поле «Схема раздела и тип системного интерфейса» пункт «MBR для компьютеров с BIOS или UEFI». Это наиболее универсальный вариант и флешку можно будет использовать для установки на разных компьютерах, как с BIOS, так и с UEFI.

Если вы точно определили, что у вас UEFI и размер диска не превышает 2 Тб, то выбирайте «MBR для компьютеров с интерфейсом UEFI». Если у вас UEFI и диск 3 Тб и более, то выбирайте «GPT для компьютеров с интерфейсом UEFI».
Дальше нужно выбрать «Файловую систему». Если на предыдущем шаге вы выбрали «MBR для компьютеров с BIOS или UEFI», то выбирайте NTFS. Если второй или третий пункт с UEFI, то выбирайте FAT32, так как UEFI не работает с NTFS.

Размер кластера оставляем по умолчанию, а в поле «Метка тома» можно написать, например, «Windows7 x32» (или x64), чтобы вы потом могли определить что на этой флешке.

Еще раз проверьте все настройки и правильность выбора образа. Выбранный образ диска отображается в самом низу программы. Вместо названия флешки может быть написано «CD_ROM», до буква диска должна совпадать с флешкой.

Нажмите на кнопку «Старт» и подтвердите уничтожение вашей флешки вместе с компьютером

Ожидайте окончания записи, это может занять от 3 до 20 минут в зависимости от объема образа и скорости флешки и должно завершиться полным заполнением зеленой полоски и надписью «Готово» в нижней части программы.

После этого на загрузочную флешку можно дописывать любые файлы и пользоваться как обычной флешкой. Если она исправна, то это не повлияет на ее работу в качестве установочного диска. Но выполняйте безопасное извлечение флешки с помощью значка в системном трее.
5.3. Возможные проблемы и решения
Проблемы могут возникнуть из-за плохой флешки, плохого USB-удлинителя, испорченного или недокаченного из интернета файла-образа или самого компьютера, на котором происходит запись.
Возможные решения:
- форматирование и проверка флешки на плохие блоки
(в программе Rufus есть галочка) - вставка флешки в задний USB-разъем компьютера
- проверка контрольной суммы образа Windows
(например, программой Hash Calculator) - запись флешки на другом компьютере
- замена флешки на другую
Что касается проверки контрольной суммы образа, то обычно на сайте где вы скачиваете образ есть его контрольная сумма (или хеш). Контрольную сумму также нужно рассчитать для скаченного файла с помощью специальной программы Hash Calculator, которую вы можете скачать ниже в разделе « ». Если рассчитанная контрольная сумма совпадает с указанной на сайте, то файл скачан без повреждений. Если хеши не совпадают, то файл поврежден и его необходимо скачать заново. Иначе в процессе записи диска или установки Windows возможны ошибки.
6. Ссылки
На этом все, в следующей статье мы поговорим для загрузки с установочного диска или флешки.
Sandisk Cruzer
Transcend JetFlash 790 8Gb
Sandisk Cruzer
Ввиду перманентного развития цифровых технологий старые решения постепенно выходят из обихода, а им на замену приходят новые, более эффективные. То же самое касается и носителей цифровых данных: на смену оптическим компакт дискам пришли компактные, эргономичные, более емкие и многократно перезаписываемые накопители на основе флеш-памяти. В связи с этим пользователи все больше используют флешку для инсталляции операционной системы на ноутбук и компьютер. В сегодняшней статье рассмотрим, как установить Windows 8 с флешки, а также научимся создавать загрузочные носители с дистрибутивом новой ОС.
Формирование загрузочной флешки посредством Rufus
Rufus – бесплатная утилита, разработанная для создания загрузочных USB-накопителей и записи на них ISO-образов установочных дисков с операционной системой Windows или Linux.
Сначала загружаем приложение со страницы Rufus на ноутбук и запускаем загруженный исполняемый файл.
Затем задаем следующие параметры:
- «Устройство» — выбираем флешку, куда запишем содержимое установочного образа с Виндовс 8 для инсталляции на ноутбук.
- «Схема раздела и тип системного интерфейса» — подойдет вариант как на скриншоте, даже если у вас не самый новый ноутбук.
- «Файловую систему» и «Размер кластера» указываем «NTFS» и «4096 байт» соответственно.
- «Новая метка тома» — вводим имя флешки.
- Обязательно выбираем «Быстрое форматирование» для обнуления файловой таблицы.
- Отмечаем флажком «Создать загрузочный диск», выбираем «ISO-образ», кликаем по иконке диска в дисководе и указываем путь к файлу-образу Windows 8.
- Жмем «Старт» и подтверждаем форматирование флешки.

Рекомендуется выполнять проверку накопителя на наличие плохих секторов. Это позволит избежать проблем в случае появления критической ошибки в процессе инсталляции ОС ввиду того, что один из установочных файлов может оказаться поврежденным.
Записываем дистрибутив Windows 8 на флешку при помощи WinSetupFromUSB
WinSetupFromUSB – мощная программа для формирования загрузочных USB-накопителей с дистрибутивами всех ОС от Windows, дистрибутивов Linux, WinPE и LiveCD. Также продукт позволяет создавать мультизагрузочные флешки с несколькими дистрибутивами.
- Загружаем архив с портативной версией приложения со страницы проекта.

- Запускаем инсталлятор и распаковываем содержимое архива в удобное место.
- Запускаем версию программы для вашей Windows (x32 или x64). Информацию смотрите в свойствах каталога «Мой компьютер».

- Выбираем флешку со списка «USB disk selection…», если их подключено несколько.
- Отмечаем флажком «Auto format with FBinst», дабы отформатировать носитель.
- Ниже указываем файловую систему – желательно FAT32.
- В поле «Add to USB disk» отмечаем галочкой второй пункт, где в списке присутствует Windows 8.
- Кликаем по кнопке с тремя точками и задаем путь к образу с дистрибутивом Windows 8.
- Жмем «GO», подтверждаем форматирование устройства с последующим удалением с него всей информации и ждем, пока приложение переносит установочные файлы с образа на флешку.

Спустя несколько минут утилита оповестит о завершении процесса записи файлов. Теперь перезагружаем ноутбук и приступаем непосредственно к процессу инсталляции операционной системы.
Загрузка с USB-девайса для запуска инсталляции Windows 8
Дабы загрузить ноутбук со съемного накопителя используйте загрузочное меню его BIOS или UEFI. Оно позволит выбрать носитель, загрузчику которого будет передано управление системой после инициализации. Окно с выбором загрузочного устройства вызывается посредством нажатия на клавишу F12, F11 или F9 сразу после инициализации BIOS.

То же самое выполняется через меню параметров загрузки Windows 8. Метод доступен только пользователям, чей ноутбук работает под управлением «восьмерки» или «десятки».
Установка Windows 8 с флешки
В процессе загрузки компьютера с флешки появится следующее окно.

- Кликаем по любой клавише на клавиатуре.
- В окне с вариантами выбора языка, формата даты и раскладки клавиатуры везде выставляем «Русский» и жмем «Далее».

- Жмем «Установить» для запуска процедуры инсталляции Windows 8 на ноутбук.

- В текстовую форму вводим лицензионный ключ и кликаем «Далее».

- Принимаем условия лицензии, желательно, после ознакомления с ними.

- Останавливаемся на втором варианте: «Выборочная: только установка Windows…».

- Появится окно настройки дисков.
- Выбираем текущий системный раздел и жмем «Настройка диска.

- Форматируем раздел, нажав «Форматировать».

- Подтверждаем намерения, кликнув по кнопке «Да».
Имейте в виду: вся находящаяся на диске информация будет удалена и перезаписана в процессе копирования файлов Windows, что понизит вероятность восстановить какие-либо файлы практически до нуля.

- Выбрав отформатированный диск жмем «Далее».

- Жмем «ОК» в появившемся окне, где установщик спрашивает разрешения создать крохотный системный раздел размером 350 Мб для хранения загрузчика и некоторых критичный файлов.

- Ждем, пока система установится.

- После перезагрузки ПК вводим имя компьютера, выбираем оформление, создаем учетную запись и, выбрав «Стандартные параметры», попадаем на Рабочий стол в стиле ModernUI.
Windows 8 была инсталлирована на ваш ноутбук. Теперь приступаем к инсталляции драйверов устройств и прикладного программного обеспечения.
(Visited 2 627 times, 1 visits today)