Как переместить файлы с внутренней памяти на sd карту. Как перенести приложения с внутренней памяти на SD-карту в Android
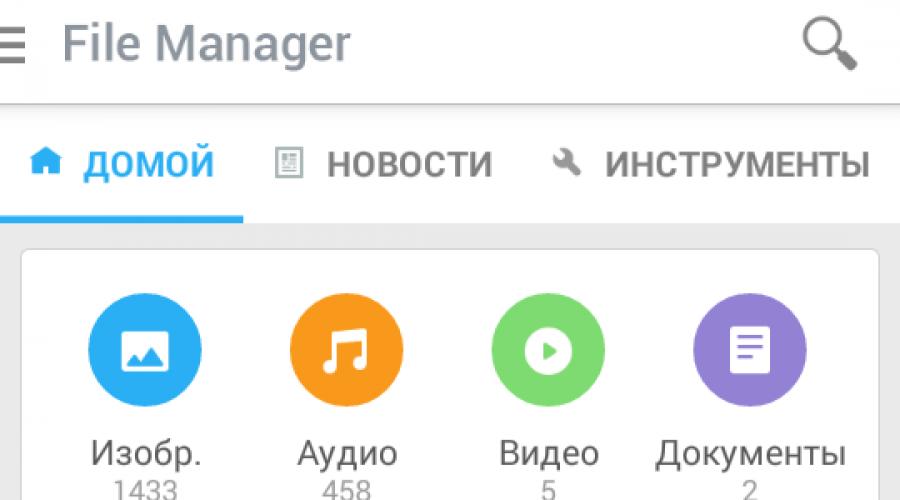
В процессе использования Android смартфона в его памяти неизбежно накапливаются файлы. Со временем этих файлов становится так много, что они занимают все свободное пространство и пользователь сталкивается с нехваткой свободного места при установке приложений или скачивании новых файлов.
Частично решить эту проблему можно с помощью перемещения файлов на карту памяти. Такие пользовательские файлы как фотографии и видео можно безболезненно перенести на карту памяти и тем самым освободить немного места во внутренней памяти смартфона.
Для того чтобы переместить файлы со внутренней памяти на карту памяти нужно сначала установить файловый менеджер. Для этой задачи подойдет любой файловый менеджер, но лучше выбрать такой, который четко обозначает внутреннюю память устройства и карту памяти. Например, такая функция есть в приложении .
Установите данный файловый менеджер и запустите на своем Андроид смартфоне. После запуска вы увидите две папки: «Устройство» и «SD-карта». Папка «Устройство» - это внутренняя память вашего Андроид смартфона. Откройте данную папку и найдите там файлы, которые вы бы хотели переместить на карту памяти SD.

Предположим вы нашли файл, который хотите переместить на карту памяти.

Для того чтобы выполнить операцию переноса файлов вам нужно установить отметку напротив нужного файла и нажать на кнопку «Переместить», которая находится в левом нижнем углу экрана.

После этого внизу экрана появятся кнопки «Отменить» и «Вставить». Кнопка «Отменить» — отменяет перенос файлов, а кнопка «Вставить» — переносит выбранные ранее файлы в ту папку, которая открыта на данный момент.

Теперь нужно нажать на кнопку «Домой» в левом верхнем углу программы. Так вы переместитесь на начальный экран файлового менеджера.

После чего нужно перейти на карту памяти SD. Для этого кликаем по папке «SD-карта».

После этого на карте памяти нужно открыть папку, в которую вы хотите переместить файлы, и нажать на кнопку «Вставить».

После этого выбранные файлы будут перемещены из внутренней памяти смартфона на карту памяти SD.
Сегодня приложения для смартфонов становятся все более объемными. Но для пользователей Android это не является проблемой, ведь программы можно устанавливать на карту памяти. Это не сложно. Но вот что делать, если вам нужно не установить приложение с нуля, а перенести его из внутренней памяти смартфона на SD-карту? Давайте разбираться.
Естественно, после установки карты в смартфон, он предложит вам отформатировать ее в подходящий формат. Мы не заостряли бы на этом внимание, если бы не одно «но»: смартфон не только форматирует карту, но и шифрует ее. Так что другие устройства (смартфоны или ПК) ее попросту не прочитают. Что ж, с этим разобрались. Переходим к тому, как переместить приложения на карту памяти на разных версиях ОС Android.
Android 9
В этой версии ОС вы можете быстро и легко переносить приложения на SD-карту. Единственное ограничение: вы не можете перенести на карту предустановенные программы от Google. Впрочем, это касается всех версий Android. Для того, чтобы перенести программу с внутренней памяти на SD-карту, перейдите в раздел «Настройки» — «Приложения и уведомления» — «Информация о приложениях».
Найдите приложение, которое вы хотите переместить в списке, и коснитесь его. Выберите пункт «Хранилище» и нажмите «Изменить». После этого выбирайте в появившемся окне свою карту памяти. Обратный перенос осуществляется точно таким же образом.
Android 8
В целом процесс перемещения приложения на SD-карту на Android 8.0 примерно такой же, как и в более поздней версии. Вам нужно проследовать в «Настройки» — «Приложения и уведомления» — «Информация о приложениях». Далее выбирайте приложение, жмите «Изменить» и выбирайте новое место хранения. Однако стоит заметить, что некоторые программы не поддерживают возможность сохранения на карте памяти в версии для Android 8.0. То есть условное приложение X может легко позволять сохранить себя на SD-карту, если у вас установлен Android 9.0, но вот оно же на восьмой версии зеленого робота не позволит вам сделать также.
Android 7 и более ранние версии
В этих версиях ОС процесс переноса приложения на карту памяти выглядит немного иначе. Перейдите в «Настройки» — «Приложения», затем нажмите на нужное приложение и нажмите «Изменить». Тут вы сможете выбрать, куда программу следует сохранить. Только вот по понятным причинам эту опцию в старых версиях ОС поддерживает еще меньшее количество программ.
Как переместить приложения на SD-карту с помощью Link2SD

Link2SD позволяет переносить на карту памяти сразу несколько приложений и предоставляет массу полезной информации
Если ваш телефон не поддерживает перемещение приложений на SD-карту, но вы все еще хотите это сделать, есть программа, которая может вам в этом помочь. Называется она Link2SD. И она будет полезна не только в вышеописанной ситуации, но и в том случае, если вы хотите переместить несколько приложений за один раз, а не делать это для каждой программы вручную.
Как правило, переносить данные с одной карты памяти на другую нужно после покупки новой SD-карты большего объема. Дело вроде бы и не сложное, но тут есть некоторые нюансы, например, когда нужно сохранить работоспособность всех ранее установленных программ и приложений.
Перед тем, как переносить файлы на новую карту памяти, ее нужно подготовить. Первое, что нужно сделать – отформатировать карту памяти. Это позволит избавиться от появления некоторых проблем на раннем этапе. Для этого нужно зайти в «Меню» телефона, далее в «Настройки», выбрать пункт «Память» и «Очистить SD-карту». Или же можно подключить устройство к компьютеру и отформатировать как обычный съемный диск (форматировать следует в FAT32).
После успешного форматирования нужно присвоить имя карте памяти. Имя лучше задавать такое же, как у старой SD-карты. Затем необходимо включить на компьютере видимость скрытых папок и файлов. Сделать это можно через панель меню любой папки – «Сервис» - «Параметры папок» - «Вид» (в случае если панель меню не отображается, нужно зажать клавишу «Alt»). Отображение скрытых файлов нужно для того, чтобы скопировать с карты памяти телефона абсолютно все данные (некоторые файлы могут быть скрытыми).
Перенос файлов
Самый простой способ скопировать данные на другую карту памяти – с помощью картридера. Для этого нужно лишь вставить старую SD-карту в устройство, скопировать все данные на компьютер, а затем вставить в картридер новую карту памяти и записать эти данные на нее. Как правило, картридеры поддерживают очень высокую скорость передачи данных, так что этот процесс займет немного времени.
В случае, если картридера нет, можно просто скопировать файлы через компьютер. Для этого нужно вставить старую карту памяти в смартфон, включить в настройках соответствующий режим работы для передачи данных и подключить устройство к компьютеру через USB-кабель. Затем необходимо скопировать все данные с SD-карты на рабочий стол или в любую другую папку. В зависимости от общего объема информации эта процедура может затянуться.
После этого необходимо отсоединить телефон от компьютера, выключить его и вставить новую карту памяти. Затем снова нужно подключить устройство к компьютеру и переместить файлы на новую SD-карту. Если все было сделано правильно, то все файлы и приложения будут отображаться корректно.
Наверное, каждый из нас сталкивался с проблемой недостатка памяти или попросту хотел перенести приложения на флешку, так как память уже была заполнена, а игры и приложения нельзя перенести на MicroSD и раздражало уведомление «Недостаточно памяти на устройстве, некоторые функции могут быть ограничены».
Даже если удалив множество приложений и игр, все равно не хватало памяти. Но как увеличить память без потери всего? Дальше в данной статье мы рассмотрим и узнаем как решить данную проблему.
Сразу же хочу вас предупредить, что ни я, ни администрация сайта не ответственны за ваши действия. Вы делаете все на свой страх и риск.
P.S В статье используются максимально упрощенные слова, для более лучшего восприятия.
Для продолжения вам потребуется:
- MicroSD Карта с классом не ниже 6 (Желательно 10 класса) и размером более 4 ГБ
- (Для создания второго раздела)
- (Для переноса приложений и игр)
- (Для переноса игр с кэшем)
Чтобы увеличить память, нам придется переносить ваши приложения на так называемый второй раздел MicroSD карты (для переносa нужны ), и его мы создадим сами. Если вы уже имеете второй раздел на вашей карте, то можете пропустить данный пункт.
Создание второго раздела MicroSD
1. Сохраните все файлы на другом носителе (Например на компьютере)2. Отключите MicroSD карту по пути «Настройки/Память/Отключить карту памяти»

3. Если есть ROOT права, установите , если нет -

4. После запуска, два раза нажмите на "+" 5. Выберите в Part 2 «Ext4». Если у вас устройство на Android 2.2-2.3, выберите «Ext 3»
5. Выберите в Part 2 «Ext4». Если у вас устройство на Android 2.2-2.3, выберите «Ext 3»
 6. В Part 2 выберите размер, сколько вы хотите выделить памяти в МБ из карты для приложений и игр (Чем больше тем лучше)
6. В Part 2 выберите размер, сколько вы хотите выделить памяти в МБ из карты для приложений и игр (Чем больше тем лучше) 7. Посмотрите на первый график с белой полоской, с количеством оставшейся памяти и введите эти цифры в Part 1
7. Посмотрите на первый график с белой полоской, с количеством оставшейся памяти и введите эти цифры в Part 1
 8. Проверьте, всё ли вы правильно сделали. Если всё правильно, нажмите на кнопку меню или на так называемые «три точки в углу», и нажмите на «Применить изменения»
8. Проверьте, всё ли вы правильно сделали. Если всё правильно, нажмите на кнопку меню или на так называемые «три точки в углу», и нажмите на «Применить изменения» Все, самое трудное уже позади, можно вновь подключать карту памяти (Настройки/Память/Подключить карту памяти), обратно переносить на флешку файлы, но перед этим можно заметить, что размер карты памяти уменьшился. Так и должно быть, ведь мы создали второй раздел.
Все, самое трудное уже позади, можно вновь подключать карту памяти (Настройки/Память/Подключить карту памяти), обратно переносить на флешку файлы, но перед этим можно заметить, что размер карты памяти уменьшился. Так и должно быть, ведь мы создали второй раздел.
Настройка переноса на второй раздел
Нам нужно установить программу (Google Play)
После установки, откройте приложение. У вас должно появиться такое окно. Выберите «Ext 4» или «Ext 3» для Android 2.2-2.3 и нажмите на «ОК».



После перезагрузки, откройте приложение. У вас должен появиться список приложений.

Теперь мы рассмотрим, что можно перенести, а что лучше не переносить.
Скажем так, системные приложения ни в коем случае не переносить. Мало ли что случится. Поэтому переносить лучше пользовательские приложения (Те, которые вы установили сами). Не советую переносить те приложения, которыми вы активно пользуетесь (Например, Браузер или там WhatsApp и тому подобные).
И для того, чтобы было удобнее, в приложении есть сортировка. Для этого нужно нажать на «Ровные три полоски» и выбрать «Пользовательские».


Перед вами должен появиться список ваших приложений. Теперь можно выбрать те приложения, которые вы хотите переместить на второй раздел и сослать их туда. Нажмите на «Три Точки», далее на «Несколько», выберите приложения для переноса и нажмите на «Сослать».



Несколько минут ожидания и готово! У вас больше памяти, и можно еще качать игры и приложения и переносить их. Если покопаться в настройках Link2SD, то можно включить авто-ссылку. Это такая функция, которая автоматически переносит приложение на второй раздел карты, тем самым, облегчая вашу жизнь.

Так же в настройках можно сменить темы, купить Про версию и так далее. Но сейчас не об этом. В общем мы разобрались с главной проблемой. Но, хочу вам сказать, Link2SD не переносит кэш игр (Кэш игр - это файлы формата.obb по пути Android/obb/«название пакета игры»). Так что нам делать? Поговорим далее.
Перенос кэша игр и данных на MicroSD-карту
Кэш игр можно переносить с помощью отличной программы под названием . Сразу скажу, что кэш переносится на саму флешку, а не на второй раздел.
Откройте приложение, и проведите от левого края экрана к правому краю (Свайп) и нажмите на «Анализатор приложений»


Современные мобильные устройства имеют большой объём встроенной памяти. Однако и ее хватает не всегда, поскольку современные игры и приложения занимаю достаточно много места. Отчасти решить проблемы с памятью можно, перемещая приложения на SD-карту.
Стоит заметить, что некоторые приложения не переносятся на карту памяти Андроид, если разработчик не включил в свой продукт такую возможность или на карте памяти нет свободного места. Также в некоторых бюджетных телефонах эта функция изначально удалена из прошивки.
Как переместить приложение на SD карту стандартным способом
В первую очередь можно попробовать встроенную возможность перемещения:
Важно! Стандартный способ перемещает не все данные, часть информации останется в памяти устройства.
Это удобная утилита, избавляющая от многократного выполнения стереотипных действий, она предоставляет возможность производить групповое управление
списком приложений.
Первый запуск отсортирует приложения , допускающие перемещения и выведет список. Необходимые выделяются нажатием и удерживанием. Для переноса приложения на карту памяти нужно нажать его иконку, по запросу утилиты подтвердить перенос. В отдельных вкладках отображаются программы, которые уже находятся на SD карте и программы в памяти телефона, которые нельзя перемещать. Кроме того, будет выдано предупреждение, если перемещение программы снизит её функционал.
Folder Mount
Продвинутая программа, позволяющая привязать любую внутреннюю папку к любой внешней, тем самым переместив приложения на карту памяти. Для работы FolderMount требует root права :

После этого во внутренней памяти остаётся только образ, а сама папка размещается на SD карте.
Folder Mount анализирует список приложений, их размер и находит те, которые следует в первую очередь перенести на внешний носитель.
Приложение «Переместить в SDCard»
“ ” «весит» немого, перемещает программы в обоих направлениях, сортирует их по дате, названию, размеру.
Процедура простая:
- в меню в левой части выбрать пункт «Переместить на карту памяти »;
- приложение отметить птичкой, нажать «переместить »;
- появляется изображение процесса с бегунком от 0 до 100 %.
Обратный процесс доступен с кнопки «Перемещение во внутреннюю память
».
Для работы необходимы
root права
и дополнительный раздел etx на карте памяти (первичный, primary).
При запуске сканирует устройство и выводит список всех программ, которые разрешено сохранять на карту памяти Андроид. Можно выбрать одно приложение, или кнопкой «Multilink » выполнить пакетный перенос. Но прежде необходимо создать нужные разделы.
Создание раздела с помощью Recovery TWRP
Меню восстановления системы предназначено для установки альтернативных и заводских прошивок, обновлений, приложений, синхронизации с компьютером, полного или частичного резервного копирования, создания и форматирования разделов на SD card. Пользоваться программой TWRP несложно:

Программа запросит согласие на инсталляцию официально распространяемого приложения. Если оно не нужно, нажать «Do not install ».
После перезагрузки зайти в «Память » («Хранилище») и проверить изменился ли размер хранилища, доступный для SD. Если всё сделано правильно, он уменьшится, потому что созданный ext-раздел теперь виден только для App2SD, Link2SD и других аналогичных менеджеров.
Создаем раздел с EaseUS Partition Master
В этом случае работать будем на компьютере, подключив карточку через картиридер.
Процедура разбивки и создания 2-го раздела на SD карте в EaseUS Partition Master :

В «Настройках» устройства зайти в «Память
», выбрать «Отключить карту
». В предупреждении по запросу подтвердить действие.
После запуска попросит подтвердить права суперпользователя.

Открыть «Create
», в верхней части будет выводиться новый раздел, под ним строка с информацией о размере SD и используемой файловой системе:
Кнопка «ADD
» создаёт новый раздел. Размер можно установить ползунком или кликом по числу.
Выбрать файловую систему
fat32
, отметить «Format» птичкой.
Теперь задаются параметры второго раздела.
Снова нужно нажать «ADD
». Ползунок сдвинуть до конца, оставить галочку в параметре «Format
», щелкнуть ext3, затем «Применить
» («Apply»).
Это выводит на экран предупреждение
. Для запуска процесса разделения карты нужно согласиться.
Сначала появится изображение процесса, затем новые разделы.
SD карта подключается. Через «Настройки » в «Памяти » можно увидеть её изменившийся размер.
Перемещение с помощью Link2SD
Теперь стало возможно с помощью менеджера перекинуть приложения на карту памяти Android. Для этого следует:

По окончании процесса запустить перенесённое приложение. Если оно (неважно, по каким причинам) не запускается, лучше всего вернуться к прежнему размещению кнопкой «Remove Link ».
Files To SD Card
Программа для переноса приложений на карту памяти доступна в Play Market . Его можно использовать, чтобы быстро изменить размещение файлов даже в устройствах с небольшой встроенной памятью. Позволяет копировать данные в обоих направлениях. Максимально упрощает освобождение внутреннего хранилища девайса.
После установки, а так же после каждого перезапуска устройства программе нужно подтверждение прав и настройка доступа к внешнему накопителю.
All-In-One Toolbox
Пакет инструментов, оптимизирующий ОС. All-In-One Toolbox полезен для исправления ошибок реестра, возврата к заводским настройкам, в том числе, после заражения устройства и некорректной инсталляции программ. Позволяет отслеживать и оптимизировать состояние хранилища, удалять кеш и историю, управлять разделами SD карты.
Использование карты, как внутренней памяти
Подобная функция доступна не на всех гаджетах, а только начиная с версии Android 6.0.
Важно! В этом случае данную SD карту нельзя будет использовать иначе. Например, чтобы переставить её в другое устройство, понадобиться форматирование. При извлечении флешки подключенной таким образом из устройства, вся информация будет с нее удалена.
В Настройках выбрать «Хранилище » и нажать «SD карта ». Найти вверху справа пункт «Настроить », затем перейти к «Внутренняя память ». Появиться предупреждение об удалении данных. Для согласия на запуск процесса нужно нажать «Очистить ». Если класс карты ниже 4, появится предупреждение о том, что устройство будет работать медленно. Чтобы процесс завершился нужно нажать «Перенести сейчас », затем «Готово ». После окончания переноса перезагрузить устройство.
На нашем сайте размещена по настройке этой функции.