Какая максимальная температура должна быть у процессора. Какая температура процессора должна быть? Анализируем
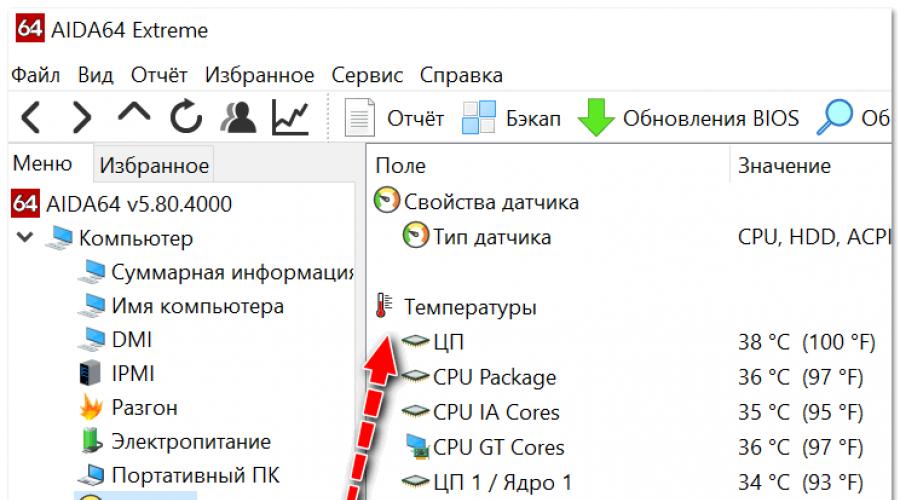
Доброго времени суток.
Один из минусов ноутбуков (особенно игровых) - это их компактность и слабая система охлаждения, в следствии чего часто наблюдается перегрев. И довольно много вопросов поступает насчет того, как вообще определить перегрев, и какую температуру процессора считать нормальной, а какую повышенной и начинать беспокоиться.
Вообще, однозначный ответ на этот вопрос дать нельзя. Дело в том, что только за последние лет 10-15 были выпущены тысячи различных моделей ноутбуков, используются различные поколения процессоров и пр. Не зная конкретную модель процессора - нельзя сказать, что считается нормой, а что нет.
В этой статье постараюсь ответить на подобные вопросы и покажу, как можно самостоятельно найти критическую температуру для именно своего процессора.
Как определить температуру процессора и какую считать нормальной
Для начала определим текущее значение температуры.
Сделать это можно, например, зайдя в BIOS или воспользовавшись специальными утилитами (рекомендую второй вариант, т.к. пока вы дойдете до BIOS, и закроете игры и другие ресурсоемкие приложения - температура изменится, и ее актуальность не будет значимой).
Лучшие утилиты для определения характеристик компьютера/ноутбука -
Например, мне импонирует AIDA 64.
Открыв AIDA 64, и зайдя во вкладку "Компьютер/Датчики" вы можете узнать температуру процессора, жесткого диска, видеокарты и пр. компонентов. См. скриншот ниже.
Прим. : в моем случае температура процессора составляет 38°C.

Чтобы получить более точный показатель температуры - не закрывая AIDA 64, запустите игру и поиграйте в течении 10-15 минут, затем сверните игру при помощи кнопки "Win" (либо сочетания кнопок Alt+Tab ) и посмотрите показатель температуры.
В принципе, сейчас мы получили пару сухих цифр (одну - без нагрузки, вторую - под нагрузкой), которые пока ни о чем нам не говорят.
Следующий шаг, который нужно сделать - это узнать конкретную модель процессора , установленную в ноутбуке. Сделать это можно при помощи всё той же AIDA 64 - откройте вкладку "Суммарная информация" и посмотрите строку "Тип ЦП".

Суммарная информация о компьютере - смотрим ТИП ЦП. Модель процессора - Intel i5-7200U
Далее необходимо найти спецификацию и тех. характеристики конкретно вашего процессора на официальных сайтах Intel или AMD (ссылки привожу ниже). Для быстрого поиска - просто введите модель процессора в поисковую строку на сайте.
- Intel -
- AMD -
Собственно, именно в тех. характеристиках, обычно, производитель всегда указывает критические температуры для своих линеек процессоров. Пару примеров привел ниже. Для тех же Intel i5, i7 7-8-го поколений - критическим значением температуры является - 100°C; для AMD A10, A12 - 90°C.


Причем, отмечу, предел для Intel в 100°C - не означает, что температура в 90°C будет нормальной для Intel. При приближении к этой критической отметке - ноутбук, скорее всего, либо начнет жестко тормозить, либо просто зависнет и выключится. Это значение, больше нужно, чтобы знать границу и при приближении к ней - принять вовремя меры.
ИТОГО
В среднем "по больнице" считается нормой (для современных ноутбуков), если ваш процессор нагревается до температуры:
- 30-45°C - в режиме простоя, при нагрузке на ЦП менее 20% (т.е. нагрузка слабая, например, чтение веб-страничек, соц. сети, просмотр фильмов и сериалов);
- 50-65°C - в режиме серьезной нагрузки (т.е. в играх, когда рендерите видео, работаете в различных тяжелых редакторах и т.д.);
- сразу отмечу, что некоторые игровые ноутбуки рассчитаны на температуру до 80-85°C и вполне нормально работают при этом режиме годами.
Вообще, все, что выше 80°C - я бы рекомендовал к осмотру и диагностике. Дело в том, что нагрев до такой температуры не сказывается благоприятно на компонентах и деталях на мат. плате (в качестве примера: рука уже не терпит температуру свыше 60°C!) .
Стоит отметить, что на сайтах производителей ноутбуков, также иногда указываются допустимые температуры. Подобную информация можно найти и на них.
Добавлю, что чаще всего перегреваются процессоры от AMD (ничего личного, простая статистика).
1) При появлении признаков перегрева (сильный шум от вентиляторов, горячий корпус, выход обжигающего воздуха из корпуса устройства) - выключить устройство, и дать остыть.
О том, как можно почистить ноутбук от пыли самостоятельно, см. в этой статье:
3) Поменять термопасту/термо-прокладку. Если сами не знаете, как это делается и что это такое - воспользуйтесь компьютерными сервисами. В среднем, один раз в 2-4 года рекомендуется это делать.
4) Для ноутбуков в продаже есть спец. охлаждающие подставки. Такая подставка способна снизить температуру на 10-15°C и более (величина снижения зависит от конструкции ноутбука и его степени нагрева).
5) Если подставку покупать не хотите, то под ноутбук можно что-нибудь подложить (книгу, например): чтобы увеличить пространство между столом и вентиляционными отверстиями.

6) Кстати, рекомендуется работать за ноутбуком на чистых, твердых и ровных поверхностях (а работа на диване, например, мешает часто нормальной циркуляции воздуха внутри устройства (мягкая ткань перегораживает вентиляционные отверстия)).
7) Снизьте параметры графики и системных требований в игре, проведите оптимизацию и чистку системы, удалите старые неиспользуемые программы и "мусор". Благодаря этому, нагрузку на ЦП можно снизить, т.к. ему ненужно будет выполнять "лишнюю" и ненужную работу. Пару ссылок на свои статьи привожу ниже.
На этом всё, удачи!
Всем привет. Если вам кажется, что ваш компьютер сильно греется, то, скорее всего, вам не кажется. Чаще всего причиной перегрева компьютера является (ЦП). Сегодня мы попробуем разобраться какой должна быть и что нужно предпринять в случае его перегрева.
Процессор – важнейший компонент компьютера, от которого зависит производительность практически всех задач. Рабочая температура процессора оказывает большое влияние на компьютер. Перегрев ЦП может привести к выходу ПК из строя или же к значительному снижению производительности.
Но к чему я все это веду… температура процессора зависит от большинства из этих параметров. И какая же нормальная температура процессора? Очевидно, что для каждой отдельной модели процессора характерна индивидуальная «нормальная температура» . Если одна система будет перезагружаться при температуре процессора 75°C, то в другом случае система будет относительно нормально работать при температуре процессора 100°C. Но это нежелательно допускать по причине более быстрого износа процессора.
Многие пользователи считают нормальной температуру процессора, указанную его производителем в характеристиках устройства. Другие же считают оптимальной температуру не выше 70-85 градусов в нагрузке. Причём для разных процессоров, по их мнению, оптимальная температура индивидуальна. Однако эти мнения не совсем верны. Последнее же предположение у профессионалов и вовсе вызывает смех. Кристаллы всех процессоров изготавливаются из одних и тех же материалов по схожим технологиям. Предположение про индивидуальную нормальную температуру для разных процессоров родилось, по видимому, из практических положений. Однако в теории оно неверно.
Среди специалистов популярно мнение, что после 80-85 градусов увеличение температуры кристалла кремния на каждые 5 градусов сокращает срок службы процессора в 2 раза . Проводились даже некоторые неофициальные подтверждающие исследования на этот счёт. Исходя из этого, нормальной температурой процессора можно считать температуру до 80 градусов в нагрузке . В этом случае пользователь может рассчитывать на его нормальную работу более 20 лет. Безусловно, увеличение рабочей температуры до отметки 80 градусов также сокращает срок службы процессора, но не настолько резко.
Насчёт температуры процессора в режиме простоя пользователю не стоит беспокоиться вообще, если температура в нагрузке не превышает оптимальную. Она всегда оказывается ниже температуры ЦП в нагрузке. Однако высокая температура процессора в режиме простоя может свидетельствовать о наличии в системе скрытых “майнеров ”. В норме процессор в простое должен нагреваться значительно меньше, чем в нагрузке.
Если все подытожить, то получается, что нормальная температура процессора это показатель очень размытый и нет никакой точности на этот счет. Однако вы можете на 100% быть спокойны, если температура вашего процессора находится в таком диапазоне:
- в режиме простоя – около 40-50° C;
- при нагрузке – около 70-85° C.
Максимальная температура процессора
Стабильное функционирование процессора на температурах выше 85 градусов – это норма. Некоторые пользователи несколько лет используют процессоры в разогнанном состоянии, греющиеся до 100 градусов. Однако такая рабочая температура сильно сокращает срок службы устройства и неплохо отапливает помещение.
При долгой работе процессора на высоких температурах или при кратковременном повышении температуры до 200 градусов и выше происходят необратимые изменения. После этого процессор уже не может работать стабильно, хоть компьютер и запускается. В некоторых случаях ЦП становится полностью неработоспособным. Однако настолько высокой температуры на современных процессорах не достичь, они обладают защитой от перегрева. То есть, максимальная температура процессора лежит в пределах чуть выше 200 градусов, но максимально допустимая желательно не должна превышать 100 градусов.
Температура процессора ноутбука
Процессоры, используемые в ноутбуках, физически ничем не отличаются от “старших братьев”. Из-за этого всё сказанное выше об оптимальной и максимальной температурах ЦП верно и для ноутбуков. То есть, нормальная температура процессора ноутбука – температура меньшая, чем 80 градусов.
Однако зачастую процессоры в ноутбуках имеют немного «урезаны» в своих возможностях и в производительности. Связано это с тем, что ноутбуки предназначены для мобильных людей и должны уметь экономить заряд аккумулятора. А центральный процессор и видеокарта — это наиболее прожорливые ребята из всех комплектующих. Поэтому, чтобы экономить электроэнергию, процессоры для ноутбуков делают немного слабее.
Следует добавить, что проблема перегрева ноутбуков стоит наиболее остро. Их компактность идёт во вред эффективности системы охлаждения. Способы снижения температуры процессора описаны ниже.
Как посмотреть температуру процессора?
В процессор, как и в некоторые другие комплектующие вашего компьютера, интегрирован датчик температуры. Посмотреть температуру процессора можно в БИОСе , но если вы не хотите ковыряться в нем или не знаете, то оптимальным вариантом для вас будет скачать специальную программу для этого.
Я использую программу AIDA64 . Ранее она называлась Lavalys EVEREST . Еще с давних времен я полюбил эту программу за возможность провести полный анализ системы. Вы можете узнать даже габариты вашего жесткого диска в этой программе, если вам нужно. AIDA64 вы можете скачать на официальном сайте и пользоваться бесплатной версией целый месяц.
К сожалению, период тестового использования моей версии AIDA64 истек, поэтому я покажу вам, как посмотреть температуру процессора с помощью утилиты Speccy. К слову, Speccy абсолютно бесплатная утилита, но тоже очень полезная.
Температуру процессора и других комплектующих можно посмотреть на главном экране программы Speccy
Если же вам нужна будет более подробная информация о ваших комплектующих, можете посетить необходимые разделы. Смотрите внимательно, вдруг вам продали не то, что вы покупали =))
Как снизить температуру процессора?

Так делать не надо 🙂
Если все-таки температура вашего процессора завышена, то нужно ее снизить. Есть несколько способов того, как снизить температуру процессора. Давайте рассмотрим их.

Пыльный кулер процессора
- Почистить кулер процессора от пыли . Да и не только кулер, а все, куда рука дотянется. Это самая распространенная причина перегрева компьютера. Мягкой кисточкой смахните всю пыль внутри системного блока. Потом выдуйте ее оттуда или аккуратно соберите ее пылесосом, не повредив микросхемы. Чаще всего этой меры бывает достаточно, чтобы снизить температуру процессора.
- Проверить кулеры корпуса . Может быть именно они не справляются со своей работой. Либо их недостаточно, либо их пора менять. Кулеры, которые ставятся на вентилирование корпуса ПК обычно дешевые и быстро изнашиваются, начинают люфтить, шуметь и т.д. Поставьте новые кулеры максимально большого диаметра. Они будут работать тише и эффективней.
- Убрать системный блок от источников тепла . Это также является распространенной ошибкой новичков или людей малоопытных. Компьютер сам по себе выделяет тепло при работе, а если он еще и стоять будет рядом с печкой, тогда никакие вентиляторы его не спасут от перегрева. Любую электронику нужно держать подальше от источников тепла и прямых солнечных лучей .
- Поменять термопасту . Возможно, термопаста, которая является теплопроводником между процессором и радиатором системы охлаждения процессора, перестала выполнять свои обязанности. Между радиатором и процессором снова появился воздух. Тогда нужно поменять термопасту. Читайте .
- Поменять центрального процессора . Это уже самая крайняя мера. Применяется в том случае, если со стандартной системой охлаждения какие-то неполадки. А также в том случае, если у вас процессор разогнан. Разогнанные процессоры работают на пределе возможностей и выделяют намного больше тепла.
Думаю на этом можно заканчивать. Если остались вопросы, то задавайте, не стесняйтесь.
Вы дочитали до самого конца?
Была ли эта статья полезной?
Да Нет
Что именно вам не понравилось? Статья была неполной или неправдивой?
Напишите в клмментариях и мы обещаем исправиться!
Так уж сложилось, что при любых неполадках в работе ПК почти каждый пользователь первым делом проверяет температуру процессора: не перегрелся ли, часом, «железный друг», не пора ли ему остыть? И это правильно: перегрев – одна из основных причин компьютерных глюков, а в запущенных случаях – и поломок. Однако не все из нас знают, какой она – температура процессора, должна быть, и как правильно ее определить.
Поговорим о том, какие средства термоконтроля ЦП наиболее достоверны, что считать нормой, а что – перегревом и чем последний опасен для вашего ПК.
Что есть норма, а что нет?
Современные центральные процессоры гораздо «темпераментнее» – горячее своих предшественников, выпущенных 5–8 лет назад. Если для старичков критический максимум составляет всего 65–70 °С, то их «внуки и правнуки» уже способны разогреваться до 100-105 °С.
Нормальная температура мобильных процессоров в среднем выше, чем десктопных. Первым вполне комфортно при нагреве до 55–60 °С с пиковыми подъемами до 70–75 °С. Вторым нужна температура градусов на 10 ниже. Это при обычной, умеренной нагрузке. Во время интенсивной работы и игр возможен разогрев ЦП до 65–70 °С (на ноутбуках) и до 55–65 °С (на десктопах), с пиковыми подъемами до 75-85 °С. При нагреве выше 85–100 °С (точный показатель зависит от модели и поколения ЦП) срабатывает механизм термозащиты – дросселирование тактов (thermal throttling), при котором процессор снижает скорость (пропускает такты), что позволяет ему немного остыть. Если нагрев продолжает расти и выходит за допустимый предел – компьютер выключается.
Максимально допустимая температура конкретной модели ЦП часто указана в ее спецификациях.
В этом примере (процессор для ноутбука ) приведены две критические температуры: 85 °С и 100 °С. Это потому, что модель выпускается в корпусах двух разных типов. Процессор в корпусе PGA (pin grid array) – съемный, его контакты представляют собой массив штырьков, а в BGA (ball grid array) – несъемный, его контакты представлены массивом шариков, которыми он припаивается к материнской плате. Второй вариант, как видите, способен разогреваться сильнее первого.
Как узнать температуру процессора?
Обычно это делается с помощью программ аппаратного мониторинга, которых выпущено великое множество. Вот неполный список самых популярных из них:
- Aida64 (платная, но для разового использования достаточно триальной версии).
- SiSoftware Sandra (версия Lite – бесплатная, остальные платные).
- HWiNFO 32/64 (бесплатная).
- Core Temp (бесплатная).
- Real Temp (бесплатная).
- HWMonitor (бесплатная) и т. д.
В Aida64 нужная информация находится в разделе «Датчики ».
В HWiNFO – в разделе «Sensors ».
На некоторых компьютерах программы отображают температуру недостоверно, например, показывают, что она ниже комнатной или сильно зашкаливает за сотню. Если возникли сомнения, узнать правильные показатели поможет утилита мониторинга от производителя материнской платы ПК (например, AI Suite 3 для платформ Asus) или ноутбука, а также BIOS.
Один из таких примеров показан на скриншоте:
Слева – данные Asus AI Suite 3 (достоверные), справа – HWiNFO (судя по ним, CPU то ли замерз, то ли раскочегарился до 60 °С). Разница налицо.
Как узнать температуру процессора в BIOS? нужная нам информация отображается в разделе «PC Health Status » (другой вариант названия – «Hardware Monitor»). Опция называется «CPU Temperature » (или «CPU Temp», «Processor Temp» и т. п.)
В графических версиях UEFI Asus температурные и другие показатели выведены на главный экран:
У прочих производителей они находятся в разных разделах, но найти их несложно, поскольку интерфейс UEFI переключается на русский язык.
Чем вредна для компьютера высокая температура ЦП?
Иногда даже незначительный перегрев процессора вызывает у пользователей панику, мол, он же может сгореть. На самом деле подскок температуры даже до критических цифр для самого ЦП не опасен – компьютер просто выключится. Но это опасно для других компонентов ПК, особенно для накопителей и данных на них. При внезапном отключении питания головки жесткого диска не успевают переместиться в безопасную парковочную зону и могут повредить магнитный слой, где записана информация. Кроме того, температурные показатели ЦП можно расценивать как индикатор состояния всей системы – если жарко процессору, значит, плохо и жесткому диску. А для последнего гораздо более важно находиться в комфортных температурных условиях, чем для всего остального.
Термическое повреждение кристалла CPU возможно только при поломке или отключении аппаратного мониторинга (системы термодатчиков и контроллера, который, обрабатывая поступающую с них информацию, регулирует скорость вентиляторов охлаждения, а при перегреве выключает питание ПК). Первое встречается достаточно редко, а второе, как правило, является с элементами вольтмода.
Обычному пользователю, скорее всего, никогда в жизни не представится шанс увидеть «сгорание» ЦП от перегрева (если, конечно, не посодействовать этому своими руками). Чего не скажешь о других комплектующих компьютера. Помимо жестких дисков, «сауна» внутри системного блока (а особенно ноутбука) вредна для видеокарт и крайне не полезна блокам питания. Поэтому следить за температурой как процессора, так и остальных устройств ПК, нужно обязательно.
https://blogun.ru/butylenejhfhhf.html
Каждый пользователь должен контролировать работу основных систем ПК. Самым нагруженным элементом компьютера является центральный процессор (CPU). От стабильности его рабочих характеристик во многом зависит производительность всей системы. ЦПУ может преждевременно выйти из строя при перегреве. Чтобы этого не произошло, следует точно знать, какова нормальная температура процессора.
Опасность перегрева
Есть пользователи, которые настороженно относятся к малейшему повышению температуры CPU. Они считают, что это может привести к его выходу из строя. Однако на практике это не так, ведь современные процессоры оснащены довольно надежной системой термозащиты. Как только он нагревается до близкой к критичной температуре, ЦП автоматически снижает тактовую частоту.

В этот момент вся система резко теряет в производительности, и компьютер может даже зависнуть. Если эта мера не помогла и нагрев продолжается, после достижения критической температуры процессора ПК просто отключится. По степени нагрева CPU можно смело говорить, что все остальные элементы компьютера также испытывают перегрев. Такая ситуация возможна, например, при загрязнении системы охлаждения.
Сильный перегрев представляет опасность не только для ЦП, но и других деталей. В первую очередь это касается механизма винчестера. Еще более серьезную опасность для этого элемента системы представляют частые отключения ПК, вызванные срабатыванием термозащиты.
Дело в том, что головки чтения/записи во время работы парят над магнитной пластиной. Во время экстренного отключения они просто не успевают запарковаться и падают на нее, повреждая хранящуюся там информацию.
Оптимальная температура и причины повышения
Все современные чипы изготовлены на основе кремния. Это хороший проводник, но он очень не любит перегрев. Критическая температура кристалла составляет около 150 градусов. При более высокой температуре в нем происходят необратимые структурные изменения, которые приводят к потере работоспособности.
Основными причинами перегрева могут быть следующие факторы:

- Повышенная нагрузка на ядро. Чаще всего наблюдается при запуске нескольких ресурсоемких программ.
- На радиаторе скопилось много пыли. Это приводит к резкому ухудшению теплообмена.
- Повышена температура внутри системника. Вероятная причина - загрязнение системы охлаждения.
- Процессор был неправильно установлен при сборке ПК. Когда CPU монтируется в разъем, на него необходимо нанести тонкий слой термопасты, и лишь после этого крепить кулер.

Чтобы избежать преждевременного выхода из строя ЦП, пользователю необходимо следить за состоянием системы охлаждения. В первую очередь это касается ноутбуков. Хотя в них и устанавливаются специальные процессоры, отличающиеся от десктопных более низким энергопотреблением, система охлаждения в лэптопах менее эффективная. Допустимыми показателями температуры CPU можно считать следующие:

- В состоянии простоя - от 45 до 50 градусов.
- Рабочая - 65−80 градусов. Следует помнить, что многие процессоры компании AMD являются более горячими в сравнении с продуктами Intel. Для них нормальной температурой может считаться нормальной температура в 80 градусов.
- Критическая - более 90 градусов. В этот момент ЦП работает на пределе возможностей, и при дальнейшем нагреве сработает термозащита.
Именно эти цифры и показывают, сколько должна составлять максимально допустимая температура ЦП в различных режимах работы ПК.
Следует понимать, что это средние значения, и каждый пользователь должен посмотреть характеристики своего ЦП. У каждого процессора есть параметр тепловыделения (TDP). Он показывает максимальное количество тепловой энергии, которая выделяется при работе чипа в штатном режиме.
Например, у CPU компании Интел Core i9 9900K TDP равен 95 Вт. Это говорит о том, что для него необходимо подобрать систему охлаждения, которая будет отводить минимум 96 Вт тепла, чтобы ПК работал нормально. У продуктов АМД, представленных сегодня на рынке, этот показатель ниже. CPU выделяет больше тепловой энергии во время работы ресурсоемких приложений, например, игры.
Виды систем охлаждения

Сегодня для охлаждения CPU может использоваться три вида систем. Их выбор зависит непосредственно от ЦП. Самая простая система - пассивная. Она представляет собой массивный радиатор, изготовленный из алюминия и установленный на чип. Система может быть эффективной только при работе с CPU малой и средней мощности.
Более эффективная и чаще всего используемая - активная. Кроме радиатора, в ее состав входит еще и кулер. Если пользователь не собирается разгонять процессор, то с отводом тепла отлично справится и стандартная система охлаждения, входящая в комплект поставки боксовой версии ЦП.
Энтузиасты оверклокинга используют жидкостные системы. Она отличается более сложной конструкцией. Отвод тепловой энергии от процессора производится жидкостью, которая прокачивается через систему с помощью помпы.

Способы мониторинга
Наиболее простым, но крайне неудобным методом является БИОС. Для решения поставленной задачи необходимо сначала перегрузить ПК, затем зайти в BIOS. Лишь после этого можно узнать температуру. Наиболее простым и эффективным способом является использование специального софта. Большой популярностью пользуется утилита CPU-Z. С ее помощью можно определить не только температуру процессора, но и технические характеристики всех основных элементов системы.

Вторая программа, также весьма популярная у пользователей, - Core Temp. В отличие от CPU-Z, она способна только мониторить показатель температуры процессора и не обладает дополнительными функциями. Пользователь может в настройках задать максимальную температуру процессора, при достижении которой утилита подаст сигнал. Программа SpeedFan позволяет контролировать и изменять скорость вращения кулеров, а также получить информацию о степени нагрева каждого ядра ЦПУ. Все эти программы являются бесплатными.
Во время выбора комплектующих для сборки нового ПК следует изучить технические характеристики CPU. Это позволит пользователю точно определить, какова оптимальная температура процессора.
После чего можно подобрать наиболее эффективную систему охлаждения. Контроль степени нагрева всех компонентов компьютера позволит избежать проблем с их работой.