Где делается презентация на компьютере. Как сделать презентацию — пошаговое руководство
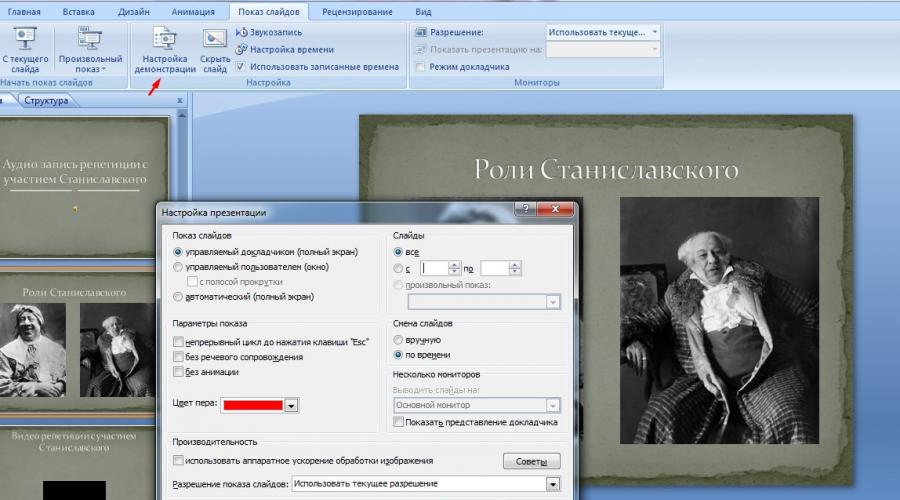
Самая простая программа для создания презентации на компьютере - PowerPoint от Microsoft. Пользователи Mac могут воспользоваться программой Keynote. Это условно “бесплатные” программы, которые сможет освоить каждый.
Дизайн можно выбрать не только из предложенных, но и скачать бесплатные нестандартные варианты . Для научного доклада выбирают минималистический стиль, для творческой презентации - что-то более креативное.
Важно! Оптимальное количество цветов на одном слайде – три: для фона, для заголовков и для текста.
Заголовки и текст
Заголовки отражают основные тезисы доклада.
Главные мысли выступления должны подтверждаться текстом и изображениями.
Важно прописывать заголовок в каждом слайде, чтобы слушателю не пришлось вспоминать, о чем идет речь.
На одном слайде достаточно 30 слов текста, чтобы не перегружать слушателей информацией.
Кегль и шрифт текста можно изменять. Также его можно сжимать и расширять, потянув за текстовое поле.
При выборе шрифта обратите внимание, хорошо ли он читается. Используйте современные – Helvetica, Open Sans или Roboto. Они подойдут к любому проекту.
Шрифты для текста и заголовков должны быть разного размера и цвета. Это упрощает восприятие информации .
Картинки, таблицы и диаграммы
Изображения в PowerPoint можно вставлять прямо с компьютера. Для этого нужно кликнуть на вкладку «Вставка» и найти изображение на диске.
Изображения могут быть обычными из интернета, но если у автора есть собственные картинки, например, с результатами эксперимента, лучше брать их.
Изображения лучше искать не в поисковиках, а на бесплатных фотостоках, например Pixabay . Там вы найдете уникальные картинки.
Чтобы сделать таблицу, кликните в той же вкладке «Вставка» на кнопку «Таблица» и выберите необходимое количество строк и столбцов.
Диаграммы используют, когда необходимо изобразить изменение каких-либо показателей, например прирост или уменьшение населения, экономический рост, улучшение/ухудшение экологии в разных странах.
Чтобы сделать диаграмму в презентации оставайтесь во вкладке «Вставка» и выберите кнопку «Диаграмма». Далее выберите необходимый вид диаграммы.
После этого на экране появится окно Excel, куда нужно ввести данные для диаграммы.
Введите числа и нажмите кнопку Enter на клавиатуре, диаграмма обновится. Поле с диаграммой также можно перемещать, увеличивать и уменьшать, потянув за уголки.
Музыка и видео
Мультимедиа не всегда уместны в выступлениях, но если ваш доклад требует еще большей наглядности, то видео и музыку можно вставить прямо в презентацию.
Во вкладке «Вставка» выбираем поле «Мультимедиа». Далее нужно определиться, что вы хотите вставить – видео или звук. Медиа-файлы можно загрузить из интернета или вставить из диска на компьютере.
После загрузки, можно изменить настройки проигрывания музыки – автоматическое при открывании слайда или по клику.
Анимация объектов
Для добавления динамики в презентации можно использовать различные эффекты анимации объектов (заголовков, текста, диаграмм и т. д.).
Для этого выберите поле объекта и кликните на вкладку «Анимация» и выберите понравившийся эффект.
Можно менять такие параметры анимации объектов, как: время запуска, продолжительность появления на экране. Здесь же можно изменить порядок появления таблиц, текста и т. д.
Анимация переходов
Для плавной смены слайдов можно наложить эффект перехода.
Это делается во вкладке «Переходы». После выбора вкладки сразу появится меню с предложенными вариантами перехода. Выберите понравившийся и настройте анимацию.
Если вы хотите, чтобы слайды переключались самостоятельно, измените время в поле «Смена слайдов: время».
Сохранение и демонстрация
После окончания работы над презентацией сохраните ее на компьютер.
Чтобы начать показ слайдов можно нажать клавишу F5 либо выбрать вкладку «Слайд-шоу » и нажать «С начала ». Здесь же можно настроить время показа слайдов, а также выбрать функцию записи слайд-шоу, смена слайдов вручную или по времени, запуск презентации в полноразмерном режиме и другие.

Совет 1. Для научных докладов и отчетов чаще используют графики и диаграммы, а для творческих работ, бизнес-презентаций – инфографику и пиктограммы , которые можно бесплатно скачать в интернете.
Совет 2. Сделайте все изображения, таблицы, диаграммы должны быть максимально возможной величины. На слайде должно оставаться минимум свободного места.
Совет 3. Выбирайте картинки хорошего качества (не менее 1200 пикселей в ширине).
Совет 4. Выделяйте заголовки.
Совет 5. Выбирайте дизайн презентации, основываясь на ее теме. Слишком яркое оформление может быть неуместным.
Совет 6. Слушателям будет удобно задавать вопросы по конкретным слайдам, называя их номера. Поэтому можно пронумеровать каждый слайд так, чтобы слушатели хорошо видели нумерацию.
Совет 7. Не использовать слишком много анимации. Также не желательно использовать такие эффекты перехода, как “шахматы”, “мозаика” и другие пестрые эффекты. Они никого не удивят, а наоборот отвлекут внимание от доклада.
Выводы
Чтобы презентация стала хорошим дополнением к рассказу докладчика, нужно выбрать главную информацию, правильно разместить ее на слайдах и оформить их.
Не откладывайте разработку презентации на последний день перед выступлением. Лучше ее сделать заранее на основе готовое речи, а потом несколько раз отрепетировать свое выступление вместе с презентацией.
Помните, главное в презентации - легкость и интерес к восприятию информации, а не красивый шаблон или анимация перехода.
Примеры презентаций
Как сделать презентацию со слайдами на ПК- инструкция для чайников обновлено: 10 января, 2020 автором: Научные Статьи.Ру
И мне часто приходится указывать студентам на ошибки в презентациях к курсовой и дипломной работе.
Сегодня я расскажу, как правильно оформить презентацию, чтобы ваш доклад произвёл хорошее впечатление на слушателей.
Не важно, какая цель вашей презентации, это может быть:
- Защита реферата, курсовой или дипломной работы;
- Доклад о событиях или достижениях;
- Обзор продукта;
- Рекламная компания.
Для любой задачи основные принципы правильного оформления презентации всегда одинаковы!
Итак, семь простых советов от Сергея Бондаренко и сайта .
Продумайте заранее. Не забывайте об обязательных разделах:
- Титульная страница (первый слайд);
- Введение;
- Основная часть презентации (обычно содержит несколько подразделов);
- Заключение.
Основная часть презентации – самая важная.
При её создании представьте, что вас будут слушать люди, слабо знакомые с темой доклада. Им должно быть понятно, о чём ваш доклад и какова ваша роль в том, что вы описываете.
2. Оформление презентации
Оформляйте текст и заголовки разных слайдов в одном стиле.
Если выбрали для заголовков
синий цвет и шрифт «Cambria», на всех слайдах заголовки должны быть синими и Камбрия. Выбрали для основного текста шрифт
«Calibri», на всех слайдах придётся использовать его.
Другим шрифтом и цветом можно выделять цитаты и примечания (но их не должно быть слишком много).
Не увлекайтесь чрезмерным выделением жирностью , курсивом и цветным текстом.
3. Цвет фона презентации
Следите за тем, чтобы текст не сливался с фоном, учитывайте, что на проекторе контрастность будет меньше, чем у вас на мониторе.
Лучший фон – белый (или близкий к нему), а лучший цвет текста – черный (или очень тёмный нужного оттенка).
Небольшой тест!
Сравните эти три примера, нажав на первую картинку и прокрутив стрелочками на клавиатуре:


 Какие сочетания цветов вам больше понравились? Напишите в комментариях!
Какие сочетания цветов вам больше понравились? Напишите в комментариях!
4. Оформляем титульный (первый) слайд
Из содержимого первого слайда должно быть понятно, о чём речь, к кому это относится, кто автор. Для этого не забудьте указать:
- Организацию (учебное заведение, предприятие и т.д.);
- Тему доклада (название);
- Фамилию, имя и отчество докладчика (полностью);
- Вашего руководителя (если работа выполнена под чьим то руководством);
- Контактные данные (e-mail, адрес сайта, телефон).

Пример упрощенного оформления первого слайда презентации
Титульный слайд по ГОСТу
Если же вам нужно максимально приблизиться к ГОСТ 7.32-2001, то учтите следующую информацию из него:
На титульном листе приводят следующие сведения:
— наименование вышестоящей организации;
— наименование организации-исполнителя НИР;
— индекс Универсальной десятичной классификации (УДК);
— коды Высших классификационных группировок Общероссийского классификатора промышленной и сельскохозяйственной продукции для НИР (ВКГОКП), предшествующих постановке продукции на производство;
— номера, идентифицирующие отчет;
— грифы согласования и утверждения;
— наименование работы;
— наименование отчета;
— вид отчета (заключительный, промежуточный);
— номер (шифр) работы;
— должности, ученые степени, ученые звания, фамилии и инициалы руководителей организации-исполнителя НИР, руководителей НИР;
— место и дату составления отчета.
Пример титульного слайда презентации по ГОСТу
Вот пример оформления титульного слайда одной из моих презентаций, приближенных к требованиям ГОСТа:

На слайде можно увидеть:
- Наименования вышестоящей организации и организации-исполнителя
- Тип и наименование работы
- Должность, и ФИО исполнителя
- Контактные данные исполнителя
- Город и год выпуска презентации
Студентам после контактных данных нужно добавить информацию о руководителе (вместо строчки об учебном заведении на примере).
Обратите внимание, что дизайн первого слайда обычно отличается от последующих (общий стиль соблюдается), а тема доклада оформлена самым крупным шрифтом .
Размер шрифта для заголовка слайда должен быть не менее 24, а лучше от 32 и выше.
Всегда указывайте заголовок слайда (каждого слайда презентации). Отвлёкшийся слушатель в любой момент должен понимать, о чём сейчас речь в вашем докладе!
Размер шрифта для основного текста лучше выбрать от 24 до 28 (зависит от выбранного типа шрифта).
Менее важный материал (дополнения и примечания)
можно оформить шрифтом от 20 до 24.
Помните, что экран, на котором вы будете показывать презентацию, скорее всего, будет достаточно далеко от зрителей. Презентация будет выглядеть меньше, чем на вашем экране во время создания.
Отойдите от экрана компьютера на 2-3 метра и попытайтесь прочесть текст в презентации. Если слайды читаются с трудом, увеличивайте шрифт. Если текст не вмещается на один слайд, разбейте его на 2, 3 и более слайдов (главное, чтобы презентация была удобной для просмотра).
Постарайтесь подобрать подходящие изображения (фотографии, графики, схемы и т.д.)
Помните, что презентация должна быть наглядной, а изображения значительно повышают наглядность. Только не переусердствуйте, изображения должны сменяться текстом =)
Программа для создания презентации от компании Майкрософт «Пауэр Поинт» стала мощным инструментом для оформления визуальной составляющей любого доклада. Ни одно серьезное выступление не проходит без видеопрезентации или слайд-шоу. Умение их создавать станет надежным помощником любого выступающего.
Как создать презентацию powerpoint
Для работы вам понадобится компьютер или ноутбук. Второй вариант предпочтительнее, потому что его можно принести на место выступления и подключить сразу же к проектору. Перед тем как сделать презентацию в powerpoint, необходимо найти всю информацию, которая будет использована, составить план доклада. Помните, что сохраняет программа результат в формате электронной книги pdf, воспроизводится только через powerpoint или PDF Reader.
Перед началом изготовления важно четко понимать, что презентация – это подкрепление и сопровождение ваших слов, но не замена. Следует хорошо продумывать все составляющие, подыскать необходимые материалы. Концепция выступления станет основой дизайна, структуры, выбора шрифта и многого другого. Вот, что должно стать базой перед тем, как сделать красивую презентацию в powerpoint:
- тема для презентации;
- текст;
- рисунки, фото и графики (там, где уместны);
- музыка и прочие звуки (если задумывается и музыкальное сопровождение).
Для того чтобы начать работу, включите редактор презентаций powerpoint. И здесь перед вами встанут несколько важных задач:
- использовать готовый шаблон;
- создавать каждый слайд отдельно вручную;
- использовать стандартный дизайн или сделать собственный.
Оформление титульного листа презентации
Сделать титульный лист одновременно легко и сложно. На нем, как правило, располагается название доклада, компании, имя и фамилия выступающего – ничего сложного. Однако первый слайд создает первое впечатление, которое, как известно, второй раз не произведешь. Во многих современных вариантах при создании главной страницы используют только тему доклада. Для этого нужно:
- В верхнем меню выбрать «Создать слайд».
- Кликнуть правой кнопкой мыши на нем и в выпадающем меню нажать на «Макет».
- В следующем выпавшем подменю «Только заголовок».
- Переместите с помощью мыши появившуюся рамку по центру или на верх листа.
- Введите необходимый текст.
Фон для повер поинт
В программе можно сделать картинку фоном или использовать один из готовых вариантов цветовых решений (схем). Настройки позволяют применять рисунки ко всему документу целиком или к отдельным выбранным страницам. Для назначения дизайна ко всему файлу нужно:
- Выбрать меню «Дизайн».
- Перейти во вкладку «Темы».
- Активировать понравившийся вариант.

В некоторых случаях необходимо выделить один конкретный или группу слайдов, чтобы стиль не совпадал со всей остальной презентацией. Для этого нужно проделать такие шаги:
- Перейти во вкладку «Слайды».
- Выбрать мышью странички, к которым необходимо применить другой дизайн.
- Во вкладке «Темы» нажать правой кнопкой мыши на нужный вариант.
- Выбрать пункт «Применить к выделенным слайдам».
Как делать слайд
Основой любого доклада с визуальным сопровождением выступают слайды для презентации. Для создания необходимо на верхней панели найти значок «создать слайд» и нажать. Если не находите такой кнопки, то можно зайти через раздел меню «Главная» и найти ее там. Далее у вас будет возможность оформить раздел: вставить текст, картинки, создать фон и т.д. При необходимости слайды можно удалить или пронумеровать. Для этого выбрать в левой колонке нужный и нажать кнопку на клавиатуре «delete». Можно менять кадры местами, перетаскивая в левом меню мышкой.

Текст в powerpoint
После того как доклад создан, его необходимо оформить. Как правило, на всех страницах должен быть текст – короткие фразы или целые предложения. Вставлять текст можно напрямую из других документов или же добавлять самостоятельно, к примеру:
- Выбрать необходимый участок и кликнуть по нему кнопкой.
- Набрать необходимый текст.
- С помощью верхнего меню powerpoint, которое очень похоже на Word, настроить шрифт, размер, цвет.
- С помощью мыши можно передвигать текст.
Работа с картинками
Когда нужно сделать красивую, наглядную и классную презентацию, используют картинки, фотографии и графики. Последние сейчас пользуются особой популярностью, потому что их легко воспринимать и видеть конкретные данные, несущие смысловую нагрузку. Чтобы оформить презентацию в таком стиле, необходимо использовать функции вставки изображения в документ. Для добавления фото нужно сделать следующее:
- В верхнем меню powerpoint выбирать раздел «Вставка».
- В подменю будет кнопка, которая называется «Рисунок».
- Появится дополнительное окошко, через которое найдите место хранения файла и выбирайте картинку, нажимая кнопку «Вставить».
- С помощью мыши можно перемещать рисунок.
- Окружающая файл рамочка помогает изменять размер, просто потяните за уголок.
Как сделать презентацию с музыкой
Можно сделать презентацию с музыкальной составляющей, но следует быть очень осторожным в этом вопросе. Слайд-шоу должно выполнять второстепенную роль и не отвлекать зрителей от докладчика. Уместно использовать музыкальное сопровождение, только если оно дополнит выступление, не будет отвлекать от основной мысли и осознания того, что говорит человек. С другой стороны – это еще один интерактивный инструмент, который создает атмосферу, поэтому пользоваться им можно. Как дополнить презентацию музыкой в повер поинт:
- Найдите образец музыки через интернет.
- В верхней части меню powerpoint перейдите во вкладку «Вставка».
- В подменю найдите кнопку «Клипы мультимедиа».
- В выпавшем субменю выберете звук.
- В появившемся окне найдите нужный файл и нажмите «Вставить».
- Далее можно сделать так, чтобы аудио в powerpoint воспроизводилось автоматически при переходе на слайд или по нажатию на него.

Презентация слайд-шоу
В некоторых случаях презентация состоит только из визуальной составляющей, с короткими комментариями выступающего. Как правило, это отчет о проделанной работе или просто представление внешнего вида продукции. Человек в зале будет рассматривать изображение, на что и делается упор. Для таких случаев хорошо подходит функция слайд-шоу. Кадры сами будут меняться с определенным промежутком задержки по времени. Чтобы сделать такое нужно:
- Создайте новую презентацию.
- Перейдите на вкладку «Вставка», выбирайте раздел «Фотоальбом».
- В появившемся окне нажмите на кнопку «Файл или диск».
- В окне проводника выбирайте все необходимые рисунки.
- Оптимально в нижней части окна выбрать из выпадающего меню «Размер рисунка» пункт «Вписать в слайд».
- Нажмите «Создать».
После этого появятся все картинки, каждая по отдельности, а одна будет титульной страницей. Там же будет написано слово «Фотоальбом» и ваше имя. При желании этот текст можно удалить или заменить на любой другой. Вы можете как угодно потом изменять эти слайды по своим потребностям, добавлять и удалять их, наложить музыку. Далее просто сохраните презентацию.
Видео: анимация в презентации PowerPoint
Нашли в тексте ошибку? Выделите её, нажмите Ctrl + Enter и мы всё исправим!Обсудить
Как сделать презентацию в powerpoint
На чтение 6 мин. Просмотров 123 Опубликовано 09.02.2018
Рано или поздно каждый пользователь задаётся вопросом, . В сегодняшней статье мы рассмотрим доступные программы, а также руководство к работе в одной из них. Сегодня есть несколько простых вариантов, помимо привычной всем Microsoft PowerPoint, но получив навыки работы с презентацией в ней, пользователь легко освоит и все остальные.
Выбор программы
Итак, какие программы имеются в свободном доступе на сегодняшний день.
- Microsoft PowerPoint - неизменная классика. Если на вашем ПК или ноутбуке установлен Microsoft Office (например, вы ), то обязательно имеется и эта программа. Достаточно найти её и открыть или просто инициировать создание презентации щелчком правой кнопки мыши по пустому пространству рабочего стола.
- PowerPoint Online - упрощённый и бесплатный сервис на основе представленной выше программы. Воспользоваться им можно в случае, если нужной утилиты на ПК нет. Найти сервис можно в облаке OneDrive.
- LibreOffice Impress - альтернативный набор офисных программ. Более простой, чем Microsoft, но не менее эффективный. Принцип создания и редактирования презентаций аналогичен предыдущим вариантам.
- Google Презентации - онлайн-сервис для создания нужных файлов на основе Гугл Диска. Совместима с первой программой, поэтому позволяет не только создавать с нуля, но и загружать готовые презентации с последующим сохранением и конвертацией в подходящий для редактирования формат.
Это далеко не полный список доступных программ. Есть более профессиональные и сложные для простого пользователя варианты. Их мы в текущей статье рассматривать не станем, так как простой презентации в программе PowerPoint чаще всего достаточно.
, пошаговая инструкция
Как уже было упомянуто выше, если пользователь освоит простую программу PowerPoint, то с остальными конструкторами проблем у него не возникнет. В связи с чем инструкция по созданию будет описана именно для этой утилиты.
Создание презентации
Для того чтобы создать новую презентацию достаточно запустить программу из меню «Пуск». Или просто щёлкнуть правой кнопкой мыши на свободном поле рабочего стола и нажать «Создать», а затем выбрать «Презентацию Microsoft PowerPoint» и открыть полученный файл.
В результате откроется окно программы с первым слайдом пустой пока презентации. Нажимаем на поле конструктора, в котором расположен слайд и приступаем к оформлению презентации.
Оформление слайда
Слайд можно оформить самостоятельно или воспользоваться уже готовым шаблоном. Второй вариант позволяет сократить немало времени на оформлении, но если в результате нужен нестандартный продукт, то стоит им воспользоваться.

Нажатие кнопки «Применить ко всем» автоматически распространяет настройки на все остальные слайды презентации, это позволяет выдержать единый стиль на всем её протяжении. Если не отдавать такую команду, то настройки будут отображаться только на слайде, над которым проводилась работа. В случае если что-то пошло не так и результат не оправдал ожидания можно нажать «Восстановить фон» и все вернётся в начальное положение.
Работа с текстом
Чтобы добавить индивидуальности готовой презентации стоит поработать со шрифтами, так как стандартное предложение не радует своей изысканностью. Разберёмся
с оригинальным шрифтом и настройками отображения текста.
Для оформления заголовка и подзаголовка титульного слайда просто нажмите на нужные блоки и введите требующийся текст. Сменить текущий стиль и особенности начертания символов можно в главной вкладке. Чтобы добиться большей индивидуальности используйте вкладку «Формат». Там можно выполнить более детальные и точные настройки шрифта. Важно перед началом работы выделить нужную часть текста.
Изображения на слайдах
Презентация без изображений на слайдах выглядит уныло и не убедительно. Добавить картинку, фотографию, график или диаграмму можно через вкладку «Вставка». Программа предлагает не только установить картинку из ПК, но и найти и скачать изображение из интернета. Также можно добавить объект SmartArt, позволяющий более наглядно представить важную информацию.
Для изображения также можно использовать редактор во вкладке «Формат». Это позволит настроить эффект отображения, яркость, настроить цветокоррекцию и другие тонкости. Для более полного понимания перейдите на вкладку и поэкспериментируйте. Не переживайте, что может что-то не получиться, и вы испортите наработку, всегда можно отменить последние действия стрелочкой «назад» в верхней панели программы.
Оформление перехода
Как сделать презентацию на компьютере
с приятными переходами, а не простой сменой слайдов знают не многие. А это одна из важных деталей готового продукта. Всегда приятнее смотреть на плавно сменяющие друг друга слайды с настроенным эффектом перехода.
Для осуществления этой настройки имеется специальная вкладка «Переходы». Пользователь может выбрать как простые, так и более эффектные приёмы смены слайдов. Кнопка «Параметры эффектов» поможет придать ещё больше индивидуальности. Переход можно сопроводить звуковым эффектом. Также можно перелистывать слайды самостоятельно, а можно автоматизировать процесс. Все настройки выполняются в текущей вкладке.
Использование звукового сопровождения
На данном этапе презентация уже практически готова. Сейчас полученный продукт отлично подойдёт для предоставления информации в момент доклада в офисе. Смена слайда и речь докладчика дополняют друг друга. Но если требуется создать презентацию, сопровождающуюся звуком, то требуется ещё немного поработать.
В разделе «Вставка» выберите вкладку «Мультимедиа» она позволяет вставить в презентацию не только звук, но и видеофайлы. Причём использовать можно не только загруженные на ПК файлы, но и из интернета.
Теперь вопросов не должно остаться. Все основные моменты подробно рассмотрены в инструкции. Не бойтесь экспериментировать, помните, что любое действие всегда можно отменить и откатиться к предыдущей версии.
Инструкция написана на основе Microsoft PowerPoint, но принципы создания и редактирования презентации сохранены и в остальных программах. Какими программами предпочитаете пользоваться вы? Что для вас более приемлемо, использование установленной программы или онлайн-сервиса? Как оформляете слайды, шаблонами или создаёте собственный дизайн?
Выступление с докладом или речью на каком-либо мероприятии – очень ответственное занятие. И правилом хорошего тона считается, чтобы само выступление состояло не только из понятного и интересного текста, произнесенного со знанием дела и должной интонацией, но и сопровождалось красочной и наглядной визуальной частью, например – презентацией, сделанной на компьютере.
Компания Microsoft известна пользователям по всему миру не только как разработчик операционной системы Windows, но и как поставщик офисного программного обеспечения. Чтобы сделать презентацию на ноутбуке или компьютере, у вышеназванной компании есть целых две программы, каждая из которых по-своему уникальна. Речь идет о программах PowerPoint и Sway, изучив которые, пользователь сможет подготовить наглядные материалы для любого случая, в зависимости от поставленных целей.
Быстрая навигация по статье
PowerPoint
Программа Microsoft Office PowerPoint входит в состав Office с самых его первых версий. Когда кто-то говорит «компьютерная презентация», всегда речь идет именно о проекте, сделанном в данной программе. Создавать презентации в Power Point не сложно, нужно лишь:
- Запустить программу.
- Выбрать с помощью вкладки «Дизайн» нужный макет оформления, а также цветовую схему будущей презентации.
- Ввести на титульную страницу тему выступления и пояснение к ней.
- Добавить новые слайды в левой части окна и по мере необходимости добавлять на страницы нужный текст или контент.
Полностью заносить весь текст в презентацию нет необходимости – она должна быть хорошим сопровождением к тексту, а не его полной копией. Можно внести туда основные моменты, главные факты и цитаты из источников, на которые есть ссылка в тексте.
Также, не следует перенасыщать сайт анимацией, слишком красочными изображениями и звуковыми эффектами – всё это отвлекает и выдаёт в авторе человека без вкуса. Самое лучшее решение – минимализм и отсутствие лишних украшений.
Сам же дизайн презентации не обязательно выбирать из шаблонов. Каждый элемент, фоновое изображение и дополнительный контент пользователь волен положить туда, куда ему угодно. Объекты можно менять местами, поворачивать, настраивать эффекты и даже делать активными. Например, можно делать ссылки из одного слайда в другой, добавить интерактивное оглавление и даже имитировать всплывающие окна, сделав полноценное приложение на базе презентации.
Sway
В свою очередь, Microsoft Office Sway – довольно таки новое приложение, и многие пользователи еще не слышали про него. Создавать презентации в Sway можно как из окна браузера, так и с помощью приложения для Windows 10. Официальный сайт сервиса — sway.com. Прямо по этому адресу пользователь может начать создание своей презентации. В отличие от PowerPoint, Sway способен показывать интерактивное содержимое из сети, например, загружать список сообщений из Twitter по определенному хэш-тегу.
Ещё одно преимущество Sway – скорость работы. Такие презентации нацелены больше не на оформление и сложную структуру, а на динамический контент и простоту наполнения. Программа сама пошагово проведет пользователя по этапам создания презентации, предложив добавить то или иное содержимое и дав подсказки по улучшению качества работы.