Разбираемся, как лучше всего прошивать биос с флешки или usb-hdd. Прошивка bios через флешку
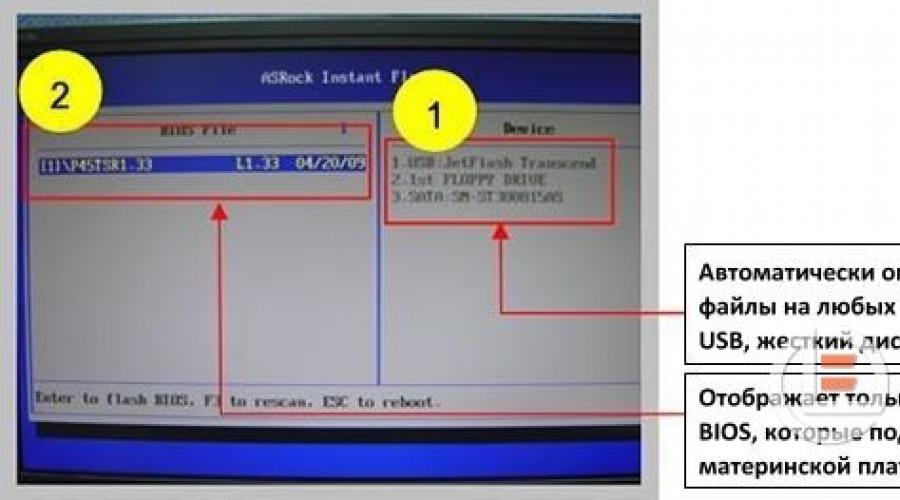
Любая современная цифровая техника, как компьютерная, так и бытовая, работает по специально написанному алгоритму действий. Этот алгоритм, в виде программного кода, записан в специальной программе, иначе называемой прошивкой устройства. Иногда, например в случае, когда техника была включена без сетевого фильтра в грозу, эта прошивка слетает.
Дуал Биос SO-8
Программный код, который был записан во Flash память микросхемы, начинает работать со сбоями, и устройство больше не может нормально функционировать. Как быть в таком случае? Читайте инструкцию сайта и узнаете. А здесь нам необходимо найти прошивку, иначе говоря ту самую программу, в нужном для прошивания формате, очистить память микросхемы, и затем заново перезаписать новую программу. Для того, чтобы залить прошивку в память микросхемы, нам необходим программатор. Иногда, если устройство было выпущено с “сырой” прошивкой, перепрошивка на более свежую, позволит добавить новые функции устройству, или избавиться от неприятых багов, которые отравляли вам жизнь, при использовании этой техники. Приведу простой пример: на материнских платах, производитель предусмотрел возможность обновления прошивки, просто считав ее с флешки, зайдя в BIOS и выбрав .

Тогда у начинающих возникнет резонный вопрос, а зачем вообще нужны какие-то программаторы еще, если все решается так легко и просто в биосе? Дело в том, что это возможно только тогда, когда мы можем зайти в BIOS, и выбрать нужную опцию, или иными словами, тогда, когда материнская плата у нас хоть как то функционирует. Материнская плата в случае проблем с BIOS, может якобы стартовать, при нажатии кнопки включения на ПК, но изображения нет, говорящего нам, что самотестирование материнской платы прошло успешно, также нет. Как быть здесь? Прошивка слетела у нас в этом случае, или что то другое?

POST карта
Здесь сначала нужно сделать отступление, и рассказать о том, что такое POST карта, и для чего она здесь нужна. Это специальная плата, для PCI разъема, которая втыкается в него, и имеет индикацию POST кодов, или иначе говоря, индикацию в виде буквенно цифрового кода, происходящих программных процессов, включения в работу материнской платы, на двух семисегментных индикаторах. Эти POST коды разумеется имеют каждый свою расшифровку, по которым мы определяем, в случае поломки, на каком из этапов, у нас произошел сбой. И вот если мы видим, что на каком-то из POST кодов, у нас зависает тестирование, мы можем с определенной долей вероятности предположить, что виновен в неисправности слетевший BIOS. Конечно-же, перед прошиванием, нужно сперва выполнить все стандартные процедуры, на случай плохого контакта в разъемах памяти или процессора.

Сокет процессора
Вставить процессор в сокет, поднять и опустить 20 раз рычаг, при этом окислы, если они были на контактах разъема, сотрутся. Пройтись мягким белым ластиком, по контактам оперативной памяти, с обоих сторон, с этой же целью. Взять зубную щетку, и провести 5 раз, по каждому из слотов памяти, по разъему, вдоль него. Как показывает практика, иногда этого бывает достаточно, для того чтобы компьютер заработал.
Кстати если вы меняли батарейку на материнской плате, не забудьте очистить CMOS, замкнув на 10 секунд, 2 контакта Clear CMOS, на материнской плате джампером.

Как сбросить CMOS
Если материнская плата была модели Asrock, типа широко распространенных серий N68 или G31, и подобных, то нужно будет вынуть модули ОЗУ, и вставить из заново, после замены батарейки, почитайте про теневое ОЗУ, кому интересно, для чего это делается.
Если всё-таки надо перепрошивать
Итак вернемся к нашим баранам). Вы проделали все эти процедуры, но материнская плата как и прежде, не хочет работать должным образом, и вы принимаете решение прошить BIOS. Здесь нужно знать о том, какие типы микросхем и в каких корпусах вам могут встретиться на материнских платах. Типы микросхем памяти, которые встречались на устаревших материнских платах, времен Pentium 4, в корпусе PLCC32, мы особо рассматривать не будем. Для них нужен программатор другого типа, намного более сложный в изготовлении, и дорогой по стоимости, если покупать готовый.

Программатор TL 866A
Если кому-то очень нужно будет прошить такую микросхему памяти, вам потребуется программатор TL 866A, который можно заказать с Али экспресс, это только сам программатор, без адаптеров и переходников, и обойдется он по цене порядка 2.5 тысяч рублей. Полный комплект, естественно будет дороже. Но как оказалось, есть еще более дешевое решение этой проблемы, хотя и менее универсальное. Это программатор NANO USB Programmer, с E-bay, на Али экспресс, я его почему то не нашел.

Программатор NANO USB
Решение о его приобретении, в связи с меньшей универсальностью, по сравнению с TL866A, наверное весьма спорное, но и стоит он, примерно в два раза дешевле, около тысячи рублей. Нас же сейчас интересуют микросхемы памяти с SPI интерфейсом, для которых требуются намного более дешевые и простые программаторы.

Ddip-8 Биос микросхема
Дело в том, что начиная примерно с 2007 года, на материнских платах платформ AMD и Intel, начался постепенных переход от микросхем BIOS, в корпусе PLCC32, на микросхемы с SPI интерфейсом, имеющие 8 ног, и выпускаемые в корпусах Dip-8 и So-8.

BIOS PLCC
Последние, как вы уже думаю поняли, выпущены в SMD варианте. Так вот, эти самые микросхемы, на современных материнских платах, очень часто выпускаются в Dip-8 корпусе, и устанавливаются в специальную панельку.

Программатор CH 341A
В таком случае нам остается только извлечь микросхему из панельки, установить ее в ZIF адаптер программатора, прошить, а затем установить обратно в материнскую плату. Кстати перед тем, как стирать микросхему, и прошивать новой прошивкой, обязательно сохраните текущую прошивку на жестком диске. Это позволит вам без проблем залить ее обратно, в случае, если новая прошивка будет работать не стабильно, или вообще окажется не подходящей к этому устройству.

Но где же взять прошивку для программатора, ведь она должна быть в формате *.bin или *.hex , именно такие форматы прошивок понимает программатор, а на официальном сайте производителя для обновления прошивки через флешку, можно скачать только какой-то вообще левый непонятный формат. Как показала практика, это чаще всего тот же самый двоичный формат *.bin , только с другим расширением, и чтобы его прошить нам нужно просто изменить расширение файла на *.bin. Как же все оказывается просто)...

Но не тут то было, рано обрадовались)... Например на мониторы и другую технику производители прошивки в открытый доступ не выкладывают, и доступ к ним имеется только в сервисных центрах, либо можно попросить кого то снять дамп с рабочего монитора. Но к счастью мир не без добрых людей, и прошивки эти, если очень хорошо поискать, можно все же найти на специализированных сайтах по ремонту техники. Как же быть если микросхема BIOS у нас в корпусе SO-8? Обязательно ли ее выпаивать перед прошиванием? Нет, по крайней мере не всегда... Китайская промышленность выпускает специальный адаптер, клипсу, прицепившись которой сверху к контактам микросхемы, мы можем прошить ее без выпаивания. Но оговорюсь, этот вариант не всегда срабатывает.

В таком случае потребуется выпаять микросхему памяти, и прошить ее, припаяв к площадке адаптера, либо воспользоваться клипсой, зажав в нее микросхему, либо вот такими адаптерами, имеющими разную ширину, устанавливаемой микросхемы, 150 и 200 mil.


Адаптеры 200 и 150 Мил
Как можно выпаять микросхему SO-8, без помощи паяльного фена? Можно воспользоваться сплавами Розе или Вуда, на крайний случай, можно взять более низкотемпературный, чем припой для безсвинцовой пайки, ПОС-61, нанести его на контакты микросхемы, взять медицинскую иглу из нержавейки, и поддев ее под один из контактов микросхемы, прогревая жалом паяльника, приподнять его.

Затем эту процедуру нужно проделать поочередно со всеми контактами. После чего нужно удалить старый припой с контактных площадок на плате, нанеся флюс, с помощью демонтажной оплетки. Свой программатор и клипсу я давно отбил, перепрошив BIOS всего лишь на одной материнской плате. И теперь он мне часто помогает, когда возникают сомнения, в чем проблема, в BIOS или нет. Если же по каким то причинам нет возможности приобрести SPI программатор, можно самому спаять простую схемку, для прошивания микросхем в корпусе Dip-8, скорее всего для разовых работ, вам ее будет достаточно.
Схема электрическая

Стабилизатор на 3.3 вольта, в данном случае, если будет крайняя необходимость, можно заменить на литиевую батарейку таблетку, 2016-2032, она, свежая разумеется, выдает порядка 3 вольт, и такого питания будет достаточно, для разовых прошивок.
Вместо вывода
Данный условно - софтовый ремонт материнских плат, является одним из самых простых видов ремонта, и не требует ни опыта в пайке, ни наличия паяльного фена, и других дорогих инструментов и приборов. Я рекомендую программатор SPI с Али экспресс, и клипсу для него, как недорогое решение, для прошивания BIOS материнских плат, всем начинающим мастерам, которые пока не могут позволить себе приобрести, по различным причинам программатор TL866A. Всем удачных ремонтов, с вами был AKV.
Очень часто наступает момент, когда материнская плата нуждается в перепрошивке
. Необходимость появляется после выхода более новых версий, которые поддерживает устройство. Чем актуальнее будет стоять обновление, тем лучше. Прошивка может решить множество проблем, связанных с работой компьютера. Очень часто из-за устаревшей версии может выскакивать синий экран
, что свидетельствует об аппаратной ошибке.
Есть несколько способов, при помощи которых это можно сделать, но самый простой – это обновление через обычную карту памяти. Для начала нужно выяснить точную модель материнской платы. Вы можете посмотреть эти данные в руководстве по эксплуатации или на самой плате, сняв крышку системного бока.
Далее необходимо зайти на официальный сайт производителя вашей платы и скачать последнюю версию , которая есть. После загрузки с официального сайта файл нужно распаковать на карту памяти, предварительно её отформатировав.
 Затем нужно перезагрузить компьютер и нажать кнопку Delete . Так вы попадёте непосредственно в сам
, который нужно перепрошить. Перед началом работы вам необходимо сбросить настройки. Для этого нужно зайти в пункт «Load Optimized Defaults»
и нажать Y . После чего сохранить настройки, нажав F10 .
Затем нужно перезагрузить компьютер и нажать кнопку Delete . Так вы попадёте непосредственно в сам
, который нужно перепрошить. Перед началом работы вам необходимо сбросить настройки. Для этого нужно зайти в пункт «Load Optimized Defaults»
и нажать Y . После чего сохранить настройки, нажав F10 .


После перезагрузки необходимо снова войти в BIOS и нажать F8 . У вас должно открыться окно с меню к вашему файлу перепрошивки, который находится на флешке. Следуя дальнейшим инструкциям нужно согласиться со всеми правилами и запустить сам процесс обновления.



 Очень важно, чтобы в момент перепрошивки не было сбоя в электропитании, компьютер после такого сбоя вообще не загрузится. Обновление происходит очень быстро. Это не займет и 5-ти
минут. После всех проделанных этапов нужно опять сохранить все изменения и перезагрузить компьютер. Если запустился нормально, значит всё сделано правильно. Вот таким простым способом можно обновить БИОС материнской платы и обеспечить её стабильной и надёжной работой. В некоторых случаях БИОС карту памяти может не видеть, поэтому лучше иметь запасной вариант. При форматировании флешки следует выставить параметр FAT
или FAT 32
, так как другие форматы программа не увидит.
Очень важно, чтобы в момент перепрошивки не было сбоя в электропитании, компьютер после такого сбоя вообще не загрузится. Обновление происходит очень быстро. Это не займет и 5-ти
минут. После всех проделанных этапов нужно опять сохранить все изменения и перезагрузить компьютер. Если запустился нормально, значит всё сделано правильно. Вот таким простым способом можно обновить БИОС материнской платы и обеспечить её стабильной и надёжной работой. В некоторых случаях БИОС карту памяти может не видеть, поэтому лучше иметь запасной вариант. При форматировании флешки следует выставить параметр FAT
или FAT 32
, так как другие форматы программа не увидит.
После выпуска и продажи новых компьютеров производители часто устраняют множество проблем с ними, выпуская новые версии БИОСа. Проблемы могут быть самыми разными.
Например, компания Acer создала новый БИОС для ноутбука Aspire E5-574G, которая улучшает производительность на видеокартах Nvidia, а также решает проблемы с черным экраном при подключении ноутбука по кабелю HDMI.
Кроме устранения проблем и недочетов, производители улучшают характеристики своих продуктов, создавая новый БИОС. Например, производители материнских плат с процессорным разъемом FM2+, выпуская новую версию БИОС, дают возможность пользователям использовать новейшие процессоры .
Чтобы пользователь смог самостоятельно обновлять БИОС своего ПК мы подготовили материал, в котором подробно опишем этот процесс. Для новых компьютеров сейчас существуют два варианта обновления БИОСа:
- Первый - обновление через флешку.
- Второй - обновление с помощью утилиты для Windows.
В наших примерах мы будем использовать установку с помощью флешки , так как этот вариант более надежный.
Новая версия BIOS
Самым первым делом, которое необходимо сделать для установки нового БИОСа - это осуществить загрузку его новой версии.
Загружать новую версию БИОСа нужно только с официальных источников, то есть с сайтов производителей ноутбуков, нетбуков, неттопов и других видов ПК. Ни в коем случае не скачивайте BIOS со сторонних источников.
Используя БИОС из сторонних источников, вы можете вывести из строя свой компьютер , а также лишиться гарантии, после чего придется заниматься восстановлением компьютера в сервисном центре.
Рассмотрим загрузку БИОСа для ноутбука Aspire E5-574G, нетбука ASUS Transformer Book T100HA и стационарного ПК на базе материнской платы MSI A58M-E33. Для загрузки прошивки к ноутбуку Aspire E5-574G нужно перейти на официальный сайт компании Acer - www.acer.com. На главной странице сайта ищем ссылку «Поддержка » и переходим по ней к странице поддержки устройств Acer.
На этой странице откроем вкладку «Поиск по категории » и введем в появившихся параметрах серию и номер нашего ноутбука. После этих действий откроется страница поддержки ноутбука Aspire E5-574G. На этой странице есть вкладка BIOS / Firmware , в которой находятся все версии микрокода прошивки для Aspire E5-574G.

На данный момент последняя версия микрокода прошивки идет под номером 1.13. Эта версия содержит исправление ошибок за март 2016 года. Кроме этого, все новые версии прошивок также включают все исправления микрокода, которые были в предыдущих версиях.
Загрузим эту версию прошивки BIOS и сохраним ее на локальный диск. Микрокод БИОСа распространяется в архиве, поэтому мы распакуем его на локальном диске и обнаружим файл «ZRW_113.exe». Файл с расширением «exe» означает, что прошивка для ноутбуков и нетбуков Acer устанавливается только через Windows.
Обновляя BIOS из-под Windows, нужно быть предельно осторожным, так как любая антивирусная программа может нарушить процесс обновления, тем самым повредив ноутбук, после чего его восстановление будет возможно только через сервисный центр.
Планшет ASUS Transformer Book T100HA, умеющий трансформироваться в нетбук, является интересной моделью для нашего обзора, так как его можно обновлять через БИОС с флешки .
Скачать новую версию БИОСа можно на официальной странице ноутбука www.asus.com/ru/Notebooks/ASUS_Transformer_Book_T100HA. Для этого перейдем на вкладки «Поддержка/Драйверы и Утилиты » и загрузим новую версию BIOS.

После загрузки архива его нужно распаковать на локальный диск и записать файл прошивки для примера обновления.
Принцип загрузки нового BIOS для стационарного ПК на базе материнской платы MSI A58M-E33 схож с предыдущими примерами. Загрузку можно осуществить с официальной страницы материнской платы на вкладке поддержки https://ru.msi.com/Motherboard/A58M-E33.html.

Загрузим последнюю версию архива с БИОСом на локальный диск под номером 32.8 и распакуем файл с микрокодом также на флешку для примера установки прошивки.
Обновляем BIOS нетбука ASUS Transformer Book T100HA с флешки
Первым делом опишем процесс обновления нетбука ASUS Transformer Book T100HA. Воспользуемся флешкой с сохраненным файлом BIOS и перезагрузим нетбук. На этапе старта нетбука нажмем клавишу Delete и перейдем к главному окну БИОСа. В этом окне откроем вкладку «Advanced ».


С помощью этой утилиты можно выбрать файл обновления как с флешки, так и с локального диска. В нашем случае мы выберем файл не с локального диска, а с флешки и подтвердим установку БИОСа.

После проделанных действий начнется обновление БИОСа.

Как видно из примера, перепрошить БИОС нетбука ASUS Transformer Book T100HA совсем несложно, тем более, если у вас нет флешки, его можно легко прошить с локального диска.
Обновляем BIOS материнской платы MSI A58M-E33 с флешки
Также как в примере с нетбуком, перезагрузим компьютер и перейдем в BIOS с помощью клавиши Delete .

В главном окне перейдем на вкладку «M-FLASH », после чего откроются параметры обновления BIOS.

Для обновления с флешки мы выберем пункт «Update BIOS », который откроет следующее окно. В открывшемся окне выберем файл БИОСа с нашей флешки.

После этих действий начнется процесс обновления микрокода БИОСа.
На этом этапе нужно следить, чтобы подача электропитания на компьютер не отключилась, так как это может привести к поломке материнской платы, после чего придется заказывать ее восстановление в сервисном центре.
Поэтому при обновлении BIOS стационарного компьютера лучше всего использовать источники бесперебойного питания .
Вывод
Из рассмотренных примеров видно, что обновление БИОСа совсем несложная задача. Но при обновлении нужно быть предельно внимательным и не допускать, чтобы во время этого процесса компьютер выключился .
Также хочется еще раз напомнить нашим читателем, что ни в коем случае не используйте файлы БИОСа для прошивки с неофициальных источников, так как это может привести к поломке и вам придется делать восстановление компьютера в сервисном центре.
Надеемся, что руководствуясь нашими примерами, читатели смогут обновить BIOS, обеспечив тем самым стабильную работу своего ПК.
Видео по теме
Здравствуйте, уважаемые читатели сайта сайт! Меня зовут Роман Нахват и я представляю вашему вниманию третью и заключительную часть статьи о восстановлении повреждённой прошивки BIOS (на примере ноутбука Acer Aspire E1-532). Перед прочтением данной части статьи рекомендуется ознакомится с и , в которых мы выполнили разборку ноутбука Acer Aspire E1-532, извлекли из него материнскую плату, подключили к микросхеме BIOS программатор CH341A и сохранили поврежденную прошивку BIOS в отдельный файл. Продолжим нашу работу подготовкой нового файла прошивки BIOS и далее запишем его в микросхему BIOS.
Восстановление повреждённой прошивки BIOS на ноутбуке программатором, в случае, если ноутбук не загружается. Часть 3. Извлечение прошивки BIOS из exe файла для обновления БИОСа. Редактирование файла прошивки в HEX-редакторе и её запись в микросхему BIOS
Перейдем на сайт компании Acer на страницу поддержки ноутбука Acer Aspire E1-532.
И выполним скачивание всех доступных прошивок BIOS.

Например, откроем папку с прошивкой версии 2.10.

В данной папке мы видим обычный exe файл, запустим его.

После запуска файла V5WE2210.exe получаем вот такое окно с ошибкой, в котором говориться о том, что данная прошивка BIOS не подходит для данного ноутбука или компьютера. Кнопку ОК пока не нажимаем, так как нам нужно из файла V5WE2210.exe извлечь файл прошивки BIOS для нашего ноутбука Acer Aspire E1-532.

Переходим на раздел С: по пути
C:\Пользователи\Имя пользователя\AppData\Local\Temp (имя пользователя может быть любым в зависимости от того, с каким именем создана учетная запись). В папке Temp видим временную папку 7zS2C4E.tmp, которая появилась после запуска файла V5WE2210.exe.

Откроем папку 7zS2C4E.tmp и видим в ней файл isflash.bin, который и является файлом прошивки микросхемы BIOS. Скопируем данный файл на флешку.

Файл isflash.bin, скопированный на флешку.

Размер данного файла прошивки BIOS составляет 9.45 MB.

При попытке открытия этого файла прошивки в программе CH341A-USB получаем сообщение, что объем файла больше чем нужно, то есть данный файл прошивки слишком велик для того, чтобы использовать его для перепрошивки микросхемы Winbond W25Q64FV (а именно данная микросхема установлена на материнской плате ноутбука Acer Aspire E1-532).

Микросхемы могут быть разных объёмов, рассмотрим это на примере микросхем Winbond. Как видно из таблицы, объём микросхемы может составлять 512, 256, 128, 64, 32 Mbit и так далее.

Микросхема W25Q64FV имеет объём 64 Mbit (или 8 MB).

Так как наш файл прошивки BIOS isflash.bin, извлечённый выше из exe файла весит 9.45 MB, а объём микросхемы BIOS на материнской плате ноутбука Acer Aspire E1-532 составляет 8 MB, то для успешного восстановления прошивки BIOS нам необходимо уменьшить файл isflash.bin с 9.45 MB до 8 MB. Для этих целей воспользуемся hex редактором, например HxD. Переходим по адресу
https://mh-nexus.de/en/downloads.php?product=HxD20
и выполняем скачивание установочного файла hex редактора HxD

Щёлкаем по скачанному файлу и запускаем установку.







Установить.

Установка завершена.

Щёлкаем по ярлыку hex редактора HxD и запускаем его.

Главное окно HxD.

Щёлкаем по File-Open.

Выделяем файл isflash.bin и жмём "Открыть"

Получаем следующее.

Таким же образом открываем файл поврежденной прошивки BIOS isflash01.bin (который мы сохранили во второй части статьи).

Рассмотрим внимательно структуру файла isflash01.bin. Как видим, файл прошивки isflash01.bin начинается со значений FF (строка 00000000), а в строке 00000010 присутствуют значения 5A A5 F0 0F.

Теперь рассмотрим структуру файла isflash.bin. Видим, что данный файл прошивки начинается со значений 4D 5A 00 00 (строка 00000000). Нам нужно сделать так, чтобы файл isflash.bin начинался точно так же, как и файл isflash01.bin, то есть чтобы началом файла isflash.bin были значения FF (строка 00000000).

В открытом файле isflash.bin жмём Search-Find.

И выполняем поиск значения 5A A5 F0 0F.

Видим, что значение 5A A5 F0 0F в файле isflash.bin находится в строке 0001F340, также выше в строке 0001F330 видим значения FF.

Выделим в файле isflash.bin диапазон строк 00000000-0001F320. Для этого выбираем Edit-Select block.

Указываем начальную (00000000) и конечную (1F320) строки выделяемого диапазона.

Выделенный диапазон строк 00000000-1F320.

Удалим выделенный диапазон строк из файла isflash.bin, щёлкнув Delete.

Как видим, после удаления выделенных строк файл прошивки isflash.bin теперь начинается точно так же, как и файл isflash01.bin, а именно в строке 00000000 присутствуют значения FF, а в строке 00000010 значения 5A A5 F0 0F.

Вернёмся к файлу прошивки isflash01.bin. Пролистаем его до конца и видим, что он заканчивается строкой 007FFFF0.

Если пролистать до конца файл isflash.bin, то видим, что он заканчивается строкой 009548F0.

Удалим из файла isflash.bin все строки, находящиеся в диапазоне 00800000-9548F0, то есть сделаем так, чтобы файл isflash.bin заканчивался строкой 007FFFF0. Жмём Edit-Select block.

Указываем диапазон выделяемых строк.

Выделенный диапазон строк 00800000-9548F0.

Удалим выделенный диапазон срок 00800000-9548F0, щёлкнув Delete.

Как видим, теперь файл прошивки isflash.bin заканчивается строкой 007FFFF0.

Сохраним файл прошивки BIOS под новым именем, выбрав Save as…

Указываем имя, например isflash_new и жмём Сохранить.

Новый файл прошивки BIOS isflash_new.bin.

Следует обратить внимание на то, что файл isflash_new.bin весит столько же, сколько и файл isflash01.bin, который мы сохранили во второй части, а именно 8 MB.

Так как микросхема W25Q64FV, как было сказано выше имеет объём 64 Mbit (или 8 MB), и наш редактированный файл прошивки isflash_new.bin весит 8 MB то мы можем приступать к перепрошивке.Подключаем программатор CH341A к микросхеме BIOS таким же образом, как это делали во второй части статьи.

Запускаем программу CH341A-USB.Указываем производителя и модель микросхемы и удаляем старую прошивку BIOS, нажав "Стирание".
Хранится в микросхеме ROM, вызвать который имеется возможность без обращения к диску. Оно располагается на материнской плате и хранит коды нормальной работы дисков, видеокарты и т. д. Желая выяснить, как обновить с флешки БИОС, требуется провести идентификацию этой процедуры для всех составляющих, к коей применяется это действие.
Использование внешнего накопления для прошивки BIOSa.
Главным условием считается возможность систематизировать обновление для БИОС, основной задачей которого является нормальная работа электронного устройства. Действительно актуальным вопрос, как установить с флешки БИОС, будет для тех пользователей, которые используют процессоры, не поддерживаемые начальными версиями BIOS .
Обычно прошивка БИОСа происходит с CD-диска, однако дело состоит в том, что некоторые современные электронные устройства, к примеру, нетбуки, не имеют дисковода и по этой причине перепрошить BIOS с диска не получится. Так что, как обновить БИОС с флешки, интересует не мало пользователей.
Большинство пользователей, рано либо поздно, приходят к той мысли, что требуется произвести прошивку BIOS с флешки. Это следует сделать в следующих случаях:
- надо установить на компьютер новые компоненты либо приложения;
- планируется модернизирование устройства путём установки новейших комплектующих;
- это советует сделать производитель;
- появляются ошибки либо сбои в работе системы.
Обновление БИОС с флешки потребуется при появлении конфликта устройств либо при повреждении вирусом системных данных. Также не последнее значение этот процесс имеет для разгона ПК .

Следует учитывать то, что, если компьютер работает нормально, в таком случае нет надобности изменять конфигурации материнской платы путём обновления BIOS лишь по совету друга либо потому что появилась новая версия. Однако если в ней появились требуемые для пользователя новейшие функции, повышающие производительность устройства, тогда уже можно модернизировать программу. Выяснив, какие возможности предоставляет обновление БИОСа, нужно выяснить, как перепрошить БИОС с внешнего накопителя без негативных последствий для компьютера. Для прошивки с флешки потребуется выполнение нескольких шагов.
Определите модель материнки
Дело заключается в том, что так как обновляемый BIOS устанавливается в ROM на материнке, то выходит, что обновлять нужно именно её. А для этого требуется точно знать, какова модель вашей системной платы. Такую информацию вы сможете отыскать в книге по материнке, которая идёт в комплекте с ПК либо разобрать системный блок и посмотреть его на самой плате.
Также имеется возможность прибегнуть к помощи программных средств операционной системы. Для этого нужно нажать вместе клавиши Win и R, набрать msinfo32, после чего кликните OK. В появившемся окне будет предоставлена вся требуемая информация о системе, в том числе и версия BIOS.
Однако бывают и такие случаи, когда выяснить название материнки не представляется возможным даже при помощи этой команды. Тогда можно воспользоваться специальной программой AIDA64 Extreme . В течение месяца вам будет представлена возможность безвозмездно её использовать, а скачать утилиту можно свободно в интернете. После установки и запуска приложения откройте общие сведения об операционной системе, и там обнаружите наименование материнки.

Скачайте прошивку
Надо вписать название модели материнской платы в любую поисковую систему. После этого надо перейти по предоставленной ссылке к официальному изготовителю. В разделе загрузок теперь выберите БИОС. Отыщите новую версию, у которой имеется пометка InstantFlash, а затем скачайте её. Теперь следует разобраться, как на флешку записать БИОС. Это сделать очень просто. Достаточно распаковать скаченный архив на флешку, лучше чтобы она была чистой. Вставьте флешку в ПК и перезагрузите его.

Произведите установку прошивки БИОСа с флешки
Когда будет выполняться загрузка, надо нажать Delete либо F2, так вы сможете открыть настройки BIOS. Если материнской платой вашего устройства поддерживается технология SMART, в таком случае надо перейти в этот раздел и стрелками выбрать InstantFlash. В ином случае нужно отыскать раздел, в названии коего содержится слово Flash. Системой быстро в автоматическом режиме будет определена флешка и имеющиеся версии BIOS.
Теперь надо выбрать флешку, на которую был скачен файл BIOS, и версию прошивку, которую желаете установить. Затем нажать Enter. Начнётся восстановление БИОСа с флешки, и ПК перезагрузится.

В определённых ситуациях для того, чтобы перепрошить BIOS, возникает необходимость загружаться с флешки, где находится установочный файл. Для этого надо нажать во время загрузки Delete либо F2, чтобы получилось открыть меню BIOS. Найдите вкладку BOOT, а в ней отыщите BootDevicePriority. Тут определяется приоритет загрузки устройств. Как правило, на первом месте располагается жёсткий диск с установленной на нём операционной системой. После выделения строки надо нажать Enter, так вы измените приоритет загрузки. Отыщите в списке свою флешку и проделайте с ней эту операцию. После нажмите F10 для выхода из BIOS с сохранением всех изменённых настроек. Когда завершится перезагрузка компьютера, будет автоматически запущен установочный файл восстановления BIOS, записанный на флешку.
Следует знать, что в тот момент, когда обновляется БИОС с флешки, нельзя отключать питание компьютера, иначе это может привести к негативным последствиям. На всякий случай, не лишним будет подключиться к источнику бесперебойного питания, если он у вас имеется.
На официальном сайте изготовителя материнской платы нужно ознакомиться с информацией о том, как восстановить BIOS, она обычно предоставляется в комплекте с файлом BIOS.
Теперь вам известно, как установить с флешки BIOS. Однако следует ещё раз отметить, что обновляться BIOS должен лишь в крайнем случае, иначе могут возникнуть проблемы. Также на флешку лучше будет записать полную версию BIOS, поскольку a- и b-версии ещё дорабатываются и имеют ошибки.