Как активировать кошелек webmoney. Как зарегистрировать WebMoney-кошелек и пользоваться им? Возможно Вам будет интересно
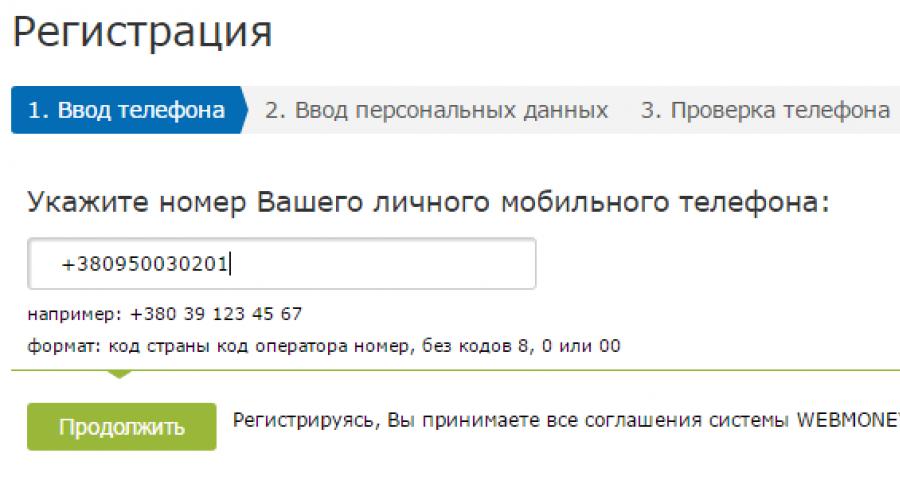
WebMoney - привычное дело. Они прекрасно осознают, зачем нужна эта платежная система, какие возможности она предоставляет и как обеспечить безопасность своих данных и денежных средств. Для тех, кто только собирается начать работу с сервисом WebMoney, будет очень полезна эта статья.
Из данного материала вы узнаете:
- Преимущества системы WebMoney;
- Как создать кошелек;
- Как платить через WebMoney;
- Как обеспечить безопасность платежных данных.
Итак, начнем знакомство с этой платежной системой.
Несколько слов о платежной системе
У многих пользователей сети, работающих с интернет-деньгами, WebMoney вызывает только хорошие эмоции. По сути, эта платежная система является самой распространенной в мире, в России и Украине в том числе. Число признательных пользователей стремительно возрастает, и это не удивительно!
Широкий ассортимент услуг и товаров, доступных для оплаты через WebMoney, привлекает все больше клиентов. Низкая процентная ставка за осуществление платежей и переводов радует работодателей в интернете, а также фрилансеров.
Безопасность является визитной карточкой платежной системы. Здесь пользователю доступны четыре способа управления кошельками, о которых будет рассказано далее. Различные системы защиты входа на сайт и совершения платежей также предусмотрены. Одноразовый смс-пароль, система защиты e-num или электронные ключи, защищенные паролем, обеспечат надежное сохранение денег пользователя.
Более подробно некоторые аспекты платежной системы WebMoney будут рассмотрены в ходе регистрации кошелька.
Регистрация кошелька WebMoney
Открываем главный сайт сервиса WebMoney. Он выглядит так – webmoney.ru или webmoney.ua в зависимости от страны пользователя. Переходим на главную страницу и видим краткий обзор сайта и платежной системы, а также некоторые новости. В правом верхнем углу жмем на оранжевую кнопку «Регистрация».
Заметим, что регистрация в системе происходит в четыре шага - указание телефона, личных данных, проверка телефона и назначение пароля для входа. Первый пункт - ввод номера мобильного телефона. Внимание, используйте действующий номер сотового телефона, чтобы успешно завершить регистрацию в системе. На ваше устройство мобильной связи будут приходить смс с подтверждающими паролями.

Вторым шагом при создании учетной записи в WebMoney является указание личных данных. К ним относятся дата рождения пользователя, действующий адрес электронной почты, а также выбор контрольного вопроса и указание правильного ответа на него. Переходим далее, нажав на «Продолжить».

Отметьте галочками ваше желание получать новостные рассылки или информацию об акциях от платежной системы на электронный ящик или снимите их, если вам это не нужно. Далее следует перепроверить правильность ввода всех данных и приступить к третьему шагу - подтверждению телефона.
Стоит заметить, что услуга эта платная. Новому пользователю придется оплатить пересылку одного смс-сообщения на любой из указанных номеров. При наличии смартфона и программы для считывания QR-кодов, можно сканировать код и просто нажать на отправку сообщения. Дождавшись отчета о доставке, можно смело нажимать на «Продолжить».

Переходим к последнему пункту, а именно к назначению пароля. Следует самому придумать безопасный пароль, используя различные символы, строчные и заглавные буквы и цифры. Чем длиннее пароль, тем он надежнее. Также можно воспользоваться специальными сервисами генераторами паролей . Они создадут для вас безопасный пароль без особых усилий со стороны пользователя.
Использование WebMoney
Завершив процесс регистрации в данной платежной системе, попадаем на главную страницу сервиса. Выглядит она, как на скриншоте ниже. Что мы здесь видим? Окно сообщений позволяет вести диалог с другими участниками системы и получать от нее уведомления. Справа вверху можно увидеть свой 12-значный WMID. Слева находятся кнопки управления системой - денежными средствами, корреспондентами, также вы найдете там платежи и маркет, возможность займа денежных средств. В самом низу этой колонки находится кнопка настроек аккаунта и кнопка выхода из системы.

Что такое WMID? Нет, это не кошелек, на который можно получать средства и переводы. Это внутренний идентификатор пользователя. Чтобы было проще понять, WMID схож с ID в социальных сетях, например, «ВКонтакте». Используя WMID, вы можете добавить корреспондента на соответствующей странице. Просто введите идентификатор пользователя и защитный код. Перед вами появится информация о владельце WMID - добавьте его в список корреспондентов. Теперь вы сможете общаться с человеком, совершать и принимать платежи.

Создание кошельков
Даже получив персональный WMID, не получится совершать платежи и получать переводы на WebMoney! Для этого необходимо создать кошелек. Как это сделать? Перейдите на вкладку «Кошельки» в левом столбце.
Теперь следует нажать на плюс рядом с надписью «Финансы». Система откроет перед вами страницу создания кошелька. На этом этапе необходимо выбрать тип кошелька, иначе - его валюту. Как видно, WMR соответствует рублю, WMZ - доллару, WME - евро, а WMX - кибервалюте (биткоину). Выберите необходимую валюту, ознакомьтесь с соглашением, а затем нажмите кнопку создания.

Пользователь может создавать не один кошелек. Зарегистрируйте столько валютных кошельков, сколько вам необходимо. Также можно создавать несколько кошельков в одной валюте, чтобы использовать средства как можно эффективнее.

Настройки аккаунта
Процесс создания кошельков завершен. Теперь давайте рассмотрим в деталях настройки профиля пользователя. Для входа в меню настроек следует нажать внизу столбца управления соответствующую кнопку. Здесь перед пользователем открываются настройки профиля, безопасности, возможность установки и настройки доступа приложений WebMoney для мобильных устройств, а также возможность связать платежную систему с социальными сетями («ВКонтакте», «Одноклассники», «Мэйл.ру», «Фейсбук», «Яндекс» и др.).

Настройки профиля
В этой подкатегории настроек можно редактировать и добавлять информацию о пользователе. Здесь видно WMID, аттестат пользователя, уровни, телефон и электронный ящик, а также настройки способов управления аккаунтом.

Подробнее поговорим об аттестате. Что это такое, и зачем его нужно делать? Это цифровое свидетельство, основанное на предоставленных данных пользователя. Аттестат служит для уровня идентификации клиента, как и статус кошелька в системе «Яндекс Деньги». Чем больше данных известно о пользователе, тем выше аттестат, который он может получить. Соответственно, лучший аттестат предоставляет больше возможностей своему владельцу. Вот лишь некоторые преимущества формального аттестата перед анонимным.

Для обычных пользователей существует несколько аттестатов. Анонимный, формальный, начальный и персональный аттестаты открывают перед ними все необходимое. Если человек решает вести бизнес посредством системы WebMoney, то ему может пригодиться аттестат продавца, сервиса, гаранта или оператора, в случае сотрудничества с системой.
Формальный аттестат можно получить, не отходя от компьютера. Достаточно загрузить сканы документов и правильно заполнить поля. А вот с начальным и персональным аттестатами дело обстоит сложнее. Для этого необходимо осуществить визит в официальный офис компании WebMoney или одного из представителей. Эту информацию можно найти на сайте.

Для получения формального аттестата нужно предоставить всю личную информацию - ФИО, паспортные данные, прописку, а также почтовый адрес, загрузить на сайт копии документов и дождаться выдачи аттестата.
С недавнего времени получить высшие аттестаты можно, не посещая представителей. Подробная инструкция изложена в справке на этой странице - http://wiki.WebMoney.ru/projects/WebMoney/wiki/Аттестаты

В принципе, для основных действий с системой (ввода и вывода денежных средств) формального аттестата будет вполне достаточно. Когда вы его получите, в настройках профиля будет это отображено следующим образом:

Способы управления WMID
Этому пункту следует уделить особое внимание каждому пользователю. От того, какой способ управления выберет человек, зависит безопасность его данных и средств. Рассмотрим их подробнее.
Взамен прежним названиям пришли новые, но способы остались прежними. Сразу после регистрации пользователь работает в системе через Keeper Standart - упрощенную веб-версию WebMoney. Выбирая управление через WinPro или WebPro Keepers, вы получаете полный спектр услуг и доступ к ним. Стоит заметить, что для подключения WebPro необходимо наличие персонального сертификата.

WinPro - способ управления собственным WMID посредством программы, устанавливаемой на ПК. Для ее успешной работы потребуется скачать программу, загрузить электронные ключи и создать отдельный пароль для такого способа управления. Давайте этим и займемся.
Нажмите на подчеркнутую кнопку «Включить» напротив способа управления WinPro. Видим, что для продолжения задуманных действий необходимо авторизоваться с подтверждением. Жмем на ссылку и попадаем на страницу авторизации.

Подтвердить авторизацию можно посредством ввода кода из смс, полученного на ваш сотовый телефон. Также есть возможность обезопасить свой аккаунт и все действия в нем посредством системы защиты e-num. Как ее активировать?
Создание защиты е-num
Поскольку необходимо будет скачивать приложение e-num для своего мобильного устройства, сделаем это сразу. Рассмотрим на примере операционной системы Android. Заходим в Play Market и скачиваем официальное приложение, после чего запускаем.
В первом окне видим кнопку «Зарегистрируйтесь сейчас» - жмем на нее. На следующем этапе указываем свой электронный ящик (желательно такой же, как и в WebMoney) и номер мобильного телефона. Вводим защитный код и продолжаем.
Следующий пункт - это подтверждение почтового ящика. Откройте свою почту - и вы увидите письмо с подтверждением регистрации в системе e-num. Нажмите на подтверждение. Затем возвращаемся в приложение и в поле вводим код из пришедшего сообщения на телефон.
Завершающим этапом будет авторизация в системе. Введите в последнем окне электронную почту и код активации от аккаунта (также придет в смс). Не удаляйте его, он понадобится при утере доступа к приложению. Рекомендуется установить защитный код или графический ключ для приложения e-num в целях большей безопасности.

Связать два аккаунта достаточно просто. Перейдите в настройках своего WMID на вкладку безопасности. Затем в строке e-num нажмите на подключение. Укажите ваши данные в системе, подтвердите в мобильном приложении через вопрос-ответ - и e-num начнет использоваться в качестве защиты.
Также советуем добавить эту систему безопасности в «Подтверждения». Таким образом, злоумышленники не смогут войти в ваш аккаунт WebMoney, и тем более совершить платежи без вашего подтверждения через мобильное приложение.
Смена способа управления (продолжение)

Приложение данной системы безопасности устроено очень грамотно и удобно. Если в момент перехода на эту страницу ваш смартфон был в сети (интернете), то приложение само оповестит вас о таких действиях и предложит получить число-ответ. Введите его в соответствующем поле и подтвердите вход.
На следующей странице необходимо придумать пароль для нового способа управления WMID. Запомните, что пароль для сайта останется тот, который вы указывали при регистрации! Итак, вводим новый надежный пароль и дублируем его. Жмем на зеленую кнопку!

Генерация ключей. Это электронные ключи для управления вашим аккаунтом в системе. Их нужно скачать в виде одного файла, который практически ничего не весит. Внимание! Продолжайте действия ТОЛЬКО после успешной загрузки электронных ключей.

Приступаем к установке программы WebMoney Keper WinPro. Скачать установочный файл русскоязычной версии можно по ссылке http://download.WebMoney.ru/wmk_ru.exe .

Соглашаемся со всеми пунктами, включая лицензионное соглашение. Обязательно скачиваем плагин, необходимый для корректной работы (просто соглашаемся в диалоговом окне). После окончания установки открываем приложение.
При первом запуске программы, учитывая, что пользователь работает с ней впервые, не нужно указывать файл электронных ключей. Они пригодятся в случае необходимости восстановления доступа к идентификатору. На данном же этапе достаточно ввести личный WMID и пароль от данного способа управления.

Запомните важную деталь: пароль от файла электронных ключей такой же, как и от WinPro. При переустановке системы или попытке входа с другого компьютера, даже при переоборудовании своего, программа потребует наличие электронных ключей.

При первом запуске может возникать ошибка, как на картинке. Не стоит пугаться возможных неполадок. Это обычное подтверждение ваших действий. Для этого нужно зайти на почту и скопировать код регистрации из письма от службы поддержки WebMoney. Перейти на указанную в описании ошибки страницу можно прямо из него или же из электронного письма.
Впишите код в нужном поле, а также правильно введите капчу. WMID при этом должен быть заполнен автоматически. Нажмите кнопку активации. Согласитесь, что вы и вправду хотите активировать Keeper на своем оборудовании. Теперь активация успешно завершена!

Вот и все - Keeper создан. Теперь вы можете управлять электронными деньгами через программу на своем ПК. Все функции обычного способа и даже больше теперь доступны вам, человеку, еще недавно даже не имевшему аккаунт в WebMoney.

Подведем итог. Денежная система WebMoney является бесспорным лидером среди конкурентов. Регистрация аккаунта и получение аттестатов не занимают много времени. Использование всех средств безопасности обеспечит сохранность ваших персональных данных и денежных средств. Несколько способов управления позволяют выбрать наиболее удобный для вас вариант. Используйте WebMoney грамотно и получайте удовольствие!
Cтатья о второй популярной платежной системе в интернете Яндекс деньги. Статья о WebMoney расположена ниже на этой странице.
Webmoney
Webmoney, это система для проведения платежей в интернете, переводов денег или оплаты товаров и услуг.
Компания WM Transfer Ltd - владелец и администратор платежной системы WebMoney Transfer. Система WebMoney Transfer существует с 1998 года.
Чтобы стать участником системы WebMoney Transfer , необходимо установить на своем персональном компьютере программу для переводов денежных средств (электронных платежей) WM Keeper Classic и пройти регистрацию, после вам будет открыт электронный кошелек.

Узнать о безопасности денежных переводов с помощью программы WM Keeper Classic Вы можете на сайте компании, в разделе «Безопасность и конфиденциальность» .
Внимание!!! Cистема WebMoney нужна вам для совершения денежных операций в интернете (оплата различных услуг, пополнение банковских карт, переводы в различные системы и многое другое)
Как пополнить торговый счет?
WebMoney (WMZ – доллары США/WMR – российские рубли/WME – евро/WMU – украинские гривны)
Для того чтобы пополнить Ваш счет при помощи электронной платежной системы WebMoney, необходимо совершить следующие действия:
- 1. Зайдите в Личный кабинет в раздел «Ввод средств» для проведения электронного платежа с кошелька WebMoney.
- 2. Запустите программу «Keeper Classic» системы WebMoney.
- 3. Выберите в Вашем Личном кабинете раздел WebMoney . Введите сумму, которую планируете перевести на свой счет, и нажмите кнопку «Оплатить». Следуйте инструкциям на экране. Возможно, для проведения платежа Вам предложат инсталлировать на Ваш компьютер элемент ActiveX от WebMoney. Пройдите эту процедуру.
- 4. В появившемся окне проверьте правильность введенных данных. Нажмите кнопку «Оплатить».
- 5. Выберите способ авторизации для оплаты «Keeper Classic». Нажмите кнопку «Далее», введите код с картинки и нажмите «Да».
- 6. В появившейся форме выберите номер электронного кошелька, с которого будет сделан перевод, для зачисления средств на Ваш счет. Если данные правильные, нажмите кнопку «Платеж подтверждаю».
- 7. В Личном кабинете в разделе «История ЛК» убедитесь, что статус Вашего платежа - «Средства зачислены на счет». Зайдите в Ваш торговый терминал или Личный кабинет и проверьте факт поступления денег.
Ваши издержки: при переводе система WebMoney удержит с Вас комиссию в размере 0.8% от переводимой суммы, но не более 50 USD/50 EUR/1 500 RUR/250 UAH.
Сроки: сумма зачисляется на счет клиента, моментально , но не более 1 (одного) рабочего дня с момента зачисления средств на WMZ/WMR/WME/WMU кошелек Компании.
Примечание:
- с кошелька WebMoney Вы можете пополнить счет со следующими валютами депозита: USD, EUR, RUR. Для Вашего удобства текущие курсы конвертации в валюту депозита, установленные Компанией, публикуются в Личном кабинете;
- подробнее с платежной системой WebMoney Вы можете ознакомиться на сайте www.webmoney.ru.
Внимание! Если Вы сделали перевод напрямую с кошелька, а не через Личный кабинет, Вам необходимо сделать уведомление о прямом платеже из Личного кабинета или сообщить в финансовый отдел.
Настроить
WebMoney Keeper
на «Активацию по телефону»
В целях безопасности кипера и сохранности ваших денег
в кошельках – я настоятельно рекомендую настроить свой кипер
для проведения денежных операций на «Получение кода на СМС».
Поскольку, завладеть вашим Логин/паролем от кипера
злоумышленники могут легко. Достаточно заслать к вам
на компьютер вирус. А вот завладеть вашим телефоном
будет сложнее.
Если вы не сделали это ещё при регистрации,
то о настройках в Keeper(ах) читайте ниже.
Как и где настраивать?
Темы этой страницы
Настройка активации по телефону Keeper Classic
Настройка
«Активации по телефону»
Начинать настройку активации по телефону
в Keeper Classic – можно прямо из своего кипера.
Откройте ваш кипер.

И если у вас не настроена активация по телефону - в правом нижнем углу вашего кипера есть строчка: «Есть замечания по настройкам безопасности».
У меня тоже есть такая строчка, поскольку я не могу настраивать свой
кипер на блокировку по IP-адресу. Из-за того, что мой IP-адрес часто
меняется. А проблемы со входом в кипер – мне не нужны. Уж лучше
я при очередной смене IP-адреса, буду авторизироваться через СМС.
Щёлкните по строчке «Есть замечания по настройкам безопасности».
Откроется окно «Проверка настроек безопасности».

С помощью вертикальной линейки прокрутки (справа) найдите
раздел «Активация на телефон». Слева стоит жёлтый крестик .
Означающий, что эта функция у вас ещё не активна.

Сначала откроется нижнее окно.
На котором код подтверждения (цифры) и кнопка «Войти».
Запомните цифры, нажмите на кнопку «Войти» и откроется
дополнительное окно «Вход в защищённую зону сайта»
(на скриншоте сверху).
Вводите код подтверждения и нажимаете внизу «Да».
В дальнейшем, когда у вас будет настроена активация
по телефону – следующим открывшимся окном для входа
в кабинет будет «Подтверждение входа при помощи SMS».

Вы получите СМС с кодом, введёте код в строку для кода и нажмёте кнопку «Войти». А в данном случае, для настройки активации по телефону, вам откроется ваш кабинет со страницей «Активация по телефону».
На этой странице вы и поставите галочку в разделе «Активация по телефону». Нажмёте кнопку «Получить код на SMS». И затем введёте полученные в СМС цифры – в место для кода. И таким образом, настройка активации по телефону, состоялась. Ваши денежки в кошельках будут в безопасности. Потому, что все денежные операции, связанные с выводом с кошельков денег – будут проходить только через код, высланный вам системой на СМС. И без вашего участия – вывести деньги с кошельков станет невозможно.
Если вы, по каким-то причинам, решите отказаться от функции
«Активация по телефону» – то заходить в свой кабинет на WebMoney Transfer нужно так же, как и для настроек. Вам откроется страница, где в центре будет ссылка «Запретить отправку кода активации на телефон».

Но я считаю, что отказываться от возможности активации платежей по телефону, не следует. Ещё нескоро Интернет освободится от мошенников, желающих завладеть чужими деньгами.
После пере установленного Windows, а так же какая очень распространенная ошибка может при этом появиться. Начинаем все так как описано в статье по этой ссылке, до второго рисунка (включительно), так как Вы активируете старый аккаунт. Место хранения ключей E-num, адрес Вашей электронной почты и способ авторизации через SMS. Нажимаем далее и тут иногда выскакивает неожиданно:
во время выполнения операции произошла ошибка. код: -2147467259 Описание: Не удалось обратиться к сервису, так как поставщик сертификата неизвестен.
Если кому нужен действительно этот сертификат, то его можно скачать по этой ссылке . Но в большинстве случаев проблема вовсе не в нем. Проблема в том, что Ваш WebMoney Keeper Classic просто напросто не может соединиться с интернетом. WM кипер - как сделать, чтобы он установил соединение с интернетом:
- зайдите в "Свойства обозревателя" Internet Explorer и во вкладке "Подключение" установите используемое Вами подключение по умолчанию и там же отметить "Всегда использовать принятое по умолчанию подключение", сохраните настройки;
Проверьте - можете ли Вы выйти в интернет из браузера Internet Explorer (IE);
После этого перезапустите компьютер;
У меня обычно это проблема решалась когда я запускал Internet Explorer (он у меня установлен как браузер по умолчанию, хотя я сам использую только Mozila Firefox и Chrome от Google). Как только я выходил в интернет из IE и в свойствах обозревателя ставил своё подключение по умолчанию, то сразу же после очередного запуска кипера - проблема с ошибкой решалась, иногда правда приходилось делать перезагрузку компа.
 |
Но однажды, эта проблема, описанными выше способами, не решилась. Оказалось, что во всем виновна недавно установленная Windows XP SP-3 Black Edition. Не знаю в чем проблема, но с этой винды, я так и не нашел способа пользоваться . На других Windows, после их переустановки, проблем с кипером у меня не возникало. Сейчас я использую Windows 7, на ней вообще никогда проблем не возникает с программами которые связаны с интернетом.
При нормальном раскладе Вам на телефон придет СМС с кодом, вводите сначала его, затем свой пароль в WebMoney Transfer. Затем выскочит сообщение о том что кошельки не удалось обнаружить. Здесь я всегда выбираю пункт "создать новый кошелек", все-равно просто так кошелек не создастся, а все старые кошельки появятся без проблем.
 |
Кипер начнет соединяться с сетью, после чего выскочит сообщение "активация оборудования, добавление корреспондента с подтверждением". Здесь нужно быть повнимательнее, так как Вам придет КОД либо на сотовый телефон, либо на адрес Вашей электронной почты.
В новом окне откроется запрос на активацию кипера для использования на новом оборудовании, здесь нажимаем ДА. Появится окно с уведомление, что оборудование активировано, нажмите F5 в кипере. Лично у меня ни какое обновление страницы в кипере не помогает никогда, приходиться закрывать кипер и запускать его снова. Но в этот раз проблем с запуском быть не должно.
Инструкция
Чтобы решить данную проблему, нужно понять, что данная система представляет собой сложную структуру, и все действия должны выполняться в строго определенном порядке. Как только вы заполните все данные на официальном сайте, нужно будет указать электронную почту, на которую придет уведомление о регистрации, а также ссылка, по которой нужно будет перейти для подтверждения.
Далее вам нужно ввести номер мобильного . Данная операция обязательна, так как предназначена для защиты вашего кошелька и автоматической регистрации ботами. Вводите правильно, так как на него будет выслан код, который нужно ввести на сайте. Как только вы это сделаете, выберите версию программы webmoney, при помощи которой будет осуществляться .
Если вы собираетесь все с помощью компьютера, выбираете программу Keeper Classic. Для использования программы на мобильном выбираете Keeper Mobile. Однако с компьютером будет легче использовать программу, и намного надежнее. На почту вам придет wmid вашего кошелька или специальный код. Запускаете программу на компьютере и вводите код в поле wmid. Пароль первый раз задается вами. Придумайте сложную комбинацию. В интернете много людей, которые занимаются взломом кошельков с простыми паролями.
Как только введете эти данные, нажмите на кнопку «Ок». Далее система автоматически запустит программу. Теперь нужно активировать ваш аккаунт. На почту и на телефон вам придет один и тот же код. Также на почте будет указана ссылка. Перейдите по ней и введите код. Далее зайдите в программу и нажмите на клавиатуре компьютера кнопку F5. Ваш кошелек активирован. Теперь можете пользоваться системой в полноценном режиме. Только помните о безопасности компьютера, так как можно заразить всю систему, и деньги с кошелька будут сняты посторонними лицами.
Видео по теме
Источники:
- активация webmoney
В интернете люди часто используют электронные деньги для оплаты различных товаров. Система webmoney представляет собой сложную структуру. В связи с этим у пользователей возникают некоторые проблемы при регистрации.
Инструкция
Для начала вам нужно зайти на официальный сайт системы по ссылке webmoney.ru. Используйте антивирусное программное обеспечение, чтобы обеспечить безопасность вашему компьютеру. Нажмите кнопку «Регистрация». Система автоматически вас перенаправит на другую страничку. Введите свой мобильный телефон. Вам придет проверочный код, который нужно ввести в следующей строчке на сайте. Как только система определит, что вы не бот, предоставит вам возможность заполнить персональные данные.
Внимательно вводите подобную информацию, так как при выдаче аттестатов нужно будет подтверждать все копиями документов. Укажите действующий электронный адрес, на который придет ссылка для авторизации. Чтобы активировать ваш кошелек, вам нужно пройти по ссылке. Далее система попросит повторно ввести номер мобильного телефона, на который придет проверочный код.