Как пользоваться новый itunes. ITunes для чайников: установка и обновление на ПК (Windows) и Mac (OS X), ручная и автоматическая проверка обновлений iTunes
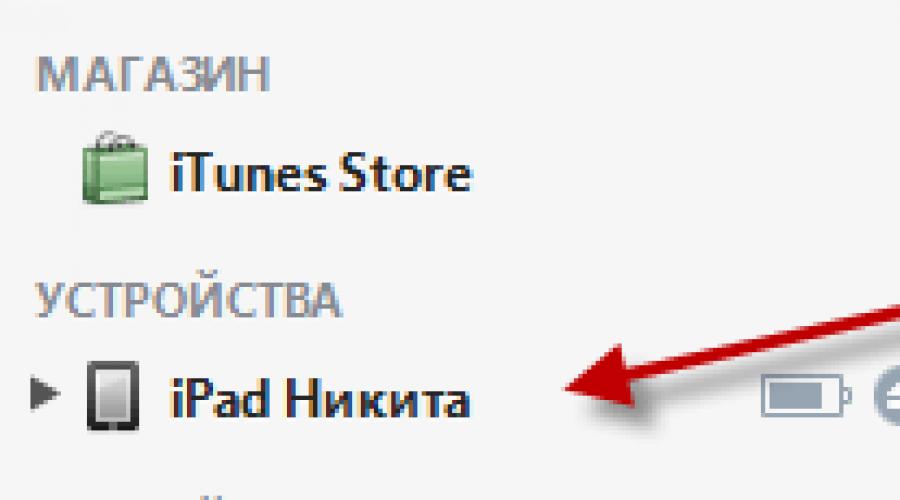
Приветствую вас, уважаемые любители гаджетов от замечательной компании – Apple. Раз вы зашли чтобы почитать эту небольшую, но полезную инструкцию, то скорее всего, вы становитесь более продвинутым пользователем своего устройства и вас интересует вопрос “Как пользоваться iTunes”, причем использовать программу правильно.
В этом мануале (инструкции) я постараюсь максимально подробно и понятно описать принципы работы с программой iTunes, расскажу где ее можно загрузить бесплатно, как установить, настроить внешний вид, чтобы было удобно ей пользоваться, а также расскажу как через iTunes вы можете легко закидывать на свое Apple устройство различные файлы: книги, видео, фильмы, музыку и игры.
Итак, выбирайте необходимый вам раздел ниже и начинайте его изучение .
Программа iTunes служит, в первую очередь, для управления вашим планшетным компьютером или другим устройством от компании Apple на персональном компьютере. Операционная система самого персонального компьютера используемого для работы, по сути, не важна, это может быть как Windows, так и Mac OS. Перепрошивка (смена версии операционной системы) также осуществляется с помощью инструмента – iTunes.
Если вы хотите изучить программу iTunes с основ, то вам, для начала, полезно было бы узнать: на каком ресурсе можно загрузить этот полезный, необходимый инструмент .
Где загрузить программу
Для того, чтобы максимально полно ответить на вопрос “Как пользоваться iTunes ” нужно сказать про сайт где ее можно загрузить. Программу iTunes вы можете, совершенно свободно и бесплатно, скачать на официальном ресурсе компании Apple. Для загрузки просто перейдите по этой ссылке — http://www.apple.com/ru/itunes/download/ далее, следуя простым инструкциям на сайте, скачайте программу на свой персональный компьютер.
Важно : ни в коем случае не загружайте программу со сторонних сайтов отличных от Apple.com. В противном случае вы рискуете не только заразить свой персональный компьютер троянской программой или вирусом, но и испортить само устройство.
После того, как вы скачаете файл с программой вам нужно его запустить, после запуска начнется , следуйте инструкциям, которые будут появляться на вашем экране.
Внешний вид – это очень важно
Итак, программу вы загрузили и установили. Запустите ее и давайте приступим к настойке ее внешнего вида. Внешний вид нужно настраивать в первую очередь для того, чтобы вам было удобнее ее использовать, чтобы все необходимые в работе кнопки и меню были всегда “под рукой”.
Самое первое, что мы сделаем, перед тем как перейдем к теме “Как пользоваться программой itunes ” – сделаем видимой основную строку меню
. Это нужно для того, чтобы все необходимые инструменты и функции были у нас перед глазами, а не спрятанными в недрах программы. Для того, чтобы сделать строку меню видимой вам нужно нажать сочетание клавиш CTRL+B. Если вы выполнили эту простую операцию, то можете переходить к следующему этапу настройки внешнего вида.
Теперь, по аналогии со строкой меню, мы сделаем видимой боковую строку меню. Это нужно для того, чтобы мы видели все “внутренности” программы. Также с помощью этого меню мы будем загружать на устройство различные файлы. Для того, чтобы сделать боковое меню видимым нажмите сочетание клавиш CTRL+C.
Закачиваем файлы на устройство
Переходим к более сложным и интересным вещам в теме “Как пользоваться itunes” – к загрузке файлов (видео, аудио, книг) на ваше устройство. Для этого вам нужно последовательно выполнить следующие действия:
- Запустите iTunes и подключите ваше Apple устройство к персональному компьютеру (на котором установлена iTunes). Подключить гаджет можно с помощью USB кабеля, который шел в комплекте с вашим устройством;
- В боковом меню (с которым мы работали в предыдущем разделе) найдите поле “Медиатека” и выберите необходимый папку соответствующую тем файлам, которые вы собираетесь загружать на устройство. Например: если вы хотите загрузить на устройство музыкальные файлы, то выбирайте папку “Музыка”, если загружаете книги, то выбираете папку “Книги” и т.д.;
- После выбора необходимой папки, справа от бокового меню, должна появится рабочая область. Вам необходимо в эту область перенести те файлы, которые вы хотите добавить на устройство (по аналогии с тем как вы переносите файлы из папку в папку на компьютере);
После того, как вы перенесли все файлы в медиатеку iTunes, они сразу на устройстве не появятся, для этого вы должны выполнить синхронизацию iTunes с вашим мобильным устройством. Если два варианта синхронизации о которых вы узнаете в следующем разделе статьи.
Варианты синхронизации
Выполнить синхронизация вашего устройства и программы iTunes, как уже было сказано выше, можно двумя способами. Ниже вы можете ознакомиться с каждым из способов в отдельности.
С помощью кабеля
Выполните все вышеописанные действия правильно, в том порядке в котором они описаны :
1. Подключите ваше Apple устройство к компьютеру;
2. Запустите программу iTunes;
3. В боковом меню программы выберите ваше устройство;

4. В рабочей панели (находится справа от бокового меню) найдите кнопку “Синхронизировать” и нажмите ее.

После вышеописанных действий все добавленные в медиатеку файлы будут перенесены на ваш гаджет.
С помощью сети Wi-Fi
Второй вариант синхронизации iTunes с вашим устройством – с помощью беспроводной сети Wi-Fi. Два обязательных условия: наличие Wi-Fi адаптера на вашем персональном компьютере и рабочий Wi-Fi на вашем устройстве (в 99.99% случаев он работает). Итак, давайте приступим к настройке и самой синхронизации.
Настройка программы
1. Подключите устройство к компьютеру и запустите программу iTunes;
2. Выберите ваше устройство в боковой панели;
3. Справа от бокового меню, в рабочей области перейдите на вкладку “Обзор”;
Обзор программы iTunes поможет вам больше узнать о её возможностях и функционале. Пользователи таких устройств как iPad, iPhone и iPod, имеют уникальную возможность совершенно бесплатно использовать такое приложение как iTunes . Данное программное обеспечение предназначено не только для проигрывания музыкальных и видео файлов, но и для обеспечения быстрого доступа ко всем мультимедийным файлам в режиме настоящего времени.
Стоит сказать, что данная программа может быть использована для потокового воспроизведения видео и аудио-файлов, а так же для фотографий. Благодаря iTunes, каждый владелец устройств компании Apple, может больше не тратить время на поиск нужных музыкальный композиций или же других мультимедиа продуктов. При этом данное программное обеспечение, является совершенно бесплатным.
Благодаря возможности доступа к интернет-магазину iTunes Store, пользователи имеют возможность совершать покупки или же брать фильмы на прокат. Нельзя не сказать про то, что все пользователи популярных гаджетов от Apple, имеют возможность максимально быстро копировать, удалять или перемещать файлы или программы с компьютера на мобильное устройство. Так же, в приложении отлично настроена функция управления контактами телефона, которая позволяет в минимальные сроки провести редактирование всей контактной книжки. Стоит отметить, что все эти функции могут быть произведены как в ручном, так и в автоматическом режимах.

В отдельности следует рассказать об этих двух режимах. Так, при ручном режиме работы, пользователь iPad, iPhone или iPod просто выбирает те файлы, которые он хочет добавить или же стереть. В свою очередь, в автоматическом режиме пользователю делать ничего не нужно. В данном режиме синхронизация файлов устройства происходит по последним действиям пользователя. Это удобно в том случае, если владелец мобильного устройства производит одни и те же операции с файлами.

Разработчики приложения iTunes, внедрили в программу функции резервного копирования. Данное решение, является идеальным для тех пользователей, которые беспокоятся о сохранности своих файлов в мобильном устройстве. При этом все файлы устройства, копируются в автоматическом режиме, без наличия USB-кабеля.

На сегодняшний день, большинство пользователей iPad, iPhone или iPod, предпочитают добавлять в свои устройства файлы с других носителей информации. Так, к примеру, для импортирования музыкальных файлов с диска на мобильное устройства, следует просто вставить диск в компьютер и приложение iTunes автоматически сохранит аудио- или видео-файлы в высоком качестве. Так же, приложение может автоматически конвертировать файлы различных форматов, в форматы AAC и MP3.
Вы, наконец, стали счастливым обладателем продукции Apple? Что ж, вскоре вы оцените все возможности, которые предлагают эти брендовые устройства (а оценивать, поверьте, есть что). Для начала же неплохо было бы разобраться с тем, как работать с основными функциями вашего новенького айпада или айфона. Всем владельцам Apple-разработок непременно придется столкнуться с одной из самых известных ее программ - "Айтюнс". Как пользоваться им для обработки видео и аудиофайлов, а также для других целей, вы узнаете, прочитав эту полезную статью.
и зачем он нужен?
Прежде всего, несколько слов нужно сказать о том, что же это за программа. На сегодняшний день это гораздо больше, чем просто медиаплеер для воспроизведения музыки и просмотра фильмов. "Айтюнс" является мощным и достаточно функциональным инструментом для управления аудио и видеофайлами на вашем устройстве IOS (платформа Apple-продуктов). Кроме того, это один из крупнейших и наиболее популярных онлайн-магазинов в мире, где можно приобрести музыку, клипы, фильмы, приложения и книги для закачки на свой плеер. В общем, программа полезная и абсолютно необходимая, если вы владеете IOS-устройством. Поэтому далее мы будем говорить о самых важных и практически-значимых вещах: как пользоваться программой "Айтюнс" для тех или иных целей.
Существует два варианта "Айтюнс" - приложение для компьютера и для айпада. Первым пользуется большинство владельцев Apple-устройств, вторым только те, кто имеет iPad. Разберем их по порядку.
Программа "Айтюнс": как пользоваться?
Пошаговая инструкция, предложенная ниже, поможет вам легко разобраться со всеми нюансами работы в этом приложении. Нами будут рассмотрены следующие вопросы по использованию iTunes:
- добавление файлов (музыка, видео);
- покупка музыки, фильмов и приложений;
- создание плейлистов на основе медиатеки;
- запись файлов на CD-диск;
- айпода и айпада.

Добавление файлов в iTunes
Начнем с самого простого - добавление файлов.
- Если вы работаете на платформе Windows, то зайдите в меню "Файл" и выберите одну из команд - "Добавить папку в медиатеку" или "Добавить файл в медиатеку". На платформе MAC нажмите кнопку "Добавить в библиотеку". Далее выберите те папки или файлы на вашем компьютере, которые хотите добавить в "Айтюнс". Подождите, пока они добавятся (это займет некоторое время).
- Можно пойти более быстрым путем и просто перетянуть файлы с любого места на ПК/ноутбуке непосредственно в окно "Айтюнс" - они будут добавлены в вашу медиатеку.
- Если вы хотите загрузить файлы с CD-диска, то вставьте соответствующий диск. В предварительно открытом окне iTunes появится окно с предложением добавить музыку в медиатеку. Нажмите "Да" в том случае, если желаете скопировать весь CD, и "Нет", если хотите загрузить только отдельные песни. В данном случае ометьте галочками нужные композиции и нажмите "Импорт CD".
Все файлы (согласно настройкам "по умолчанию") импортируются в Однако при желании вы можете изменить его, зайдя в "Настройки импорта" (вкладка "Общие"). "Айтюнс" поддерживает следующие форматы:
- для музыки - MP3, WAV, AAC, AIFF;
- для видео - MP4, MOV.

Делаем покупки в iTunes Store
Если каких-то композиций, фильмов или книг нет на вашем компьютере, вы можете приобрести их в iTunes Store. Таким образом, переходим к следующей возможности "Айтюнс": как пользоваться программой для совершения покупок в онлайн-магазине.
Прежде всего, необходимо зарегистрировать свой Apple ID. Процедура эта простая и быстрая. Зайдите в магазин и нажмите кнопку Введите свой электронный адрес и пароль, а также платежные данные (для оплаты покупок) и адрес. На ваш имейл придет письмо для подтверждения процедуры регистрации, после чего вам будут доступны товары в iTunes Store.
Теперь вы можете просматривать и выбирать понравившиеся в магазине музыкальные композиции, фильмы и книги, различные приложения. При выборе товаров они автоматически будут добавляться в соответствующий раздел в медиатеке, сразу же начнется их загрузка.
Плейлисты - важная составляющая медиаплеера
Создание тематических плейлистов - не менее интересная функция "Айтюнс". Как пользоваться медиаплеером для объединения композиций по категориям? Достаточно просто и интересно. Списки вы можете создавать на основе различных критериев. Рассмотрим варианты доступных плейлистов в iTunes.
- Зайдите во вкладку "Файл" - "Новый". Выберите пункт "Плейлист". Назовите его по своему усмотрению. Далее из медиатеки можно добавлять нужные композиции в этот лист, перетягивая их на него. Либо же воспользуйтесь правой кнопкой мыши и нажмите "Добавить в плейлист" (если их несколько, то вам будет предложено выбрать - в какой именно).
- Кроме того, плейлисты можно создавать автоматически, воспользовавшись функцией "Смарт-плейлист". Здесь можно делать списки из различных композиций на основе заданных параметров - их вы выставляете самостоятельно. Например, можно включить в плейлист только композиции, изданные до 1980 года и относящиеся к категории Instrumental. Или же выбрать песни с темпом не более 120 BPM.
- Вы также можете создавать плейлисты, основываясь на исключающих параметрах. То есть песни, подпадающие под определенные критерии (год, продолжительность, жанр) не будут добавлены в список.
Другие возможности - ограничение количества композиций для включения в плейлист и возможность автоматического обновления смарт-листа при добавлении в медиатеку новых песен (выберите функцию "Оперативное обновление").
Весьма полезной является еще одна функция - Genius. Она может анализировать вашу медиатеку и на основе выявленных предпочтений предлагать композиции в iTunes Store. Выберите песню в своей медиатеке и нажмите "Создать плейлист Genius" - он автоматически сформируется слева возле соответствующей иконки.

Записываем CD-сборник композиций из iTunes
Помимо того что вы можете добавлять композиции с CD-диска в свою медиатеку, вы также можете записывать сформированный в iTunes плейлист на диск. Для этого вставьте в дисковод чистый CD, в "Айтюнс" откройте вкладку "Файл" и выберите пункт "Записать плейлист на диск" CD). В верхней части окна вы сможете наблюдать за процессом загрузки.
Стоит также помнить о том, что на CD вы можете записать максимум 80 минут музыки. Если ваш плейлист превышает этот порог, то оставшаяся после заполнения диска часть просто не будет записана.

Синхронизация IOS-устройств
Наконец, мы переходим к завершающей, но не менее важной части работы с "Айтюнс": как пользоваться программой для синхронизации вашего Apple-устройства.
- С помощью USB подключите ваш айфон, айпод или айпад к компьютеру. Как правило, "Айтюнс" при этом открывается автоматически (при необходимости сделайте это вручную).
- В верхней части окна во вкладке "Устройства" выберите свое из предложенного списка. После этого вверху вы увидите список вкладок с различными типами файлов (музыка, видео, книги, приложения). Откройте нужную и выберите те файлы, которые хотите синхронизировать. После настроек параметров нажмите "Синхронизировать".
В процессе добавления новых файлов строка внизу будет постепенно заполняться - она показывает, сколько места на устройстве уже занято и сколько осталось свободным.
Когда вы будете добавлять в медиатеку новые файлы, они будут синхронизированы и в ваше устройство при следующем его подключении. И наоборот, если вы что-то удалите из "Айтюнс", это будет удалено и с вашего IOS-устройства.

iTunes на iPad: короткий обзор
Пользоваться программой "Айтюнс" на айпаде также очень легко и удобно. Для этого вам необходимо предварительно зарегистрироваться в iTunes, после чего у вас появится доступ к следующим разделам:
- Podcasts - видео- и аудиофайлы на различные тематики. Бесплатны для скачивания.
- iTunes U - различные образовательные материалы (большая часть на английском, но встречается и на русском языке).
- Downloads - раздел, отображающий загрузки.
После синхронизации загруженные на айпаде данные будут доступны в iTunes для компьютера.
Заключение
Как оказалось, работать с программой "Айтюнс" совсем несложно, даже наоборот, приятно и интересно. Теперь вы владеете всей информацией, необходимой для комфортного и полноценного использования вашего IOS-устройства с помощью медиаплеера iTunes.
Думаю, не ошибусь, если скажу, что медиакомбайн iTunes - самое нелюбимое ПО Apple для большинства пользователей (особенно Windows-версия). И зря. В iTunes есть множество функций и настроек, которые запросто превратят недостатки в преимущества. Вот 10 самых полезных из них.
1. Пользуйтесь очередью воспроизведения
Плейлисты - очень удобная штука, но иногда хочется просто послушать несколько конкретных треков под настроение, и в этом случае совсем не нужно заморачиваться с созданием плейлистов. Гораздо быстрее и проще воспользоваться специально предусмотренной для этого функцией очереди.
Для добавления треков в очередь нужно нажать иконку с многоточием и выбрать «Добавить в „Далее“». Так можно скомпоновать временный плейлист с композициями нескольких исполнителей (добавлять можно и целыми альбомами). Треки в нем будут воспроизводиться в порядке добавления. Если захотите послушать какой-либо из треков сразу же после текущего, не нарушая при этом очереди воспроизведения, жмите в том же меню «Следующая». Просмотреть список далее, можно нажав соответствующую иконку в окошке плеера (над полоской прокрутки).
2. Отыщите и удалите песни, которые никогда не слушаете
Со временем медиатека iTunes разрастается до совершенно немыслимых размеров, что очень негативно сказывается на использовании дискового пространства. Не понаслышке об этой проблеме знают владельцы макбуков с дисками объёмом 128 гигабайт и менее. Иногда стоит потратить несколько минут на поиск музыки, которая вам не нравится и которую вы не слушаете. Это очень легко.

Переключитесь в режим просмотра «Песни» и добавьте колонку «Пропуски», которая показывает, сколько раз вы пропускали каждый из треков. Теперь просто щёлкните по заголовку «Пропуски», и вы увидите рейтинг самых не любимых вами песен.
3. Используйте комментарии как теги
К любому контенту в вашей медиатеке можно добавить комментарий, который будет дополнительным способом сортировки. Для этого выделяем нужный элемент, жмём Cmd+I (Ctrl+I) и заполняем поле «Комментарии».

Так можно отмечать музыку, фильмы и прочее. Включив колонку «Комментарии», вы сможете отсортировать все элементы по добавленным к ним комментариям и просмотреть, например, песни для тренировки или фильмы для поднятия настроения.
4. Включите отображение видео поверх всех окон
Если захотите развлечь себя во время какой-то не требующей особой концентрации работы, можно включить «для фона» сериальчик или лёгкий фильм.

Чтобы плеер не перекрывали окна других приложений, нужно просто включить соответствующую опцию в настройках iTunes. Только не забывайте, что этот трюк работает лишь для видео, запущенных в отдельном окне.
5. Изменяйте обложки фильмов
Те, кто любит порядок в медиатеке, всегда следят, чтобы к каждому альбому была добавлена обложка. Аналогичный трюк можно использовать и для добавления обложек к импортированным фильмам и сериалам, если iTunes не нашёл или нашёл не совсем подходящие постеры. Знакомое вам сочетание клавиш Cmd+I откроет окно с информацией о файле, где можно изменить многие данные, включая обложку. Но работает это только для ваших фильмов. С купленными в iTunes такой номер не пройдёт.
6. Копируйте треки на Android-устройства
iTunes не работает со смартфонами на Android, но вы всё же можете перенести в них свою музыку, просто скопировав и вставив нужные треки, как в Finder. Для этого нужно подключить устройство к компьютеру, открыть нужный плейлист или альбом, выделить и скопировать песни, нажав Cmd+A, Cmd+C (Ctrl+A, Ctrl+C в Windows), а затем вставив их в папку Android-устройства Cmd+V (Ctrl+V), открытую в Finder или «Проводнике».
Независимо от расположения файлов, собранных в плейлисте, iTunes скопирует их в новое место. Конечно, это не идеальное решение, но для быстрого переноса в экстренных ситуациях вполне годится.
7. Организуйте ваши приложения
iOS-устройства уже давно работают независимо от iTunes. Их можно вообще не подключать к компьютеру, но всё-таки есть один повод сделать это. Настраивать расположение иконок на рабочих столах очень неудобно, особенно после перепрошивки, когда там творится кавардак. Гораздо быстрее и удобнее сделать это через iTunes.

Для этого подключаем ваш iPhone или iPad к компьютеру, переключаемся в раздел «Устройства» и переходим во вкладку «Программы». Теперь дважды щёлкаем по рабочему столу, и он перед нами как на ладони: перетаскиваем иконки, складываем в папки, удаляем. После жмём «Применить».
8. Удалите дубликаты
Повторяющиеся файлы занимают место на диске и вносят хаос в ваши тщательно настроенные плейлисты, так что с этим определённо стоит что-то делать. iTunes умеет находить дубликаты треков и отображать их. Это можно сделать с помощью одноимённого пункта меню «Вид» - «Показать дубликаты».

Так будут отображены повторяющиеся песни, например из сборников и синглов. Если же вы хотите увидеть полностью дублирующиеся треки, нужно открыть это же меню, удерживая Option (Shift в Windows). Переключиться в обычный режим отображения можно здесь же: выбираем пункт «Вид» - «Показать все объекты». Для каждого плейлиста вам придётся повторить этот трюк.
9. Присвойте песням рейтинг
Рейтинг в треках нужен не только для красоты. Это очень важная функция, которая используется в плейлистах или при синхронизации песен с устройствами. На его основе можно создать умные плейлисты, включив или исключив из них песни с определённым рейтингом.

Поставив галочку в поле «Подбирать только отмеченные», в плейлист можно включить песни с присвоенным рейтингом. Это будет полезно для треков, которые вы слушаете регулярно.
10. Управляйте iTunes прямо с iPhone
iTunes поддерживает удалённое управление воспроизведением с iPhone и iPad. Вы можете включить музыку на Mac или ПК, подключённом к домашней аудиосистеме, и, расположившись на диване, переключать треки, плейлисты, радиостанции, полностью управлять медиатекой с помощью приложения «Пульт ДУ». Для работы потребуется подключение к одной сети Wi-Fi и включение «Домашней коллекции».


Также существует множество сторонних приложений с подобной функциональностью, например BTT Remote , которое умеет управлять не только iTunes, но и любым другим приложением в OS X.
А какие ваши любимые функции и возможности iTunes? Если у вас есть какие-нибудь советы или трюки, задействующие iTunes на полную, поделитесь ими в комментариях.
Программа iTunes – это популярный среди владельцев планшетов или
смартфонов производства компании Apple медиаплеер, который можно использовать для эффективной организации и воспроизведения музыкальных файлов и видеозаписей.
Это программное обеспечение было специально разработано программистами Apple, и приспособлено для работы в операционных системах OS и Windows. Также эта программа открывает доступ к магазину приложений iTunes Store, что позволяет пользователям iPad и iPhone приобрести музыку, видеофильмы, приложения и многое другое.
При этом приложение распространяется в свободном режиме.
Особенно интересна функция Genius, которая умеет анализировать вкусы пользователя, производить автоматический поиск новых файлов и предлагать пользователю те музыкальные и видео файлы, которые, предположительно, максимально соответствуют его предпочтениям.
Продукт программистов компании-производителя может использоваться на всех доступных моделях iPad, iPhone и других гаджетах компании Apple.
Использование программы Айтюнс
Мало скачать готовое программное обеспечение, чтобы использовать все его преимущества нужно понять, как пользоваться айтюнсом (именно так называют это приложение на обиходном языке, а еще можно встретить название «тунец»). Каждый новый планшет или смартфон содержит только обязательный минимум аудиофайлов, которые, мягко говоря, не подходят вкусам владельца.
На память iPad можно записать все необходимые файлы самостоятельно, однако пользоваться ими без упорядочивающей их программы будет неудобно. Разработчики обустроили все таким образом, чтоб без айтюнса пользователь не мог получить доступ к магазину приложений App Store.
Регистрация в App Store при помощи iTunes

Если планшет или смартфон Apple приобретен впервые, для регистрации в специализированных магазинах Apple необходимо установить iTunes на свой ПК. Через свой компьютер удобнее всего перейти на сайт компании, и зарегистрировать свой гаджет на сайте Apple, чем автоматически будет открыт доступ к магазинам.
Для чего и как делать синхронизацию с компьютером
Чтобы пользоваться iTunes на iPhone или других устройствах необходимо провести синхронизацию. Во время процедуры приложение «находит» все файлы в памяти устройства, с которыми она может работать.
При этом приложение можно синхронизировать и с компьютером, при наличии связи с которым iTunes также обнаружит все имеющиеся файлы, и предложит пользователю записать их на устройство. После каждой загрузки новых файлов на борт устройства необходимо проводить синхронизацию , чтобы задействовать их.
Процедуру синхронизации можно настроить так:
- Открыть iTunes, убедившись, что она обновлена до актуальной версии.
- Соединить устройство с ПК через USB-шнур.
- Убедиться, что планшет или смартфон было успешно подключено, просмотрев список подключенных устройств и выбрать его из списка.
- После этого в левой части окна приложения откроется список меню «Настройки», в числе которых есть «Обзор», «Программы», «Музыка», «Фильмы», «Фото» и «Информация», «Телешоу», «Подкасты», «iTunes U» и другие.

Назначение этих вкладок в большинстве случаев понятно на интуитивном уровне – каждая из них позволяет провести настройку синхронизации при работе с той или иной группой файлов.
Вкладка «Обзор» позволяет получить общую информацию об устройстве и задействованных параметрах, «Программы» открывает доступ ко всем находящимся на борту программ.
Вкладка «На моем устройстве» покажет пользователю все установленные аудио и видео файлы, а «Информация» позволит настроить синхронизацию контактов и календарей.
Настроив процесс синхронизации, его можно запустить через клавишу «Синхронизировать», которую можно найти в правом верхнем углу экрана.
Подобную процедуру можно провести и через соединение Wi-Fi, что позволит программному обеспечению синхронизироваться не только с компьютером, но и с другими устройствами.