Установить 1с без диска. Правильная установка «1С:Предприятие

Практически все пользователи рано или поздно задаются вопросом самостоятельной установки программного обеспечения 1С. На примере конфигурации «1С:Бухгалтерия 8» предлагаем посмотреть, как установить 1С на компьютер или ноутбук. Это не только несложно, но и экономически выгодно: самостоятельная начальная установка или переустановка сохранит и время, и деньги.
С чего начать?
Инсталляция программного продукта фирмы 1С независимо от его учетной направленности состоит из трех ключевых этапов:
- Установка платформы - движка или фундамента, который является основой для работы любой программы 1С.
- Установка конфигурационной части - непосредственная установка пользовательской программы ведения учета (1С: Бухгалтерия, 1С: ЗУП, 1С: Управление торговлей и т.д.).
- Заключительным этапом будет создание новой или подключение имеющейся информационной базы данных, которая будет отображаться в окне запуска программы при нажатии ярлычка. Баз может быть несколько и даже довольно много, их отображение в виде дерева позволяет несколько упорядочить список.
Рассмотрим подробно каждый из этапов.
Установка платформы 1С
Коробочные программные продукты 1С поставляются в картонной упаковке, в комплектацию которой входят:
- установочный диск с дистрибутивами для установки платформы и поставляемой конфигурации;
- диск ИТС;
- печатная документация в нескольких книгах: как правило, руководство для пользователя и руководство по администрированию.
Установка 1С начинается с поставленного в DVD-привод компьютера установочного диска, при этом запускается мастер установки, в окне которого следует выбрать пункт «Установка технологической платформы». Если автозапуск CD- и DVD-дисков отключен (при установке дисков никакого движения на экране не происходит) следует перейти по ярлыку «Мой компьютер» на нужный диск и запустить либо файл autostart.exe (для старта диска), либо setup.exe (для старта установки). В открывшемся окне приветствия следует нажать «Далее».
В следующем окне «Выборочная установка», не вникая в технологические подробности, можно оставить способы установки компонентов по умолчанию и по кнопке «Далее» перейти на следующий экран:

В следующем окне выбирается язык интерфейса:


Фирмой 1С предусмотрено два варианта защиты лицензионности используемого продукта:
- физический USB-ключ, который становится все менее популярен;
- программная защита с использованием PIN-кода.
Установка драйвера защиты в следующем окне необходима только для USB-варианта.

На этом установка платформы завершается. На рабочем столе появится узнаваемый значок 1С, при запуске которого откроется пустое окно списка пользовательских баз.
Установка конфигурации 1С
Этот шаг сводится к развертыванию шаблонов конфигураций, из которых можно создавать любое количество баз для ведения учета. В начальном окне мастера установки выбирается пункт «Установка конфигурации», перемещение на следующий экран осуществляется кнопкой «Далее»:

На следующем шаге пользователь может оставить предлагаемый по умолчанию каталог или создать собственный путь, по которому будут храниться файлы шаблонов конфигурации. Для 1С:Бухгалтерия 8 по этому пути будет создана папка Accounting:

Шаблон устанавливается в указанный каталог, и инсталляция конфигурации на этом считается завершенной:

Создание новой базы 1С
При запуске появившегося на рабочем столе ярлыка 1С открывается окно списка установленных информационных баз, пока пустое:

По кнопке «Добавить» выбираем первый из вариантов, перемещение на каждый следующий шаг выполняется по кнопке «Далее»:

Выбор первого из вариантов следующего окна отобразит список доступных шаблонов второго этапа, из которых может быть развернута база. Тут нужно только выбрать соответствующий:

Следует завести название для базы - как правило, это название организации, по которой будет вестись учет:

Следующий экран позволяет выбрать путь физического хранения базы на диске компьютера:

Следующее окно будет последним. Оно предлагает несколько настроек, которые можно оставить по умолчанию. Нажатием кнопки «Готово» информационная база будет создана:

Ее создание будет зафиксировано новой строчкой в списке информационных баз:

В случае поставки с программной защитой при первом запуске базы будет предложено ввести регистрационный номер комплекта и PIN-код из запечатанного конверта, имеющегося в комплекте коробки.
При имеющемся подключении к интернету следует нажать «Получить лицензию» и через пару минут можно приступать к работе.
Представленная подробная инструкция «Как установить 1С» показывает, что ничего мудреного в этом процессе нет: для внимательных пользователей, выполняющих грамотные действия, на все понадобится не более 20 минут. Желаем удачи!
Если Вы решили начать изучать программу 1С, то хорошим вариантом будет изучение 1С по видео-урокам. Но при этом вам не обойтись без установленной 1С на Вашем компьютере. В конце статьи наглядный видео-урок ««. В общем процесс установки 1С можно разделить на два этапа:
- Установка платформы 1С Предприятия
- Установка конфигурации 1С (типового решения, напр. Бухгалтерия для Украины, Торговля для Украины и т.п.)
Рассмотрим как установить 1С Предприятие (платформа)
Для установки 1С (платформа) на компьютер вам понадобится дистрибутив самой платформы. Есть, как минимум три варианта, где можна взять дистрибутив платформы:
- На дисках, которые входят в комплект поставки программы 1С
- На дисках ИТС (информационно-технологическое сопровождение)
- Если у Вас есть подписка на ИТС, тогда вы можете скачать эти файлы с сайта users.v8.1c.ru
Мы будем рассмотривать установку 1С на примере платформы версии 8.3. Установка версии платформы 1С 8.2 ничем не отличается от 8.3, поэтому данная инструкция подойдет и для неё.
Установочные файлы дистрибутива выглядят примерно следующим образом:
Чтобы запустить установку, открываем файл setup.exe, в появившимся окне нажимаем «Далее».:

В следующим окне мы можем выбрать компоненты платформы и папку для установки. В большинстве случаев состав компонентов изменять не нужно, также рекомендуется устанавливать 1С в папку по умолчанию. Нажимаем “Далее”:

В следующем окне выбираем язык установки, нажимаем «Далее»:

Почти все, наконец-то нажимаем «Установить»:

Ждем окончания установки:

Далее нам предлагается установить драйвер защиты. Установка драйвера нужна только в том случае, если вы используете аппаратную защиту, т.е. USB ключ. Если у вас программная лицензия т.е. без USB HASP ключа защиты, тогда убираем галочку.

Программа установки завершена. Нажимаем “Готово”:

Установка платформы 1С предприятие завершена. В следующем уроке мы рассмотрим тему: « «.
А вот и обещанное видео:
Часто у пользователей 1С возникает вопрос — где взять платформу 1С и установить на компьютер, например, после замены компьютера или когда платформу необходимо переустановить по требованию конфигурации 1С? Ответ очевиден — можно скачать платформу 1С Предприятие 8 с официального сайта. Предлагаю в этой публикации разобрать этот вопрос и сделать обновление платформы 1С самостоятельно.
Очень часто такое бывает, что казалось бы элементарные вещи неизвестно как выполнять. По моему мнению, установка платформы 1С Предприятие — вопрос именно из этой области. При всей своей элементарности, эта операции очень часто ставит в тупик пользователей: есть коробка, лицензии с пин-кодами, диски, книги, но где тут новая платформа? На диске, обычно, дистрибутив устаревшей версии платформы 1С, а где взять новый, неизвестно… выход один — звонить 1С партнерам, они всё решат, но, правда, не бесплатно.
Именно так и подумает и сделает обычный пользователь 1С, да что скрывать, — я и сам бы так сделал. Не зря говорят, что знание — сила. В нашем случае, знание поможет немного сэкономить на услугах фирм франчайзи 1С и самостоятельно установить платформу 1С.
Рассмотрение этого вопроса разделим на два этапа:
Как скачать платформу 1С Предприятие 8 с официального сайта
Обновления 1С можно скачать через 1С Портал, по адресу https://portal.1c.ru/ . Находим сервис «1С:Обновление программ» и кликаем по ссылке «Узнать больше».

На открывшейся странице можно узнать описание сервиса, условия получения и другую полезную информацию. Находим в меню слева пункт «Скачать обновления программ».

 Если вы до этого момента не были авторизованы в сервисе, то появится форма ввода логина/пароля. Эти данные должны выдаваться вам партнерами 1с при установке конфигураций 1С. Знаю, что часто это требование игнорируется как партнерами 1С (что бы избежать лишних вопросов и объяснений), так и самими пользователями (которые не понимают где эти данные применять и зачем? — все работает, если перестанет, то партнеры 1с это решат).
Если вы до этого момента не были авторизованы в сервисе, то появится форма ввода логина/пароля. Эти данные должны выдаваться вам партнерами 1с при установке конфигураций 1С. Знаю, что часто это требование игнорируется как партнерами 1С (что бы избежать лишних вопросов и объяснений), так и самими пользователями (которые не понимают где эти данные применять и зачем? — все работает, если перестанет, то партнеры 1с это решат).
После ввода регистрационных данных, откроется список доступных для обновления 1с конфигураций, откуда можно скачать платформу 1С Предприятие 8.3. Находим актуальную версию платформы 1С Предприятие.
На момент написания статьи, актуальная платформа имеет релиз 8.3.8.1964, платформа 8.4 существует только в тестовом режиме. Соответственно, в списке платформ находим «Технологическая платформа 8.3» и жмем на последнюю из доступных версий платформ «8.3.8.1964».

В открывшемся списке разных типов платформ, выбираем необходимую нам для работы. Самый популярный вариант установки — установка платформы 1С в Windows системе. Если это ваш вариант, то выбираем в списке «Технологическая платформа 1С:Предприятия для Windows» .

Этим действием вы скачаете архив установочного дистрибутива 1С Предприятие 8.3 — windows.rar
.  Извлекаем архив.
Извлекаем архив.
Установка платформы 1С Предприятие 8
После извлечения архива приложения, входим в созданный каталог с программными файлами и в списке находим и кликаем по установочному файлу setup.exe (файл с названием setup и типом «приложение»).

Мастер установки 1С:Предприятие 8 поприветствует вас и предупредит о том, что программа защищена авторскими правами. Жмем «Далее».
На следующем шаге Мастер предложит к выбору компоненты для установки:
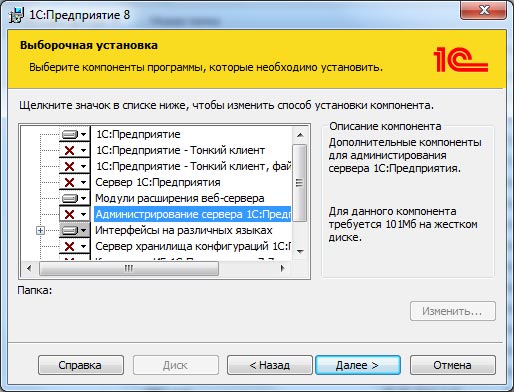
О предлагаемых к установке компонентах расскажу в другой раз, а сейчас нас интересует только лишь платформа 1С:Предприятие. Проверяем, что она не помечена крестом и нажимаем «Далее».
На следующем шаге выбираем язык установки и нажимаем «Установить платформу», после чего Мастер начнет процедуру установки.
После установки будет выведена форма с оповещением, что программа установки завершена. Нажимаем «Готово».

Платформа 1С Предприятие 8.3 установлена.
После установки на вашем рабочем столе появится ярлык для запуска 1С Предприятие 8.3.
Как видите, нет ничего сложного, что бы самостоятельно Скачать платформу 1С Предприятие 8 с официального сайта и установить на компьютер. Не забудьте после установки платформы .
Приятной вам работы с 1с Предприятие!
Если у вас возникли вопросы, вы можете задать их в комментариях к публикации или на .
Скачать платформу 1С Предприятие 8 с официального сайта и установить
Платформа 1С позволяет пользователям в домашних или деловых целях работать со множеством программ, разработанных компанией с одноименным названием. Перед началом взаимодействия с любым программным компонентом, следует выполнить установку его самой свежей версии. Именно об этом процессе и пойдет речь далее.
В инсталляции платформы нет ничего сложного, нужно лишь провести несколько манипуляций. Мы разделили их на два шага, чтобы вам было проще ориентироваться в инструкции. Даже если вы никогда не имели дело с подобным ПО, благодаря предоставленному ниже руководству установка пройдет успешно.
В случае когда у вас уже имеется приобретенная у официального поставщика лицензионная версия компонентов 1С, можно пропустить первый шаг и сразу приступать непосредственно к установке. Тем, кому необходимо загрузить платформу с ресурса разработчиков, предлагаем выполнить следующее:

Хотим обратить ваше внимание, что полный список компонентов для обновления будет доступен только в том случае, если вы уже приобрели одну из разработанных компанией программ. Детальнее с информацией по данному вопросу можно на официальном сайте 1С по ссылке ниже.
Шаг 2: Установка компонентов
Теперь вы имеете на компьютере загруженную или приобретенную технологическую платформу 1С. Обычно она распространяется в виде архива, поэтому вам следует выполнить следующие действия:
- Откройте директорию программы с помощью архиватора и запустите файл setup.exe .
- Дождитесь появления окна приветствия и нажмите в нем «Далее» .
- Выберите, какие компоненты нужно инсталлировать, а какие пропустить. Рядовому пользователю необходимо только 1С:Предприятие, однако все подбирается индивидуально.
- Укажите удобный язык интерфейса и переходите к следующему шагу.
- Дождитесь окончания установки. Во время этого процесса не закрывайте окно и не перезагружайте компьютер.
- Иногда в ПК присутствует аппаратный ключ защиты, поэтому для корректного взаимодействия платформы установите соответствующий драйвер или снимите галочку с пункта и завершите инсталляцию.
- При первом запуске вы можете добавить информационную базу.
- Теперь вам доступна настройка платформы и работа с присутствующими компонентами.








На этом наша статья подходит к концу. Сегодня мы детально разобрали процесс скачивания и инсталляции технической платформы 1С. Надеемся, эта инструкция была полезна, и у вас не возникло никаких трудностей с решением поставленной задачи.
После того, как получили дистрибутив платформы 1С 8.3 (8.2) и распаковали его – запускаем файл setup . exe :
В мастере установке нажимаем на кнопку Далее :

Выбираем, какие нужно установить компоненты. По умолчанию устанавливаются: 1С:Предприятие (толстый и тонкий клиент), Интерфейс на различных языках (английский и русский). На примере оставим настройки по умолчанию, нажимаем на кнопку Далее :

Выбираем язык интерфейса по умолчанию:

Нажимаем на кнопку Установить:

- программная лицензия;
- аппаратный ключ защиты, но эта уже не первая установка платформы;
- многопользовательский аппаратный ключ защиты установлен на другом компьютере в локальной сети;


Более подробно про можно узнать в нашей статье.
Более подробно как установить технологическую платформу 1С Предприятие 8 смотрите в нашем видео:
Как добавить информационную базу в 1С 8.3 (8.2):
- из шаблона конфигурации;
- создать чистую базу и загрузить ранее созданный файл выгрузки информационной базы.
Установка конфигурации 1С 8.3 (8.2) из шаблона
После того как получили дистрибутив с нужной конфигурацией, например, ЗУП 3.0 или БП 3.0 и распаковали этот архив – запускаем файл setup.exe:

В мастере установки конфигурации. Нажимаем Далее:

Указываем путь к каталогу шаблонов. По умолчанию программа 1С предлагает – C:\Users\Профиль пользователя\AppData\Roaming\1C\1cv8\tmplts:


В каталоге шаблонов «tmplts » находится каталог с названием поставщика «1С». Внутри этого каталога находятся папки с конфигурациями, например:
- Accounting – Бухгалтерия предприятия;
- hrm – Зарплата и управление персоналом;
- trade – Управление торговлей:

В свою очередь в каждой из этих папок находятся каталоги с номерами релиза:

Открываем окно запуска конфигурации, кликнув на рабочем столе по ярлыку 1С Предприятие – кнопка Добавить – устанавливаем переключатель « » – кнопка Далее:

Устанавливаем переключатель «Создание информационной базы из шаблона» , выбираем нужную конфигурацию и релиз – кнопка Далее:

Указываем наименование информационной базы (ИБ) – как будет отображаться ИБ в окне запуска 1С. Выбираем тип расположения информационной базы:
- На данном компьютере или на компьютере в локальной сети – файловая версия;
- На сервере 1С:Предприятия – клиент-серверная версия.

Далее:

Готово:

Установка 1С предприятие 8.3 (8.2) на компьютер завершена:

Как произвести установку из шаблона конфигурации смотрите в следующем видео:
Запускаем окно запуска конфигурации – кнопка Добавить – устанавливаем переключатель «Создание новой информационной базы» – кнопка Далее :

Устанавливаем переключатель «Создание информационной базы без конфигурации…» – кнопка Далее :

Указываем наименование информационной базы и выбираем тип расположения информационной базы, кнопка Далее:

Указываем путь расположения информационной базы – кнопка Далее:

Оставляем настройки по умолчанию – кнопка Готово:

После того как создали новую информационную базу – запускаем ее в конфигураторе:

Переходим в главное меню Администрирование – Загрузить информационную базу :

Выбираем ранее выгруженную информационную базу – *.dt файл:

Появится окно с предупреждением – нажимаем на кнопку Да:
