Dns записи домена что. Проверка DNS-записей домена - что это и зачем нужно
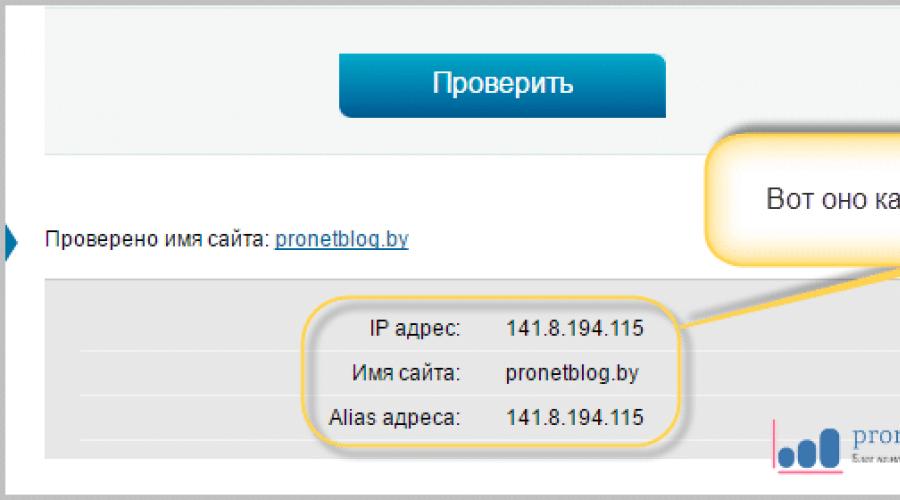
Всем привет! Сегодня поговорим о том, как проверить DNS-сервера на предмет блокировки провайдером либо домашним роутером. Ведь если помните, то в мы уже поднимали эту тему.
Вообще, суть этой проблемы заключается в том, что именно с помощью таких серверов происходит сопоставление буквенного имени какого-либо сайта в интернете, с его реальным IP-адресом.

Но согласитесь, что запоминать такую простыню цифр не очень удобно. Вот поэтому и были введены DNS-сервера, которые позволяют обращаться к ресурсам при помощи доменного имени, которое состоит из латинских букв.
Так вот, ребята, нам нужно понимать тот факт, что каждый провайдер использует данных серверов. Таким образом, он может блокировать неугодные ему ресурсы, выставив нужные параметры DNS.
Зная это, мы с легкостью можем обойти такие ограничения, указав в настройках сетевой карты компьютера альтернативные сервера, где сопоставление доменных имен с IP-адресами происходит уже по другому сценарию:

Провайдер, конечно же, тоже знает о возможности такой манипуляции. Поэтому зачастую он умышленно блокирует использование сторонних DNS-серверов. И чтобы это проверить, необходимо проделать следующие нехитрые действия.

И в ней ввести вот такую строчку:
Как уже упоминалось в начале публикации, в прошлой статье мы таким методом обходили ограничение на установку на телевизоры Samsung. Так вот, в том случае для проверки нужно было ввести команду такого вида:

И если ответ будет таким, как показано на скриншоте выше, то блокировки нет. Если же вы увидите что-то похожее на это:

Значит сторонние сервера блокируются. Как вариант, стоит посмотреть какие адреса DNS прописаны в вашем , либо же звоните своему провайдеру и что к чему.
А мы закругляемся, поскольку тема о том, как проверить DNS-сервера на предмет блокировки исчерпана. Если остались вопросы, прошу в комментарии. А напоследок, предлагаю посмотреть познавательное видео про человеческий сон.
«Как узнать ДНС сервер провайдера,» - такой вопрос иногда может возникнуть как у опытных пользователей, так и у людей, решающих свою проблему с доступом в сеть. Она может возникнуть при необходимости настройки выхода в интернет через внутреннюю сеть, используя конкретный адрес ДНС сервер, а не автоматически определяемый адрес. Обычно это может понадобиться, если постоянно возникают какие-то сложности с динамическим пулом адресов. Такое соединение более стабильно и позволяет настроить DSL доступ без разрывов на линии.
Самым простым вариантом, как узнать DNS провайдера, является звонок в службу поддержки. Операторы обычно сообщают два адреса, которые вы можете внести в настраиваемые параметры сети. Если этого по каким-то причинам нельзя сделать, воспользуйтесь нашими советами, которые размещены ниже.
Совет администратора! Если возникает проблема с доступом в сеть. Возможно, некорректно работает служба определения dns-адресов, в результате вы будете иметь физический выход в сеть, но без выхода в интернет через браузер. Это можно исправить обычной перезагрузкой компьютера, опытные пользователи могут перезапустить службу и восстановить работу сети по http-протоколу.
Принцип действия DNS
Принцип действия DNS (Domain Name Services) хорошо продемонстрирован на иллюстрации. Пользователь отправляет привычное текстовое название сайта и в ответ получает IP-адрес, по которому уже осуществляется доступ к определенному ресурсу. DNS представляет собой глобальную сеть серверов-маршрутизаторов, обеспечивающих последовательное подключение к системе серверов и доступ.

Совет администратора! Обычным пользователям нет необходимости настройки параметров сети и уточнения DNS провайдера и других сайтов. Но для общего развития нужно знать, что каждому текстовому названию сопоставлен определенный IP-адрес, например, 78.1.231.78.
Подмена ДНС - классическая хакерская атака

Опытным пользователям будет интересно ознакомиться со схемой серверов, обеспечивающих доступ в сеть интернет. DNS-сервер, маршрутизирующий трафик пользователя имеется и на стороне вашего провайдера.
Совет администратора! Обратите внимание, что при подмене DNS-сервера возможно подключение к «фейковому» сайту. С помощью подобного интерфейса осуществляется кража паролей и данных кредитных карт. Обычно этот вопрос решается при установке антивирусного программного обеспечения, включающего защиту от подобной «прослушки трафика».
ДНС провайдера
Как мы говорили, для настройки сетевого соединения требуется ДНС адрес провайдера. Обычно их несколько, особенно это касается крупных телекоммуникационных систем, к которым подключается множество пользователей. Обычно в службе поддержки можно узнать первичный и вторичный ДНС, эти сервера дублируют друг друга, когда идет довольно большая нагрузка при подключении пользователей.
Определение ДНС провайдера из своей сети
Проще всего это сделать, когда имеется сеть и выход в интернет, либо то же самое можно сделать от абонента, также обслуживающегося в вашей провайдерской сети. Для этих целей следуйте инструкции:
- запустите командную строку, нажав в меню «Пуск», затем «Выполнить» и набрав в строке CMD (строчными);
- в открывшемся окне командной строки наберите ipconfig/all;
- в отчете вы получите список DNS-адресов;
- полученные адреса можно физически прописать в настройках сети, в этом случае выход в сеть будет стабильно работать даже при сбоях автоматического обнаружения ДНС-серверов.
Этот способ помогает сделать доступ в сеть более устойчивым, фактически вы назначаете постоянный ДНС-сервер с резервным адресом. Оба сервера будут осуществлять маршрутизацию ваших запросов в сети интернет.
Скрины
Примеры показаны на скринах. В первом случае указаны стандартные адреса серверов. Во втором случае резервные и дополнительные. В данном варианте пользователи имеют доступ к трем резервным серверам.

Отчет после запуска команды ipconfig /all с одним днс-зеркалом

Отчет после запуска команды ipconfig /all с двумя днс-зеркалами
Альтернативные способы поиска ДНС-адресов провайдера
Если у вас отсутствует доступ в сеть, служба поддержки не дает прямые DNS-адреса и вы не можете их получить другим способом, постарайтесь поискать через поиск в интернете. Это можно сделать, воспользовавшись поисковой системой и ключевыми словами «ДНС адреса (название вашего провайдера)». В отдельных случаях эта информация может быть размещена на официальном сайте телекоммуникационной компании или в форумах пользователями.
Всем привет! Domain Name System переводится, как система доменных имен. В подробности определения и особенностей функционирования вдаваться не буду. Лишь коротко скажу, что она используется для правильной работы сетевых подключений. Знаете, где находятся их параметры?
Сегодня расскажу, как узнать DNS сервер для соединения компьютера с глобальной сетью, взаимодействия домена и хостинга для сайта. В первом и втором случаях адреса обычно отличаются.
Что именно вас интересует?
Работа с DNS:
Работа с DNS адресами провайдера для настройки интернета
Давайте взглянем на несколько вариантов. Имя DNS для настройки сетевых соединений можно узнавать тремя способами, а точнее при помощи:
- командной строки;
- просмотра свойств сети;
- интернет провайдера.
Первые два способа посмотреть предпочитаемый и альтернативный DNS шлюз пригодятся только в случае, когда сеть уже работает корректно. Третий пункт подойдет даже, если она не работает.
Использование командной строки
В первом случае в меню «Пуск» потребуется отыскать программу «командная строка». Открываем её и вводим служебную команду ipconfig/all. После её применения появятся достаточно развернутые сведения.
Как можете наблюдать на скриншоте, среди прочих результатов показаны искомые данные.
Просмотр и изменение параметров подключения
Для реализации второго способа потребуется зайти в панель управления. Для XP дальше открываем «сетевые подключения», для Windows 7 - раздел «изменение параметров адаптера» в центре управления различными сетями.
После выполнения этих действий перед глазами должен появиться список соединений. Выбираем то, которое обычно используется, и начинаем просмотр его свойств.

Нашли? Теперь в открытом окне можно наблюдать поля для ввода предпочитаемого и альтернативного адреса. Здесь можно просмотреть существующие имена серверов для подключения к услугам провайдера, если ранее их вводили, или задать новые значения. После ввода изменений нужно сохранить их, подтвердив действие.
Обращение за помощью к интернет провайдеру
Здесь тоже есть варианты:
- посмотреть на сайте провайдера, если он публикует такие данные;
- спросить в службе поддержки;
- вызвать специалиста на дом.
Эти действия одни из самых простых. Ничего сложного в их реализации нет. Идем дальше.
DNS адрес для настройки домена и хостинга
Если они зарегистрированы у разных поставщиков услуг, то появляется необходимость в дополнительных манипуляциях. В частности, нужно узнать свои NS записи на хостинге, затем указать их в настройках домена.
Если они еще на заданы, то здесь один основной вариант - узнавать на электронных ресурсах поставщика услуг или при помощи сотрудников поддержки. Если они уже заданы, и требуется их просмотреть для своего или чужого сайта, то можно воспользоваться специальным сервисом.

Свои или чужие DNS для хостинга вообще можно определить по ip или домену. Сделать это не сложно. Об этом подробно рассказывал в публикации об по различным входным данным.
Теперь вы знаете, как можно узнать адреса DNS серверов для компьютера или сайта. Остались вопросы или знаете о более удобных возможностях? Просто оставьте комментарий.
Составлен , которых интересует трафик и существенный рост доходов.
Подписывайтесь на обновления блога. Удаленная работа, компьютерная грамотность, профессиональное продвижение информационных ресурсов - это и многое другое ждет впереди наряду с огромным количеством уже опубликованных материалов. До связи.
Nslookup – отображает информацию, которую вы можете использовать для диагностики инфраструктуры доменных имен (). Перед использованием этого инструмента вы должны быть знакомы с тем, как работает DNS. Инструмент командной строки nslookup доступен, только если вы установили протокол TCP / IP.
PowerShell
nslookup [<-SubCommand ...>] [{
nslookup [ < -SubCommand . . . > ] [ { < computerTofind > | - < Server > } ] nslookup / exit nslookup / finger [ < UserName > ] [ { [ > ] < FileName > | [ >> ] < FileName > } ] nslookup / { help | ? } nslookup / ls [ < Option > ] < DNSDomain > [ { [ > ] < FileName > | [ >> ] < FileName > } ] nslookup / lserver < DNSDomain > nslookup / root nslookup / server < DNSDomain > nslookup / set < KeyWord > [ = < Value > ] nslookup / set all nslookup / set class = < Class > nslookup / set [ no ] d2 nslookup / set [ no ] debug nslookup / set [ no ] defname nslookup / set domain = < DomainName > nslookup / set [ no ] ignore nslookup / set port = < Port > nslookup / set querytype = < ResourceRecordtype > nslookup / set [ no ] recurse nslookup / set retry = < Number > nslookup / set root = < RootServer > nslookup / set [ no ] search nslookup / set srchlist = < DomainName > [ / . . . ] nslookup / set timeout = < Number > nslookup / set type = < ResourceRecordtype > nslookup / set [ no ] vc nslookup / view < FileName > |
Параметры
| Команда | Синтаксис | Описание |
|---|---|---|
| nslookup exit | /exit | Выход из утилиты. |
| nslookup finger | finger [ | Соединение с finger сервером на текущем ПК. |
| nslookup help | /help | Выводит краткий список доступных подкоманд nslookup. |
| nslookup ls | ls [ | Выводит информацию о домене. |
| nslookup lserver | lserver | Меняет стандартный сервер для заданного домена DNS. |
| nslookup root | root | Меняет стандартный сервер, на корневой сервер DNS. |
| nslookup server | server | Меняет стандартный сервер имён, на выбранный вами. |
| nslookup set | set | Изменение стандартной конфигурации утилиты nslookup. |
| nslookup set all | set all | Выводит параметры текущей конфигурации. |
| nslookup set class | set class= | Меняет класс запроса. Класс указывает группу протоколов информации. |
| nslookup set d2 | set d2 | Включает или выключает глубокий режим отладки. В режиме отладки выводятся данные о каждого пакета. |
| nslookup set debug | set debug | Включает или выключает режим отладки. |
| nslookup set defname | set defname | Добавляет используемый по умолчанию домен DNS, к запросу на поиск одиночного компонента. Компонент называется одиночным, если не содержит точек. |
| nslookup set domain | set domain= | Изменяет имя домена по умолчанию (DNS) на указанное имя. |
| nslookup set ignore | set ignore | Игнорировать ошибки с неполными пакетами. |
| nslookup set port | set port= | Изменяет стандартный TCP/UDP порт сервера DNS на указанный. |
| nslookup set querytype | set querytype= | |
| nslookup set recurse | set recurse | Указывает DNS серверу по умолчанию, опросить другие сервера в сети, если у него нет необходимой информации. |
| nslookup set retry | set retry= | Указать число необходимых повторов запроса. |
| nslookup set root | set root= | Изменяет адрес коренного сервера. |
| nslookup set search | set search | Добавляет имена доменов DNS из списка поиска доменов DNS в запрос, до тех пор пока не будет получен ответ. Данный метод используется в тех случаях, когда set и lookup содержат хотя-бы одну точку, но не содержат завершающей точки. |
| nslookup set srchlist | Set srchlist= | Изменяет стандартное имя домена DNS и список поиска. |
| nslookup set timeout | set timeout= | Изменяет таймаут ожидания ответа в секундах. |
| nslookup set type | set type= | Изменяет тип записи ресурса для запроса. |
| nslookup set vc | set vc | Указывает использовать или не использовать виртуальную цепь при отправке запросов на сервер. |
| nslookup view | view | Вывод и сортировка данных, полученных ранее при помощи команды ls. |
Примечания
- Если computerTofind является IP-адресом, а запрос хочет получить A или PTR запись, возвращается имя компьютера. Если computerTofind является именем и у него нет точки в конце, к имени добавляется имя домена DNS по умолчанию. Это зависит от состояния следующих заданных подкоманд: domain, srchlist, defname и search.
- Если вы используете дефис (-) вместо computerTofind , утилита nslookup перейдёт в интерактивный режим.
- Длина строки не может превышать 256 символов.
- nslookup
имеет два режима: интерактивный и неинтерактивный. Если вы собираетесь воспользоваться утилитой единожды – используйте неинтерактивный режим. Первым параметром введите имя или IP-адрес компьютера, который вы хотите найти, а вторым параметром введите имя или IP-адрес сервера DNS-имен. Если вы опустите второй аргумент, nslookup использует по умолчанию.
Если вам нужно использовать утилиту несколько раз, вы можете войти в интерактивный режим. Для этого введите дефис (-) для первого параметра и имя или IP-адрес сервера имен DNS для второго параметра. Или опустите оба параметра, и nslookup использует DNS-сервер по умолчанию.
Ниже приведены некоторые советы о работе в интерактивном режиме:- Чтобы прервать линию интерактивных команд в любое время, нажмите CTRL + B.
- Чтобы выйти, введите exit.
- Чтобы обработать встроенную команду в качестве имени компьютера, перед ним следует использовать escape-символ (\).
- Неопознанная команда интерпретируется как имя компьютера.
Если поиск не сработал, утилита nslookup выдаст сообщение об ошибке. В следующей таблице перечислены возможные сообщения об ошибках .