Делать роутер режется скорость интернета. Способы увеличения скорости Wi-Fi роутера
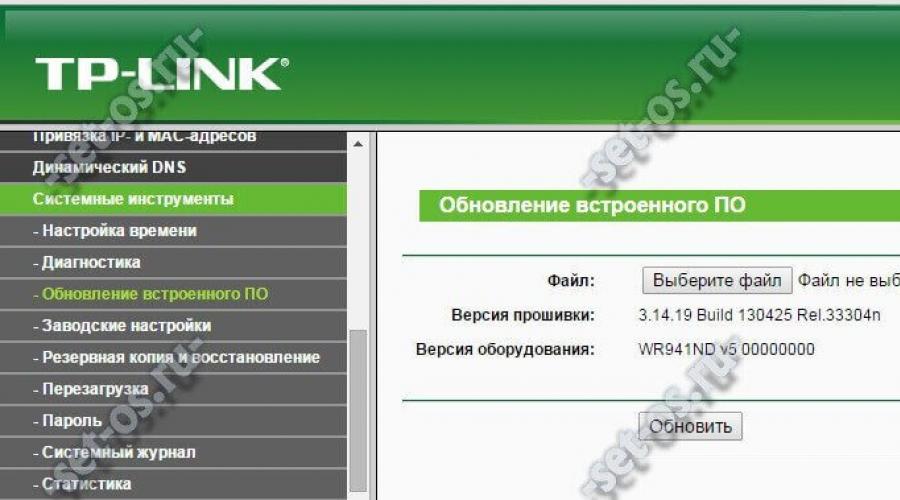
При покупке беспроводного роутера мы, как правило, стараемся приобрести наиболее быстрый и мощный девайс за имеющиеся деньги. Прочитав на коробке надпись Wireless 300, пользователь ожидает ураганной скорости, а на деле получают низкую. Дальше начинаются мытарства между сервисным центром и техподдержкой провайдера, которые начинают пенять друг на друга. А причины то обычно кроются в настройке WiFi из-за которых роутер режет скорость. И дело тут не в допущенной ошибке, нет. Просто вся настройка беспроводной сети обычно сводится только к установке пароля на подключение, в все остальные параметры остаются по умолчанию. И несмотря на то, что они в принципе оптимальные, в некоторых случаях чтобы увеличить скорость по WiFi требуется более тонкая настройка. Она не займёт много времени и не требует высокой технической квалификации. Вот 7 простых шагов.
1.Обновление прошивки роутера
Частенько (особенно на только что появившихся моделях) программное обеспечение роутеров имеет недоработки или ошибки, которые приводят к нестабильной работе устройства, в том числе и возникновению проблем со скоростью WiFi. Именно по этому начинать траблшутинг надо с его перепрошивки.

Скачайте с официального сайта производителя последнюю версию прошивки и установите её на роутер. Для этого в веб-интерфейсе есть специальное меню.
2. Включаем принудительно 802.11n
Самый быстрый на сегодняшний день стандарт беспроводной связи, используемый в стандартном диапазоне 2,4 GHz — это 802.11N, теоретически позволяющий развивать скорость до 150 Мб/с при использовании одной антенны и до 300 Мб/с — если используются 2 антенны в режиме MIMO. Поэтому первым, что надо сделать для увеличения скорости WiFi — активировать этот стандарт. Делается это в разделе общих настроек беспроводной сети:

На большинстве моделей роутеров этот параметр называется «Режим»(Mode). Если в списке есть вариант «Только 11N», то выставляйте его. Правда сразу оговорюсь, если у Вас есть старый ноутбук или допотопный телефон, который работает только на 802.11G, то он эту сеть видеть не будет. В таком случае надо выбирать вариант «802.11 B/G/N Mixed».
3. Меняем ширину канала
Если после смены режима всё равно наблюдается низкая скорость Вай-Фай через роутер, то попробуйте сменить ширину канала с 20MHz на 40 MHz.

Это одна из частых причин из-за которых роутер режет скорость.
4. Включаем Wi-Fi Multimedia
Практически все современные маршрутизаторы, работающие в стандарте Wireless N300, поддерживают технологию беспроводных мультимедийный расширений WMM или WME, которая обеспечивает функции обеспечения качества сервиса (QOS) за счёт чего улучшается качество работы и уменьшается количество ошибок беспроводной сети. Как правило, эта функция находится в расширенных параметрах:

Ставим галочку «Активировать WMM», сохраняем параметры и перезагружаем устройство.
5. Используем WPA2
Очень часто причиной низкой скорости Вай-Фай роутера является неправильный выбор режима безопасности сети. Дело в том, что часто на роутерах по-умолчанию стоит универсальный вариант «WPA/WPA2-PSK» при котором работают одновременно два стандарта. Вся соль тут кроется в том, что устаревший WPA не поддерживает скорость выше 54 Mbps, то есть начинает тормозить всю сеть. Поэтому, чтобы увеличить скорость Интернета через WiFi — используйте только версию WPA2-PSK:

6. Подбираем свободный радио-канал
В многоквартирных домах крупных городов роутеры стоят почти в каждой квартире. Это не может не сказаться на качестве связи из-за того, что доступных для использования каналов немного и беспроводные сети начинают мешать друг другу, создавая помехи. Именно поэтому, если у Вас резко упала скорость Вай-Фай, и сеть начала работать медленно и тормозит, то попробуйте поиграться с каналами в настройках маршрутизатора:

Попробуйте поставить крайние по порядку каналы. Как правило, они занимаются в самую последнюю очередь.
7. Обновите драйвер адаптера
Ещё одной распространённой причиной низкой скорости Вай-Фая является «кривой» драйвер беспроводного сетевого адаптера. Чаще всего пользователь при установке использует либо драйвер, который идёт в комплекте на диске, либо автоматически устанавливаемый операционной системой Windows. Как показывает жизнь, зачастую это не самая удачная версия.

Скачайте на сайте производителя сетевой карты последнюю версию драйвера. Затем зайдите в диспетчер устройств, в разделе «Сетевые адаптеры» найдите свою карточку, кликните по ней правой кнопкой мыши, выберите пункт «Обновить драйверы», после чего укажите путь к скачанному файлу.
Как увеличить скорость по Wi-Fi?
1. Выберите нужное оборудование!
Обычному пользователю сложно разобраться во всём многообразии представленных на рынке роутеров, поэтому он покупает роутер в ближайшем компьютерном магазине по совету продавца. Такой подход чреват неприятными последствиями: ведь консультант в магазине не может знать размер вашей квартиры, все параметры вашей сети и того провайдера, услугами которого вы пользуетесь..
Маломощный роутер может постоянно зависать при высокой нагрузке. А покупка роутера с небольшой зоной покрытия приведет к отсутствию беспроводного сигнала в дальней комнате.
Перед самостоятельной покупкой роутера позвоните в техническую поддержку RiNet и проконсультируйтесь со специалистом! Также вы можете взять подходящую модель в аренду.
2. Подберите правильное место для роутера!
Идеальное размещение Wi-Fi роутера - это трёхметровая мачта в чистом поле и полное отсутствие любых помех. К сожалению, иногда приходится устанавливать роутеры в трёхкомнатных квартирах в центре Москвы. Из-за помех реальная скорость и зона покрытия WI-FI будет отличаться от 900 Мбит и 300 метров, заботливо указанных производителем на коробочке с роутером.
Wi-Fi роутер необходимо размещать в месте, откуда есть прямая (насколько это возможно) видимость в те части квартиры, где планируется пользоваться Wi-Fi. Обычно это центральная комната или коридор. Необходимо максимально сократить количество стенок между роутером и Wi-Fi устройствами, при этом на пути следования сигнала не должно быть металлических конструкций (сейф, холодильник, железная дверца щитка) или приборов, которые имеют сильное излучение (к примеру компьютер, новомодный телевизор, свч-печь). Желательно разместить роутер на одном уровне с используемыми устройствами, антенну следует направить вертикально вверх.

3. Вперёд - к технологиям! 802.11n
Стандарт Wi-Fi 802.11n повышает скорость передачи данных практически вчетверо по сравнению с устройствами стандартов 802.11g (максимальная скорость которых равна 54 Мбит/с), но только при условии, что все устройства в сети поддерживают 802.11n.

Если для работы в сети вы используете старый (до 2009 года) ноутбук, то скорость работы с остальными устройствами 802.11n может быть снижена (до 80%). Это происходит в том случае, когда более медленный ноутбук активно передает или принимает данные. Для максимальной производительности (или, по крайней мере, ее проверки) сети 802.11n рекомендуется использовать в сети клиенты только этого стандарта
4. Опасайтесь Wi-Fi воришек! Настройка безопасности.
Всегда ставьте пароль на беспроводную сеть. Отсутствие пароля помимо потери в скорости (интернет используется совместно с соседями) может привести к проникновению злоумышленника на ваш компьютер. Для обеспечения безопасности вашего Wi-Fi выберите шифрование WPA2-AES в настройках роутера. Такое шифрование трудно взломать. Использование шифрования WEP или WPA/TKIP может привести к значительной потери в пропускной способности.
Уменьшение скорости обусловлено тем, что в стандарте 802.11n высокая производительность (свыше 54 Мбит/с) не сможет быть реализована, если используется один из указанных выше устаревших методов обеспечения безопасности.
5. Будьте умнее соседей! Выбор частоты вещания роутера.
На беспроводной сигнал влияет множество помех. Выбрав максимально свободную от соседских беспроводных сетей частоту, можно получить более стабильный сигнал и увеличить итоговую скорость интернета. Большинство домашних роутеров работают на частоте 2,4 ГГц, которая делится на 11-14 каналов. Обратите внимание, что каналы Wi-Fi перекрывают друг друга.

Почти во всех роутерах стоит авто-выбор канала или же он заранее предустановлен.
Во-первых, это может привести к неработоспособности интернета. В роутерах, которые поступают для продажи в Европе есть 13 каналов. А к примеру, в устройствах для США - 11 каналов. Из этого следует, что привезенные из Америки устройства не будут работать на 13 канале, который роутер может выбрать автоматически.
Во-вторых, часто роутер выбирает "забитый" соседскими сетями канал, что отрицательно сказывается на скорости интернета.
При возникновении таких проблем следует изменить канал роутера со стандартного(auto) на выбранный вручную.
6. Вызываем подмогу! Использование дополнительной точки доступа.

Когда даже самый мощный роутер не добивает до дальней комнаты, обычно ставится дополнительный маршрутизатор. Подключив его проводом от основного устройства в режиме точке доступа (Access point), вы увеличите зону покрытию без потери скорости. Если же прокладка кабеля невозможна, маршрутизатор можно настроить в режиме повторителя Wi-Fi сети (repeater), но такой вид подключения снизит итоговую скорость в дальней комнате минимум в 2 раза.
7. Если ничего не помогает. Переход на 5 ГГц
В диапазоне частот 2.4 ГГц работают не только Wi-Fi роутеры, но и другие бытовые приборы такие как СВЧ-печи, радио управляемые приборы и конечно же множество соседских Wi-Fi точек, количество которых вызывает большие помехи и шумы между собой, более того данный диапазон частот весьма узкий и имеет всего лишь 14 каналов.
Избежать помех и существенно увеличить скорость по Wi-Fi помогут роутеры с поддержкой частоты 5ГГЦ.
Мы рекомендуем Asus RT-n66u как многофункциональное, стабильное, производительное устройство для организации крупной домашней сети в два диапазона.

Многие пользователи, подключившиеся к сети Wi-Fi, не всегда довольны скоростью соединения: как правило, она значительно ниже ожидаемой. В связи с этим часто встречаются вопросы такого рода: «Тарифный план предусматривает скорость 50 Мбит/с — почему получается всего 20?». «Почему на коробке написано 300 Мбит/с, а программа-клиент при загрузке торрента отображает 2,5-12 Мбайт/с (что равно 20-96 Мбит/с)?»
Однако этому есть вполне объективные объяснения. Мы надеемся, что данная статья поможет разобраться в технических тонкостях доступа в сетях Wi-Fi и в том, почему указанная в спецификациях пропускная способность (рассчитанная теоретически) не соответствует реальности.
Как протестировать скорость Интернет-соединения онлайн?
Для того чтобы протестировать ширину полосы пропускания, можно воспользоваться одним из бесплатных ресурсов - Speedtest.net или 2ip.ru. Оба сайта измеряют ширину полосы пропускания от сервера, который можно выбрать, до компьютера, на котором измеряется скорость. Так как длина канала связи может составлять от нескольких сотен метров до нескольких тысяч километров, рекомендуется выбирать территориально наиболее близкий сервер (хотя и он может оказаться сильно загруженным). Тестирование лучше проводить в то время, когда активность клиентов сети провайдера наименьшая (например, утром или поздней ночью). Точность измерений скорости соединения с Интернетом неидеальна из-за большого количества различных факторов, которые сильно влияют на пропускную способность, но полученные данные вполне способны дать представление о реальной скорости Интернет-соединения.
Прежде всего надо понимать, что Интернет-провайдер выделяет каждому абоненту полосу пропускания для доступа в Интернет в соответствии с тарифным планом абонента (провайдер «урезает» скорость согласно тарифному плану). Аналогичным образом могут влиять на пропускную способность подключенные на линии устройства-посредники (маршрутизаторы, коммутаторы и т.п.) со стороны абонента.
Как маршрутизатор «режет» скорость
Зачастую после приобретения маршрутизатора, его подключения и настройки пользователи сталкиваются с тем, что скорость Интернет-соединения стала ниже. Особенно часто такая проблема встречается в случае высокоскоростных Интернет-тарифов.
Например, при наличии тарифного плана, предусматривающего скорость Интернет-соединения в 100 Мбит/с, и при подключении кабеля провайдера «напрямую» к сетевой плате компьютера скорость соединения полностью соответствует тарифному плану. При подключении же кабеля провайдера к WAN-порту маршрутизатора, а компьютера — к порту LAN зачастую можно наблюдать снижение пропускной способности (как принято говорить, «роутер режет скорость тарифного плана»).
Логичнее всего предположить, что в данном случае проблема в самом маршрутизаторе и его скорость не соответствует скорости тарифного плана. Однако, если подключить более «медленный» тарифный план (например, 50 Мбит/с), то можно заметить, что «скорость Интернета» соответствует указанной в тарифном плане.
Как известно, пропускная способность WAN-LAN измеряется в мегабитах в секунду (Мбит/с) и определяет производительность маршрутизатора. За скорость коммутации WAN-LAN и за производительность маршрутизатора в целом отвечает его аппаратное оснащение — это модель и тактовая частота процессора, объем оперативной памяти, модель встроенного коммутатора, стандарт и модель WI-Fi-радиомодуля (точки доступа Wi-Fi), встроенного в маршрутизатор.
Кроме аппаратной версии устройства немалую роль в скорости маршрутизации WAN-LAN играет версия микропрограммного обеспечения, установленного на маршрутизатор («прошивки»). Именно поэтому рекомендуется обновить версию микропрограммного обеспечения устройства на рекомендованную сразу после приобретения. После этого должна повыситься стабильность работы маршрутизатора, уровень оптимизации устройства для работы в сетях российских провайдеров, а также пропускная способность WAN-LAN.
Стоит отметить, что скорость маршрутизации WAN-LAN зависит не только от аппаратной версии устройства и версии микропрограммного обеспечения, но и от протокола подключения к провайдеру. Наиболее высокая скорость маршрутизации достигается для протоколов подключения DHCP и Static IP; при использовании провайдером технологии VPN она ниже, а если используется протокол PPTP — самая низкая.
Скорость Wi-Fi
Теоретическая и реальная скорость
На коробках и спецификациях устройств указана теоретически рассчитанная максимальная пропускная способность технологии Wi-Fi для идеальных условий (по сути для вакуума).
В реальных условиях пропускная способность и площадь зоны покрытия сети зависят от помех, создаваемых другими устройствами, степени загрузки сети Wi-Fi, наличия препятствий (и материалов, из которых они изготовлены) и прочих факторов.
Многие клиентские утилиты, поставляемые производителями вместе с Wi-Fi-адаптерами, а также утилиты операционной системы Windows при подключении по Wi-Fi отображают именно «теоретическую» пропускную способность, а не реальную скорость передачи данных, вводя пользователей в заблуждение.
Как показывают результаты тестирования, максимальная реальная пропускная способность (см. таблицу) оказывается примерно в три раза ниже, чем та, что указана в спецификациях к устройству или в том или ином стандарте IEEE группы 802.11 (технология Wi-Fi).
Теоретическая и реальная пропускная способность в сетях Wi-Fi
| Стандарт | Максимальная теоретически рассчитанная
пропускная способность (Мбит/с) | Максимальная реальная скорость
передачи данных (Мбит/с) |
| IEEE 802.11a | До 54 | До 24 |
| IEEE 802.11g | До 54 | До 24 |
| IEEE 802.11n | До 150 | До 50 |
| IEEE 802.11n | До 300 | До 100 |
Скорость в режиме WLAN-WLAN
Все современные стандарты Wi-Fi работают сходным образом. В каждый момент времени активное оборудование Wi-Fi (точка доступа или маршрутизатор) работает только с одним клиентом (Wi-Fi-адаптером) из всей Wi-Fi-сети, причем все устройства сети получают специальную служебную информацию о том, на какое время будет зарезервирован радиоканал для передачи данных. Передача происходит в полудуплексном режиме, т. е. по очереди — от активного Wi-Fi-оборудования к клиентскому адаптеру, затем в обратном направлении и т. д. Одновременный «параллельный» процесс передачи данных (дуплекс) в технологии Wi-Fi невозможен.
Таким образом, скорость обмена данными между двумя клиентами (скорость коммутации WLAN-WLAN) одной сети Wi-Fi, созданной одним устройством (точкой доступа или маршрутизатором), в идеальном случае будет в два и более раза ниже (в зависимости от расстояния), чем максимальная реальная скорость передачи данных во всей сети.
Рассмотрим пример: два компьютера с Wi-Fi-адаптерами стандарта IEEE 802.11g подключены к одному Wi-Fi-маршрутизатору стандарта IEEE 802.11g. Оба компьютера находятся на небольшом расстоянии от маршрутизатора. Вся сеть имеет максимальную теоретическую пропускную способность в 54 Мбит/с (как написано в спецификациях устройств), реальная же скорость обмена данными не превысит 24 Мбит/с.
Поскольку в технологии Wi-Fi происходит полудуплексная передача данных, то радиомодулю Wi-Fi приходится осуществлять коммутацию между двумя клиентами сети (Wi-Fi-адаптерами) в два раза чаще, чем если бы клиент был один. Соответственно реальная скорость передачи данных между двумя адаптерами будет в два раза ниже, чем в случае одного клиента. В данном примере максимальная реальная скорость обмена данными для каждого из компьютеров будет составлять 12 Мбит/с. Напомним, что речь идет о передаче данных от одного компьютера к другому через маршрутизатор по Wi-Fi-соединению (WLAN-WLAN).
В зависимости от удаленности клиента сети от точки доступа или маршрутизатора будет изменяться «теоретическая» и, как следствие, «реальная» скорость передачи данных по Wi-Fi (рис. 1).
Наибольшую устойчивость к «удаленности» демонстрирует стандарт 802.11b (до 45-50 м без потери теоретической скорости). Это происходит из-за того, что активное Wi-Fi-оборудование, работая в полудуплексном режиме, совместно с адаптерами изменяет параметры сигнала (рис. 2) в зависимости от условий в радиоканале (расстояние, наличие препятствий и помех).
Из представленной схемы следует, что при удалении адаптера Wi-Fi от маршрутизатора меняются модуляция, скорость сверточного кодирования и т.д. Соответственно, меняется и пропускная способность. Так, при нахождении клиента сети в зоне покрытия с «теоретической» пропускной способностью 54 Мбит/с максимальная реальная скорость соединения будет составлять 24 Мбит/с вблизи маршрутизатора, а при перемещении клиента на расстояние 50 м в условиях прямой оптической видимости (без преград и помех) она уменьшится до 2 Мбит/с. Подобный же эффект может вызвать преграда в виде толстой несущей стены или массивной металлоконструкции.
Рассмотрим пример, когда сеть Wi-Fi создается Wi-Fi-маршрутизатором стандарта IEEE 802.11 n (150 Мбит/с), к которому подключены ноутбук с адаптером Wi-Fi стандарта IEEE 802.11n (300 Мбит/с) и стационарный компьютер с адаптером стандарта IEEE 802.11g (54 Мбит/с).
В данном примере вся сеть имеет максимальную «теоретическую» скорость 150 Мбит/с, так как она построена на Wi-Fi-маршрутизаторе стандарта IEEE 802.11n, 150 Мбит/с, при этом максимальная реальная скорость Wi-Fi не превысит 50 Мбит/с. Так как все стандарты Wi-Fi, работающие на одном частотном диапазоне, обратно совместимы друг с другом, то к такой сети можно подключиться при помощи Wi-Fi-адаптера стандарта IEEE 802.11g, 54 Мбит/с. При этом максимальная реальная скорость этого подключения не превысит 24 Мбит/с. При подключении к данному маршрутизатору ноутбука с Wi-Fi-адаптером стандарта IEEE 802.11n (300 Мбит/с) клиентские утилиты могут отобразить значение максимальной «теоретической» скорости в 150 Мбит/с (сеть создана устройством стандарта IEEE 802.11n, 150 Мбит/с), а вот максимальная реальная скорость не будет выше 50 Мбит/с. В данной схеме Wi-Fi-маршрутизатор будет работать с клиентским адаптером стандарта IEEE 802.11g на реальной скорости, не превышающей 24 Мбит/с, а с адаптером стандарта IEEE 802.11n - на реальной скорости, не превышающей 50 Мбит/с. Тут снова вспомним, что технология Wi-Fi — это полудуплексная связь и точка доступа (или маршрутизатор) может работать только с одним клиентом сети, причем все остальные клиенты сети «оповещены» о том времени, на которое зарезервирован радиоканал для передачи данных.
Скорость в режиме WAN-WLAN
Если речь идет о подключении по Wi-Fi-соединению к Wi-Fi маршрутизатору, то скорость загрузки торрента может оказаться даже меньше приведенных выше значений. Ее значения не могут превышать скорость коммутации WAN-LAN, так как это основная характеристика производительности маршрутизатора.
Таким образом, если в спецификациях (и на коробке) устройства указана скорость передачи данных по Wi-Fi до 300 Мбит/с, а параметр WAN-LAN для данной модели, ее аппаратной версии, версии микропрограммного обеспечения, типа и протокола подключения равен 24 Мбит/с, то скорость передачи данных по Wi-Fi (например, при загрузке торрента) ни при каких условиях не может превысить значение 3 Мбайт/с (24 Мбит/с). Этот параметр носит название WAN-WLAN, и он напрямую зависит от скорости маршрутизации WAN-LAN, от версии микропрограммного обеспечения («прошивки»), установленной на Wi-Fi-маршрутизатор, Wi-Fi радиомодуля (точки доступа Wi-Fi, встроенной в маршрутизатор), а также от характеристик Wi-Fi-адаптера, его драйверов, удаленности от маршрутизатора, зашумленности радиоэфира и прочих факторов.
На все эти параметры Wi-Fi-устройств надо обращать внимание, если вы озабочены задачей оптимизации скорости доступа в Интернет.
Если пользователь столкнулся с вопросом, как увеличить скорость wifi, значит, он найдет ответы в данной статье. Не всегда посетители интернета жалуются на низкое качество соединения. У 75% из них нет проблем с качеством сигнала, но оставшиеся 25%, возможно, и не подозревают, что их lan-роутер способен работать быстрее.
Если возникли проблемы соединения: низкий уровень сигнала или роутер не выдает полную скорость в определенные временные промежутки, после прочтения материала появится шанс насладиться быстротой передачи данных wifi на ноутбуке или телефоне.
Пользователи часто ищут возможности увеличения скорости, так как это связано с тем, что провайдер предлагает одну скорость wi-fi, а в итоге параметры оказываются в полтора-два раза меньше. Но сразу обвинять при этом стандарт связи или поставщика услуг не стоит, скорее всего, устройство не выдает максимальную скорость.
 Чтобы проверить, зависит ли от роутера скорость интернета, достаточно подключить кабель напрямую к компьютеру или ноутбуку и воспользоваться сервисом по замеру скорости. Например, зайти на сайт Speedtest, после проверки станет понятно, где кроется проблема.
Чтобы проверить, зависит ли от роутера скорость интернета, достаточно подключить кабель напрямую к компьютеру или ноутбуку и воспользоваться сервисом по замеру скорости. Например, зайти на сайт Speedtest, после проверки станет понятно, где кроется проблема.
Если после тестирования окажется, что проблема кроется в оборудовании, в этом случае придется перебирать список, включающий:
- плохую сборку оборудования;
- низкий уровень сигнала;
- неправильные настройки.
Роутер часто «тормозит» по одной простой причине: прибор дешевый, физически не способен выдавать указанную на упаковке скорость. Если пользователь — владелец бюджетного роутера типа: Dir-320 (вся линейка), D-Link, TP-Link, не стоит удивляться «пропаже» интернета. Хотя модемы по соотношению «цена-качество» работают отлично, слабый процессор, малый объем оперативной памяти и бюджетные сетевые платы ограничивают скорость интернета.
Иногда причина потери скорости интернета на роутере — неудачное расположение и низкий уровень получаемого сигнала. В этом случае рекомендуется расположить его в другом месте. На сигнал также влияют мощные электроприборы или линии электропередач, находящиеся вблизи роутера.
Но даже при наличии слабого маршрутизатора, плохо ловящего сигнал, не стоит довольствоваться постоянно «тупящим» и «тормозящим» интернетом. Статья научит, как увеличить скорость wifi роутера, а среди советов найдется вариант, способный решить проблему с «вай-фаем».
Советы по увеличению скорости Wi-Fi-сети роутера
Для решения проблем по увеличению скорости беспроводного интернета ниже представлены действенные способы:
- Выбор оптимального места для роутера.
- Проверка настроек.
- Определение свободного канала.
- Изменение ширины канала.
- Выбор режима безопасности сети.
- Обновление драйвера беспроводного адаптера.
- Обновление прошивки роутера.
- Переход на Wi-Fi 5 GHz.
Каждый пункт будет подробно описан и разобран, поэтому пользователи, следуя простым инструкциям, будут иметь возможность ускорить wi fi быстро и надолго.
Выбор оптимального места
 Если снижается скорость интернета через роутер, и при этом сигнал «вай-фая» на уровне одной или двух полосок, значит, стоит поискать другое место для установки. Уровень сигнала зависит от разных факторов, влияющих на него, а именно:
Если снижается скорость интернета через роутер, и при этом сигнал «вай-фая» на уровне одной или двух полосок, значит, стоит поискать другое место для установки. Уровень сигнала зависит от разных факторов, влияющих на него, а именно:
- Толщина стен, материал, из которого они изготовлены.
- Проводки в непосредственной близости модема.
- Наличие других роутеров.
- Повышенная влажность.
Подходящее место установки маршрутизатора — центр дома или квартиры. Таким образом, сигнал «проникнет» во все помещения, конечно, при достаточной мощности. Усиление также происходит за счет замены стандартных антенн, не встроенных в коробку, на более сильные.
Если сложно определить, где находится центр квартиры, а также неизвестно, есть ли там помехи, лучше воспользоваться специальными приложениями. Например, WiFi Solver FDTD для Android или NetSpot для Mac. На платформу Windows подойдет Hoatmapper.
Рекомендуется не устанавливать модем вблизи ванной комнаты или труб центрального отопления. Вода влияет на уровень сигнала, поэтому если нравится принимать душ под музыку, следует включить ее на колонках, чем на телефоне в ванной.
Проверка настроек
 Для того чтобы зайти в настройки модема, необходимо в браузере ввести его адрес. Как правило, это: 192.168.1.1 или 192.168.0.1. Далее откроется меню авторизации, если не выставлен пароль, по умолчанию в полях «логин» и «пароль» ввести admin и admin.
Для того чтобы зайти в настройки модема, необходимо в браузере ввести его адрес. Как правило, это: 192.168.1.1 или 192.168.0.1. Далее откроется меню авторизации, если не выставлен пароль, по умолчанию в полях «логин» и «пароль» ввести admin и admin.
Первое, из-за чего может падать скорость интернета через роутер, — это активированный режим энергосбережения. Чаще всего он встречается на Asus, но проблема решается одинаково и на других моделях. Для этого в настройках модема требуется найти меню «Беспроводные сети», строку WMM APSD. Если выбран режим «Активно», поменять его на «Выключено» и сохранить настройки.
Если используется ноутбук или ПК с адаптером, режим энергосбережения включается на самом адаптере. Чтобы его отключить, нажать Win+r (клавиша между Ctr и Alt), вставить в появившуюся строку devmgmt.mscк. В новом меню необходимо найти пункт «Сетевые адаптеры». Затем откроется список из нескольких устройств, нужно выбрать то, в котором встречаются слова: WiFi, Link, Realtek или что-то другое, указывающее на работу с интернетом. Нажать правой кнопкой мыши на строку, зайти в раздел «Энергосбережение». Если на нем стоит галочка, снять ее и сохранить настройки.
Выбор свободного канала
 Каналы используются для передачи данных, являясь «мостом» между устройством и роутером. Если канал «забитый», это основная причина маленькой скорости интернета через wifi. Как определить, какой канал выбрать. Для информации: на модемах, производимых специально для Российского рынка, 13 базовых каналов, на других устройствах — 11. Чем больше пользователей на одном канале, тем слабее скорость wi-fi. На «загрязненность» канала влияют пользователи, подключенные к вашему модему, и соседские маршрутизаторы. Поэтому если в радиусе действия сети имеются еще несколько точек доступа, передающих по такому же каналу, скорость «вифи», как говорят подростки, будет заниженной.
Каналы используются для передачи данных, являясь «мостом» между устройством и роутером. Если канал «забитый», это основная причина маленькой скорости интернета через wifi. Как определить, какой канал выбрать. Для информации: на модемах, производимых специально для Российского рынка, 13 базовых каналов, на других устройствах — 11. Чем больше пользователей на одном канале, тем слабее скорость wi-fi. На «загрязненность» канала влияют пользователи, подключенные к вашему модему, и соседские маршрутизаторы. Поэтому если в радиусе действия сети имеются еще несколько точек доступа, передающих по такому же каналу, скорость «вифи», как говорят подростки, будет заниженной.
- Wi-Fi Analyzer для устройств на платформе Android.
- InSSIDer ускоряет выбор канала на компьютере.
- Wi-Fi explorer для IOS.
Чем меньше устройств использует канал, тем он лучше.
Изменение ширины канала
 На новых модемах, есть параметр «ширина канала». Если такого названия не наблюдается, имеются параметры 20/40 ГГц, выбор делается среди них. В зависимости от ширины канала роутера меняется скорость передачи данных. Но есть большой минус нового стандарта: если поблизости имеются дополнительные модемы, использующие такой же канал, скорость передачи данных интернета снизится. Поэтому следует внимательно выбирать канал, полностью свободный или с частотой в 20 ГГц.
На новых модемах, есть параметр «ширина канала». Если такого названия не наблюдается, имеются параметры 20/40 ГГц, выбор делается среди них. В зависимости от ширины канала роутера меняется скорость передачи данных. Но есть большой минус нового стандарта: если поблизости имеются дополнительные модемы, использующие такой же канал, скорость передачи данных интернета снизится. Поэтому следует внимательно выбирать канал, полностью свободный или с частотой в 20 ГГц.
Выбор режима безопасности сети
Упасть скорость интернета через роутер способна из-за того, что кто-то посторонний подключился к вашей сети. Для того чтобы этого не допускать, надо зайти в режим безопасности в настройках роутера и выбрать последний стандарт шифрования пароля и данных — WPA2. Необходимо потратить немного времени для подбора сложного пароля. В любой момент, например, при забывчивости есть возможность зайти в настройки устройства и сбросить его.
 Это специальный стандарт для тех, кому нужен интернет в качестве развлечения. Встречается и другое его название: режим wmm preamble. Он основан на стандарте 802.11e, но имеет особенности. Снабжен схемой приоритетов, используемой для передачи данных в следующем порядке:
Это специальный стандарт для тех, кому нужен интернет в качестве развлечения. Встречается и другое его название: режим wmm preamble. Он основан на стандарте 802.11e, но имеет особенности. Снабжен схемой приоритетов, используемой для передачи данных в следующем порядке:
- голос: самый высокий;
- видео;
- обычный;
- фоновый: самый низкий.
Данный режим позволяет ускорить передачу определенных данных, а также экономит заряд мобильных устройств в фоновом режиме.
Зайдя в настройки роутера на компьютере, увеличить скорость «вай-фай» возможно путем изменения режима беспроводной сети. По умолчанию, на новых устройствах стоит автоматический или стандарт типа b/g/n. Не всегда девайсы способны определить, какой именно тип связи они используют, и тогда выбирается канал с наименьшей скоростью. Поэтому лучше использовать 802.11N, мощность этого сигнала максимальная, как и скорость передачи данных по нему.

Обновление драйвера беспроводного адаптера
Случается так, что вопрос, почему роутер «режет» скорость, заключается не в самом оборудовании, а в версии драйвера на беспроводной адаптер. Для качественного соединения необходимо владеть последней версией. Обновление драйверов роутера возможно только на ноутбуке или компьютере. Чтобы сделать это, необходимо:
- знать производителя адаптера;
- найти последнюю версию драйвера;
- скачать и установить софт.
Чтобы определить тип адаптера, установленного на ПК или ноуте, проще всего скачать специальное приложение HWVendorDetection. После установки и запуска программы выходят данные об оборудовании и поставщике. Зная их, достаточно зайти на сайт производителя и в разделе «Софт/драйверы» найти нужную модель, скачать необходимый драйвер.
Можно поступить еще проще: установить программу DriverBooster, она сама найдет устаревшие драйверы на ПК и обновит их.
Обновление прошивки роутера
Производить прошивку роутера в первый раз — рискованное занятие. Если сделать это неправильно, можно его сломать. Поэтому советуем использовать только сертифицированный роутер. В таких моделях, как правило, есть точка «отката», в случае неудачи можно вернуться к предыдущей версии прошивки.
Для начала с сайта производителя необходимо скачать последнюю версию прошивки для устройства. Найти версию для вашей модели легко, используя серийный номер. Далее подключить роутер через Lan-кабель напрямую к ПК или ноутбуку. Удобнее всего эту процедуру делать на ОС, начиная с версии Windows 7 и выше. Далее найти в настройках роутера пункт Firmware Upgrade, выбрать его, указать путь к скачанному каталогу, запустить процесс обновления прошивки. До окончания процесса ни в коем случае не выключать роутер и не вынимать Lan-кабель. После перезапуска устройство будет готово к дальнейшему использованию.

Переход на Wi-Fi 5 GHz
Еще один способ, как увеличить слабую скорость интернета через wifi роутер, — перейти на Wi-Fi 5 ГГц – новый беспроводной способ передачи данных. Для этого потребуется:
- купить двухстандартный маршрутизатор;
- иметь устройства, работающие по данному стандарту.
Скорость при переходе на Wi-Fi 5 ГГц увеличивается из-за двух факторов:
- Стандарт новый, каналы свободные.
- Увеличивается частота передачи, поэтому задача, как ускорить работу роутера, решена.
Заключение
Как понятно из вышеизложенного, скорость роутера зависит от многих факторов. Для большей эффективности советуем воспользоваться несколькими способами по улучшению качества сигнала. Некоторые из методов требуют определенного времени, не стоит спешить, а подойти к делу основательно, чтобы избежать поломки оборудования.
В наше время трудно представить жизнь без интернета, многие из нас проводят сутки на пролет во всемирной паутине и не жалеют об этом. Большинство пользователей уже адаптировались, к новому времени, и используют доступ в интернет через wi-fi сеть, чтобы не захламлять квартиру проводами.
Согласен, это очень удобно, именно поэтому, сегодня я расскажу о вопросе, который посещал каждого из вас хотя бы несколько раз, а именно, как увеличить скорость wi-fi роутера и интернета?
Вступление
Итак, друзья, если вы продолжили читать мою статью, значит вас все таки волнуют новые знания, которые вы сможете использовать для улучшения сигнала своих роутеров и соответственно качества интернет соединения в целом. Больше не надо будет беситься, когда скорость очень маленькая, достаточно будет сесть на минутку и прикинуть, что послужило помехой. И скорее всего изучив данную статью, вы без труда найдете причину и сможете устранить ее самостоятельно.
А теперь ближе к делу. Посмотрите на содержание статьи, в нем указаны ключевые моменты, которые я планирую вам рассказать, выбирайте интересный вам раздел и читайте, а если хотите понимать «всю картину» целиком, то обязательно читайте все по порядку. В конце я порадую вас интересным видео, которое напомнит или поможет закрепить полученные знания.
Надеюсь статья получится продуктивной и вам будет интересно, не забудьте после изучения написать свой комментарий, иначе я просто не узнаю интересно вам было или это мусорная информация. Не ленитесь потратить минуту времени, для меня это очень важно.
Помеха от вышек, больших зданий или техники
В первую очередь нужно знать, что вай фай – это сеть, которая передает данные через радио волны. Больше к этому возвращаться не будем, просто запомним для общего восприятия. А теперь вспомните уроки из школы, с помощью чего работают телекоммуникационные вышки? Правильно, тоже с помощью различных радио волн и если вышки расположены достаточно близко, то они будут создавать помеху для любого другого оборудования, работающего по этому же принципу. Соответственно работе вашего роутера будет создана хорошая помеха, которая и уменьшит скорость доступа в интернет.
Вы уже начали ругаться? Мол куда я дену вышку? Снесу ее что ли? Нет конечно, но вы можете перенести свой роутер максимально далеко от объекта, который вам мешает. Сказать об этом конечно легко, на деле значительно сложнее. Потому что для правильного выбора места вам нужно измерить вручную, где и насколько забит эфир. Задача становится проще, когда вы узнаете, что нужно найти место, где меньше всего помех для вашего роутера.
Чтобы это сделать, можно установить на телефон приложение Wifi Analyzer оно совершенно бесплатное и качественно показывает насколько забит эфир в конкретном месте. Качаем, запускаем, ходим с телефоном по квартире и смотрим. Где меньше всего помех, там лучше и ставить свой роутер. Вот вам примеры из интерфейса программы анализатора эфира:
Прежде чем перейти к следующему разделу, запоминаем, что кроме вышек рядом с вами могут быть большие здания, в которых огромное количество техники, а создает электромагнитное поле и засоряет радио частоты. Особенно проблематично бывает, когда рядом с вами расположены банки, там нагрузка как правило в несколько раз больше и естественно создает вам лишние проблемы, но банк мы тоже не сможем убрать поэтому, как и писал выше с помощью приложения выбрать наилучшее место в квартире.
Нагрузка канала или соседи тоже любят интернет
В данном разделе особое внимание должны проявить пользователи, которые живут во многоквартирных домах, где много соседей и все так близко, что даже ночью можно друг друга услышать по случайности. Но сейчас немного не об этом. Суть проблемы в том, что все квартиры близко и их достаточно много, почти у всех соседей есть интернет и они как и вы используют вай фай роутеры. Ну все правильно, красиво жить не запретишь, вот все и стараются максимально комфортно устроится.
Стараюсь объяснить кратко, но понятно, чем больше роутеров вокруг, тем хуже работает ваш роутер и соответственно падает скорость интернета. Идти ругаться с соседями явно не выход из проблемы, у них не меньше прав чем у нас поэтому пополняем свои знания новой информацией.
Все роутеры работают на конкретных каналах, на данный момент их – 14 штук. Прелесть данных знаний в том, что большинство пользователей даже не догадываются, что есть 14 разных линий передачи данных. Вы можете спокойно включить приложение Wifi Analyzer на своем телефоне и посмотреть, на каких каналах работают ваши соседские роутеры.
Обычно в настройках роутера стоит функция автоматического выбора канала и как показывает практика с такой настройкой роутеры занимают около 5-ти первых каналов и только когда они перегружаются роутеры переходят дальше.
Тут в вашу голову должна прийти мысль, а почему мне прямо сейчас не зайти в настройки роутера и не выбрать например 10-й или 12-й канал, на которых скорее всего почти нет работающих устройств и там ваш роутер сможет работать в полную силу принося вам только радость и комфорт.
Появляется вопрос, как поменять канал в настройках роутера? Можно без проблем посмотреть на ютубе, ну или пишите в комментариях. Ванек, надо бы написать статью, о том как правильно менять канал и делать анализ. Если наберется хотя бы 15-20 человек с таким вопросом, то я напишу подробный обзор на эту тему.
А теперь мы знаем, что соседи – вредители, не смогут помешать нам наслаждаться быстрым интернетом, если мы поменяем канал связи. Теперь смело идем дальше.
Чем ближе, тем лучше. А это в обще сколько?
Обычно на этом этапе начинается «море» визгов, крику и высказываний школьников, с видом уже состоявшихся профессоров в данном направление. Даже страшно высказывать свое мнение, заклюют ведь. Но деваться некуда, запоминайте мнение обычного парня, который занимается ремонтом компьютеров всего лишь половину своей жизни.
При идеальных условиях роутеры могут передавать данные на расстояние до 300 метров, при условии, что это будет поле, в котором нет никаких помех, просто поле и все).
Если вы находитесь в помещение, большущий склад без стен и техники, которая может создать излучение то расстояние может быть около 80 — 100 метров.
Чтобы немного приблизится к реальности добавим на этот склад немного техники, которая может забивать эфир и получим расстояние уже не больше 60 метров.
А теперь возвращаемся в реальность, наша квартира среди десятков других, кругом техника, стены, не дай бок бетонные перегородки или несколько стен, получаем стабильный сигнал всего на 7 – 10 метров. Как только чуть дальше, сразу режется скорость в несколько раз.
Тут конечно надо немного технических знаний для правильного анализа, но я постарался донести до вас боле менее реальные цифры. И давайте сразу возьмем на заметку, что на роутерах есть антенны, чем их больше тем качественнее уровень сигнала. Бывают исключения, но их не много. Просто хапаем роутер с большим количеством антенн, да, будем хапугами.
Теперь запоминаем простое правило, чем ближе роутер к нашему компьютеру, тем стабильнее и быстрее будет скорость интернет соединения. Я понимаю, что уже набирается много параметров от которых надо отталкиваться при выборе местоположения роутера. Но надо с этим смериться и один раз сделать правильно, найти место, где не забит эфир, свободный канал еще и максимально близко к компьютеру.
Надеюсь не стоит напоминать, что если одновременно использовать wi-fi сеть несколькими устройствами, например: телефон, телевизор, ноутбук еще и планшет. То скорость интернета упадет в связи нагрузкой и упадет очень существенно. Все вроде как это знают, но пипец как часто про это забывают.
Типы wi-fi соединения или роутер – дохляк.
Дальше важно поговорить о нудной, но не менее важной информации, существуют несколько разных протоколов wi-fi сетей. Спросите вы, а зачем нам это знать? А знать это важно, потому что у каждого протокола есть своя максимальная скорость.
Например, скорость раздачи вашей точки доступа 150 Мбит/сек, а модуль в ноутбуке может работать максимально на 60 Мбит/сек, а вы вот уже несколько дней ищите причину почему доступна большая скорость, а в ноутбуке в два раза меньше. Может быть вам это и не пригодится, но знать об этом вы обязаны, а ниже я привожу вам технические данные по популярным протоколам вай фай сетей.
802.11 b - это самый медленный режим. До 11 Мбит/с.
802.11 g - максимальная скорость передачи данных 54 Мбит/с
802.11 n - новый и скоростной режим. До 600 Мбит/c
Именно поэтому выбирайте роутер, который сможет выдавать нужную вам скорость, а не дохляка, который ничего не сможет сделать. Готовьтесь потратить на роутер минимум полторы тысячи рублей – это самый минимум, ниже обычно идут очень слабенькие модели.
Тарифный план и почему вирусы надоели.
Прежде чем закрыть тему ускорения роутеров, давайте обсудим еще несколько очень весомых аргументов по данному направлению.
Тут я скажу проще, пока нет правильного понимания скорости, выбирать вам не стоит, можете только слушать и все. Хотите решать сами? Тогда идите в статью о которой я говорил выше и получайте новые знания, чтобы вас не оставили в дураках. А пока берите на заметку, что нормальной скоростью будет примерно — 70 Мбит/сек.
Выбор правильного тарифного плана – это очень важно, потому что надо учитывать, сколько одновременно устройств будет подключено к вай фай сети, ведь общую скорость вы поделите между всеми устройствами и не факт что при таком раскладе вас все устроит.
Теперь мелочь, но тоже полезно знать, чем больше соединений кабеля, тем хуже скорость. Часто монтажники приходят для укладки кабеля и говорят: у вас тут остался старый кабель от другого провайдера мы сейчас его просто по быстрому нарастим и проведем куда вам надо. Ответ всегда почти одинаковый, ну ладно, делайте, вы ведь лучше знаете, в итоге они наращивают кусок кабеля, а вы теряете скорость интернета. Поэтому всегда просите прокладывать отдельный, целиковый кабель, без всяких, лишних соединений.
Часто слышу, мол вирусы заполонили компьютер и заразили интернет, теперь ничего не работает и все плохо. Тут важно понимать, что как правило, вирусы не направлены на то чтобы навредить вашему интернету – это всего лишь их побочный эффект. Вирус совершает определенный алгоритм действий, собирает необходимые данные и отправляет их в нужное время, в нужное место. При этом объем этих данных может быть очень большим. То есть вирус не заражает интернет, а просто скачивает или выгружает большое количество информации, поэтому нам кажется, что скорость интернета сильно снизилась.
На этом я буду закругляться, а вы можете почитать мою статью, где я рассказывал, что вай фай – это не интернет. Почему их часто путают. Чуть не забыл, еще обязательно посмотрите видео обзор по всей проделанной теме – это еще раз сложит все по полочкам у вас в голове.
Смотреть видео, как увеличить скорость wi-fi роутера и интернета?
Жду ваших комментариев по данной статье. Высказывайте свое мнение и делитесь своим опытом. Помогайте друг другу. Я пока пойду пить кофе, а то что-то утомился бить по клавишам клавиатуры)))