Перепрошивка bios. Делаем загрузочную флешку для прошивки BIOS: простой способ, как это сделать
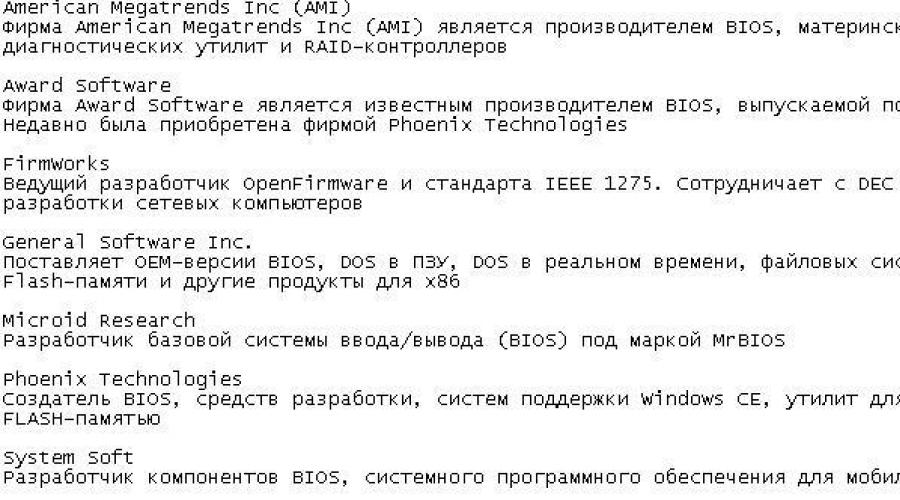
BIOS – часть программного обеспечения любого компьютера, которая определяет ход загрузки и стартует до запуска операционной системы. Его настройками можно определить ряд ключевых моментов в функционировании компьютера, поэтому их важно знать любому пользователю. Биос может быть частью ПО для игровой консоли, но в данной статье мы рассмотрим только примеры для стандартных ПК.
BIOS появился для решения сложного парадокса, заключенного в том, что при загрузке в оперативной памяти компьютера нет операционной системы – она находится на жестком диске. Поэтому базовая система ввода-вывода исполняет нужную нам функцию. Также БИОС производит инициализацию подключенных устройств – клавиатуры и мыши, дисководов, сетевых карт, всевозможных контроллеров материнской платы и т.п. Если их работоспособность нарушена, система может вывести данные на экран или оповестить пользователя звуковым сигналом. Например: Также в настройках BIOS содержится следующая информация:- календарная дата и системное время;
- возможность сброса до заводских настроек;
- подключение COM- и LPT-портов, устаревших винчестеров;
- ускорение загрузки путем отключения предварительных тестов;
- очередность загрузки с носителей;
- работа в обход некоторых ошибок;
- широкие возможности для разгона аппаратуры.


Если перепрошивка не удалась и компьютер не включается – это еще не повод списывать его со счетов и покупать новый. Обратитесь в сервисный центр. Вполне возможно, что проблема решится с помощью программатора всего за полчаса.
Обновление BIOS – это очень полезная, но в тоже время крайне опасная процедура. Полезная тем, что после выпуска своей продукции, производители продолжают её совершенствовать исходя из отзывов сервисных центров, своих исследований. Со временем появляются данные об ошибках, а также их исправлениях. Так вот именно решения проблем аппаратного уровня, дополнительные опции в настройках появляются в новых версиях микропрограммы управления BIOS.
Опасность данной процедуры заключается в полной неработоспособности после неудачной перепрошивки БИОС. В большинстве таких случаев работу материнской платы или ноутбука восстановить получиться только в сервисном центре. А иногда такая процедура восстановления невозможна или связана с демонтажем микросхемы с материнской платы, и дальнейшей её прошивкой в специальном программаторе. А все это стоит денег.
Внимание! Перепрошивка BIOS связана с риском потерять работоспособность оборудования. Перепрошивайте его только в крайнем случае, и при достаточном для этого опыте! Если вы решили перепрошить свой BIOS ради следования модному слову – откажитесь от этого!
Итак, вы решили перепрошить BIOS на своем ноутбуке. В этой статье мы попытаемся вам помочь.
Прежде чем перепрошить BIOS ноутбука
Самым безопасным и надежным является способ перепрошивки из-под DOS с помощью USB флешки.Общий принцип перепрошивки BIOS из-под DOS заключается в следующем. Необходимо скопировать файл новой версии BIOS, а также специальную утилиту перепрошивку (флэшер) на загрузочное USB устройство. Перезагрузить ноутбук, загрузиться с флешки. С помощью командной строки запустить программу-флэшер и действовать дальнейшим инструкциям.
Что нужно знать перед прошивкой BIOS ноутбука:
1. Скачивать новейшую версию BIOS следует только с официального сайта производителя ноутбука . Не скачивайте версию beta. Скачивать следует последнюю проверенную и рабочую версию.
2. Ноутбук обязательно должен быть включен через блок питания, а не работать от аккумулятора. Наилучшим вариантом будет включение ноутбука к электросети через Источник бесперебойного питания (ИБП) .
3. Используемая USB флешка должна быть надежной и проверенной в работе. Если вы замечали в работе USB носителя любые ошибки, связанные с потерей данных, то ни в коем случае не используйте её.
4. Никогда не отключайте питание от ноутбука во время процесса обновления BIOS. Также никогда не нажимайте никаких клавиш и кнопок ноутбука в это время.
Как перепрошить BIOS ноутбука
Рассмотрим процесс обновления BIOS на примере ноутбука Dell Inspirion 1525 .1. Создаем загрузочную USB флешку . Прочтите о том, как быстро и надежно это сделать. Если нет под рукой стандартной USB флешки, но ваш ноутбук поддерживает загрузку со встроенного карт-ридера, то используйте его. Для этого надо сделать загрузочной карту памяти с фотоаппарата или телефона, предварительно сохранив с неё данные.
2. Скачиваем свежую версию BIOS с официального сайта ноутбука. Лучше всего использовать для этого серийный номер с наклейки на нижней стороне корпуса ноутбука. Многие производители предоставляют на своем сайте сервис для поиска необходимых файлов для загрузки по серийному номеру. У нашего ноутбука это Service Tag . Введя его на сайте производителя мы находим файл BIOS. На момент написания данной статьи это версия A17 от 2 декабря 2009 года. Более того, все что нам нужно, уже заключено в один файл с расширением *.exe . Итак, с официального сайта Dell скачиваем файл 1525_A17.EXE и копируем его на нашу загрузочную флешку. Обязательно запомните или лучше запишите название скачанного файла!
3. Загружаемся с USB флешки
. Для этого выставляем загрузку с USB устройства в самом БИОС ноутбука. Или же используем специальные клавиши во время включения ноутбука для вызова меню выбора устройств загрузки. В ноутбуках фирмы Dell это функциональная клавиша F12
. После загрузки мы увидим командную строку DOS
4. Введите команду для запуска программы перепрошивки BIOS (название файла):
Код:
| C:> 1525_A17 |
5. Запуститься оболочка программатора от DELL
Программа сама проверит файл БИОС на ошибки и на соответствие его модели ноутбука. Если процедура проверки прошла успешно, то для продолжения нажмите любую кнопку на клавиатуре.
Если вы готовы к началу запуска процесса перепрошивки BIOS, нажмите клавишу "Y
"
Начнется процесс обновления BIOS ноутбука
и проверки результата обновления BIOS
Дождитесь момента, когда процесс обновления закончиться! Не выключайте ноутбук и не нажимайте никаких клавиш в это время! После окончания перепрошивки BIOS и успешной её проверки ноутбук будет перегружен
Когда ноутбук уйдет в перезагрузку он может выключиться и в течение нескольких секунд не включаться. Это нормально! Просто дождитесь самостоятельного включения ноутбука.
6. После прошивки новой версии БИОС зайдите в него и выставите все необходимые вам настройки.
Перепрошивка на разных моделях ноутбуков и у других производителей, конечно же, может отличаться. Обычно вместе с файлами BIOS поставляется и инструкция по его перепрошивке. Обязательно её прочитайте. А в целом все действия очень схожи между собой. Главное не торопится и все делать обдуманно!
Что делать, если процесс прошивки BIOS завершился неудачно
Если после обновления БИОС у вас ноутбук перестал включаться, или выводит ошибку – не паникуйте. Сохраните флешку с тем файлом BIOS, который использовался для перепрошивки.На многих современных ноутбуках существует аварийная система восстановления оригинальной версии BIOS. Это как раз для таких случаев. Просто запустите этот процесс отката микропрограммы.
Если вы не знаете что вам делать в таком случае – обратитесь в ближайший сервисный центр. Принесите файл БИОСа, который использовался вами. Платно, но вам там помогут.
Отказ от гарантий
Сам факт перепрошивки не считается нарушением гарантии у производителя. Но в случае неудачного результата вы можете лишиться гарантии!Администрация нашего ресурса и сам автор статьи ни в коем случае не несет ответственность за любой ущерб, полученный в результате неудачного обновления BIOS, произведенного вами самостоятельно! Это лишь описание процесса обновления, а не однозначное руководство к действию!
Очень часто наступает момент, когда материнская плата нуждается в перепрошивке
. Необходимость появляется после выхода более новых версий, которые поддерживает устройство. Чем актуальнее будет стоять обновление, тем лучше. Прошивка может решить множество проблем, связанных с работой компьютера. Очень часто из-за устаревшей версии может выскакивать синий экран
, что свидетельствует об аппаратной ошибке.
Есть несколько способов, при помощи которых это можно сделать, но самый простой – это обновление через обычную карту памяти. Для начала нужно выяснить точную модель материнской платы. Вы можете посмотреть эти данные в руководстве по эксплуатации или на самой плате, сняв крышку системного бока.
Далее необходимо зайти на официальный сайт производителя вашей платы и скачать последнюю версию , которая есть. После загрузки с официального сайта файл нужно распаковать на карту памяти, предварительно её отформатировав.
 Затем нужно перезагрузить компьютер и нажать кнопку Delete . Так вы попадёте непосредственно в сам
, который нужно перепрошить. Перед началом работы вам необходимо сбросить настройки. Для этого нужно зайти в пункт «Load Optimized Defaults»
и нажать Y . После чего сохранить настройки, нажав F10 .
Затем нужно перезагрузить компьютер и нажать кнопку Delete . Так вы попадёте непосредственно в сам
, который нужно перепрошить. Перед началом работы вам необходимо сбросить настройки. Для этого нужно зайти в пункт «Load Optimized Defaults»
и нажать Y . После чего сохранить настройки, нажав F10 .


После перезагрузки необходимо снова войти в BIOS и нажать F8 . У вас должно открыться окно с меню к вашему файлу перепрошивки, который находится на флешке. Следуя дальнейшим инструкциям нужно согласиться со всеми правилами и запустить сам процесс обновления.



 Очень важно, чтобы в момент перепрошивки не было сбоя в электропитании, компьютер после такого сбоя вообще не загрузится. Обновление происходит очень быстро. Это не займет и 5-ти
минут. После всех проделанных этапов нужно опять сохранить все изменения и перезагрузить компьютер. Если запустился нормально, значит всё сделано правильно. Вот таким простым способом можно обновить БИОС материнской платы и обеспечить её стабильной и надёжной работой. В некоторых случаях БИОС карту памяти может не видеть, поэтому лучше иметь запасной вариант. При форматировании флешки следует выставить параметр FAT
или FAT 32
, так как другие форматы программа не увидит.
Очень важно, чтобы в момент перепрошивки не было сбоя в электропитании, компьютер после такого сбоя вообще не загрузится. Обновление происходит очень быстро. Это не займет и 5-ти
минут. После всех проделанных этапов нужно опять сохранить все изменения и перезагрузить компьютер. Если запустился нормально, значит всё сделано правильно. Вот таким простым способом можно обновить БИОС материнской платы и обеспечить её стабильной и надёжной работой. В некоторых случаях БИОС карту памяти может не видеть, поэтому лучше иметь запасной вариант. При форматировании флешки следует выставить параметр FAT
или FAT 32
, так как другие форматы программа не увидит.
Вначале давайте разберемся зачем вообще перепрошивать BIOS, лично я впервые столкнулся с данной необходимостью лет 10 назад и ситуация состояла в том, что я приобрел жесткий диск на 40 Гб, но операционная система видела только 20. Так как на тот момент жесткие диски такого объема только поступили в продажу, BIOS не поддерживала диски такого объема. А после перепрошивки все встало на свои места и операционная система увидела все 40 Гб. На данный момент говорят, что подобная ситуация может произойти с жесткими дисками объемом более 2Тб, я не сталкивался с данной ситуацией, но такое вполне возможно. Вообще с BIOS-ом могут быть разные проблемы, допустим, нет возможности загружаться с USB флешки, компьютер не включается по сети и так далее. По этому, в данном уроке разберемся как перепрошить BIOS до последней версии.
И первым делом необходимо скачать прошивку, её можно найти на официальном сайте производителя материнской платы, которая установлена в компьютере. Но для этого нужно узнать, как называется материнская плата и какая версия BIOS установлена на данный момент. По этому, перезагружаем компьютер и заходим в BIOS.
У меня, сразу же при запуске BIOS-а появляется информация о составляющих компьютера и в строке BIOS Version: M3A770DE (модель материнской платны) P1.10 (версия BIOS). Не всегда можно найти данную информацию в самом BIOS-е, по этому при запуске компьютера можем так же найти строчку M3A770DE BIOS P1.10, а чтобы успеть переписать эти данные нажимаем кнопку Pause Break, данная кнопка приостанавливает процесс загрузки, чтобы мы успели изучить выведенную на экран информацию.
И так, теперь мы знаем модель материнской платы и версию BIOS, по этому идем на официальный сайт производителя, но в моем случае производитель материнки не указан, а только её модель, по этому в поисковике вводим данную модель и видим, что производитель у неё компания ASRock. А вот теперь идем на официальный сайт производителя, кстати, устанавливать нужно версии скачанные только с официального источника \ Скачать \ M3A770DE \ Загрузка BIOS \ в моем случае последняя версия BIOS P1.80, а так как она новее чем установленная, то я именно её и буду устанавливать. Так же изучите информацию к данной прошивке, в ней указывается, какие исправления были сделаны в данной версии. Опять же, не советую устанавливать версии с пометкой Alfa или Beta, так как подобные прошивки еще проходят тестирование.
У меня на выбор есть 3 прошивки, точнее не 3 прошивки, а 3 способа установки прошивки:
1) Instant Flash - через специальную утилиту ASRock, которую можно запустить из самого BIOS и называется она ASRock Instant Flash. При данном методе мы просто копируем прошивку на флешку, запускаем данную утилиту и в ней указываем путь к прошивке, а далее программа сама устанавливает новую версию прошивки. Честно говоря, редко в каком BIOS-е есть встроенная утилита для обновления прошивки, по этому мы не будем рассматривать данный метод.
2) Установка через Windows, я данным методом не пользовался, так как не особо ему доверяю, мало ли в какой момент приложение может подвиснуть и прошивка вообще слетит. Да и опять же редко у какого производителя есть вариант перепрошивки из винды.
3) Перепрошивка из DOS-а, именно этим вариантом мы и воспользуется, так как данный способ является стандартным для любого производителя.
По этому качаем прошивку под DOS, и обязательно убедитесь, что модель материнской платы указана верно, иначе можно убить комп и без сервисного центра уже не обойдешься.
Раньше перепрошивка выполнялась с флоппи диска, но так как на данный момент флоппи диски и дисководы ушли в прошлое, нужно будет прошивать с флешки, и первым делом необходимо сделать загрузочную флешку с DOS-ом на борту. Если раньше, загрузочный флоппи можно было сделать легко и просто (ПКМ \ Форматировать \ Создание загрузочного диска MS-DOS), то с флешкой данный метод не пройдет. По этому для нашей задачи поможет программа RUFUS, заходим на официальный сайт rufus.akeo.ie.
Скачиваем утилиту и запускаем \ указываем USB устройство, которое будем делать загрузочным \ остальное оставляем по умолчанию, хотя можно поменять FreeDOS на MS-DOS, но сути это не поменяет \ Start, как вы догадываетесь флешка будет отформатирована, а все данные на ней удалены, о чем и говорит следующее окно \ OK.
Теперь из архива с прошивкой копируем файл прошивки на флешку.
Запускаем компьютер и заходим в BIOS \ Boot \ Указываем USB флешку, как первое устройство при загрузке. В данной версии есть отдельный пункт USB устройства, если же его нет, то флешка может находиться в меню Hard Disk Device, по этому в данном меню указываем флешку как первое устройство при загрузке. Сохраняем настройки и выходим из BIOS.
Теперь выполняется запуск с загрузочной флешки и мы попадаем в DOS. И так, здесь нам могут понадобиться три команды:
Dir – отображение содержимого текущей папки
Cd – смена каталога, если прошивка находится не в корне флешки
Cd... – переход на уровень вверх
Вводим название файла с прошивкой, но перед этим вводим команду dir, так как в DOS имена файлов не могут быть длинными, часть текста заменяется значном тильда ~. По этому вводим название файла как оно отображается в DOS \ Enter и пошел процесс прошивки. Желательно чтобы компьютер был подключен через источник бесперебойного питания, на случай, если в момент перепрошивки произойдет скачек напряжения и компьютер выключится не закончив перепрошивку.
У меня перепрошивка выглядела следующим образом, на против всех пунктов стоит OK и Done, значит все прошло удачно. Перезагружаемся и видим, что в информации при загрузке появилась версия прошивки P1.80, а так же и в самом BIOS-е.
Хранится в микросхеме ROM, вызвать который имеется возможность без обращения к диску. Оно располагается на материнской плате и хранит коды нормальной работы дисков, видеокарты и т. д. Желая выяснить, как обновить с флешки БИОС, требуется провести идентификацию этой процедуры для всех составляющих, к коей применяется это действие.
Использование внешнего накопления для прошивки BIOSa.
Главным условием считается возможность систематизировать обновление для БИОС, основной задачей которого является нормальная работа электронного устройства. Действительно актуальным вопрос, как установить с флешки БИОС, будет для тех пользователей, которые используют процессоры, не поддерживаемые начальными версиями BIOS .
Обычно прошивка БИОСа происходит с CD-диска, однако дело состоит в том, что некоторые современные электронные устройства, к примеру, нетбуки, не имеют дисковода и по этой причине перепрошить BIOS с диска не получится. Так что, как обновить БИОС с флешки, интересует не мало пользователей.
Большинство пользователей, рано либо поздно, приходят к той мысли, что требуется произвести прошивку BIOS с флешки. Это следует сделать в следующих случаях:
- надо установить на компьютер новые компоненты либо приложения;
- планируется модернизирование устройства путём установки новейших комплектующих;
- это советует сделать производитель;
- появляются ошибки либо сбои в работе системы.
Обновление БИОС с флешки потребуется при появлении конфликта устройств либо при повреждении вирусом системных данных. Также не последнее значение этот процесс имеет для разгона ПК .

Следует учитывать то, что, если компьютер работает нормально, в таком случае нет надобности изменять конфигурации материнской платы путём обновления BIOS лишь по совету друга либо потому что появилась новая версия. Однако если в ней появились требуемые для пользователя новейшие функции, повышающие производительность устройства, тогда уже можно модернизировать программу. Выяснив, какие возможности предоставляет обновление БИОСа, нужно выяснить, как перепрошить БИОС с внешнего накопителя без негативных последствий для компьютера. Для прошивки с флешки потребуется выполнение нескольких шагов.
Определите модель материнки
Дело заключается в том, что так как обновляемый BIOS устанавливается в ROM на материнке, то выходит, что обновлять нужно именно её. А для этого требуется точно знать, какова модель вашей системной платы. Такую информацию вы сможете отыскать в книге по материнке, которая идёт в комплекте с ПК либо разобрать системный блок и посмотреть его на самой плате.
Также имеется возможность прибегнуть к помощи программных средств операционной системы. Для этого нужно нажать вместе клавиши Win и R, набрать msinfo32, после чего кликните OK. В появившемся окне будет предоставлена вся требуемая информация о системе, в том числе и версия BIOS.
Однако бывают и такие случаи, когда выяснить название материнки не представляется возможным даже при помощи этой команды. Тогда можно воспользоваться специальной программой AIDA64 Extreme . В течение месяца вам будет представлена возможность безвозмездно её использовать, а скачать утилиту можно свободно в интернете. После установки и запуска приложения откройте общие сведения об операционной системе, и там обнаружите наименование материнки.

Скачайте прошивку
Надо вписать название модели материнской платы в любую поисковую систему. После этого надо перейти по предоставленной ссылке к официальному изготовителю. В разделе загрузок теперь выберите БИОС. Отыщите новую версию, у которой имеется пометка InstantFlash, а затем скачайте её. Теперь следует разобраться, как на флешку записать БИОС. Это сделать очень просто. Достаточно распаковать скаченный архив на флешку, лучше чтобы она была чистой. Вставьте флешку в ПК и перезагрузите его.

Произведите установку прошивки БИОСа с флешки
Когда будет выполняться загрузка, надо нажать Delete либо F2, так вы сможете открыть настройки BIOS. Если материнской платой вашего устройства поддерживается технология SMART, в таком случае надо перейти в этот раздел и стрелками выбрать InstantFlash. В ином случае нужно отыскать раздел, в названии коего содержится слово Flash. Системой быстро в автоматическом режиме будет определена флешка и имеющиеся версии BIOS.
Теперь надо выбрать флешку, на которую был скачен файл BIOS, и версию прошивку, которую желаете установить. Затем нажать Enter. Начнётся восстановление БИОСа с флешки, и ПК перезагрузится.

В определённых ситуациях для того, чтобы перепрошить BIOS, возникает необходимость загружаться с флешки, где находится установочный файл. Для этого надо нажать во время загрузки Delete либо F2, чтобы получилось открыть меню BIOS. Найдите вкладку BOOT, а в ней отыщите BootDevicePriority. Тут определяется приоритет загрузки устройств. Как правило, на первом месте располагается жёсткий диск с установленной на нём операционной системой. После выделения строки надо нажать Enter, так вы измените приоритет загрузки. Отыщите в списке свою флешку и проделайте с ней эту операцию. После нажмите F10 для выхода из BIOS с сохранением всех изменённых настроек. Когда завершится перезагрузка компьютера, будет автоматически запущен установочный файл восстановления BIOS, записанный на флешку.
Следует знать, что в тот момент, когда обновляется БИОС с флешки, нельзя отключать питание компьютера, иначе это может привести к негативным последствиям. На всякий случай, не лишним будет подключиться к источнику бесперебойного питания, если он у вас имеется.
На официальном сайте изготовителя материнской платы нужно ознакомиться с информацией о том, как восстановить BIOS, она обычно предоставляется в комплекте с файлом BIOS.
Теперь вам известно, как установить с флешки BIOS. Однако следует ещё раз отметить, что обновляться BIOS должен лишь в крайнем случае, иначе могут возникнуть проблемы. Также на флешку лучше будет записать полную версию BIOS, поскольку a- и b-версии ещё дорабатываются и имеют ошибки.