Как добавить язык в айфоне 5. Настройка и подключение альтернативных клавиатур на iPhone и iPad
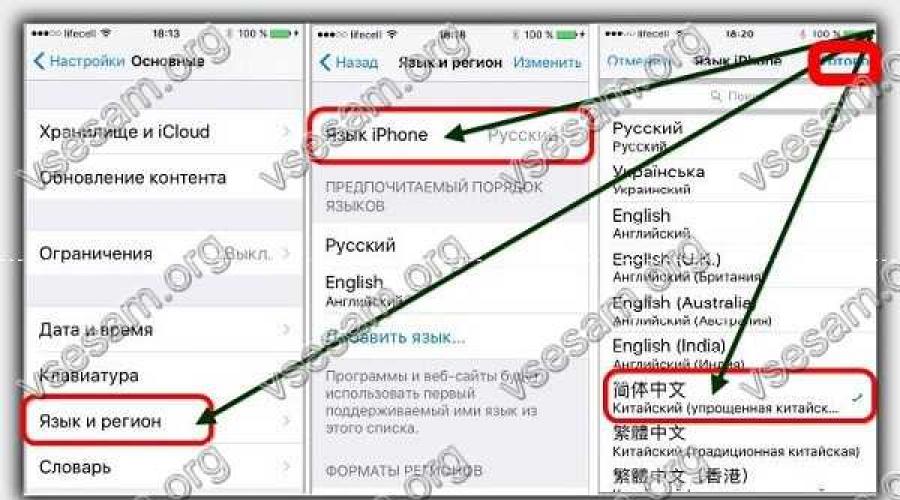
Вы купили айфоне 5, айфоне 6, айфоне 7, айфоне 4, айфоне 5s, айфоне 4s, айфоне 8, айфоне 6s, или айфоне 10, а он на иностранном языке?
Нет проблем. Вы находитесь в нужном месте и в нужное время! Все, что вам нужно сделать, это потратить пять минут времени и следовать инструкциям ниже.
Вы узнаете, как изменить язык iPhone и как изменять другие важные настройки, такие как язык раскладки клавиатуры по умолчанию для iOS и другое что касается клавиатуры.
Большинство пользователей современных смартфонов не узнают их полностью, а фокусируются на самых основных функциях, забывая о других.
Независимо от ваших конкретных потребностей — независимо от того, какой язык вы собираетесь поменять «iPhone», вы обязательно найдете способ добиться желаемого эффекта.
Если вы хотите поменять его, первым шагом, который вам нужно предпринять, это перейти к настройкам iOS (нажав серый значок шестерни, который находится на главном экране) и выберите раздел «Основные» в появившемся меню.
Затем перейдите на вкладку «Язык и регион» и кликните на меню «Язык iphone». Затем выберите который требуется и нажмите кнопку «Готово» в правом верхнем углу.

Как видите на рисунке выше, я выбрал китайский. После подтверждения картинка сменилась на черный экран, со словом «Установка языка» на китайском, а затем через несколько секунд появился китайский.

Все как бы хорошо, но вот возникает проблема если телефон изначально на китайском языке. Как тогда поменять с китайского на русский, ведь читать на нем мы не можем. Я вам покажу в картинках и думаю разберетесь.
Точно также по картинкам можете сменить и с корейского на русский и всех других тяжело читаемых.
Как в айфоне поменять язык с корейского или китайского на русский
Итак, ориентируемся по значкам. Вначале Настройки -> Основные -> Язык и регион.

Теперь: Язык iphone –> Русский -> Готово -> Готово.

Если все сделали как на картинках, то через несколько секунд ваша iOS поменяется на русский.
В дополнение к системному меню, также приложения будут автоматически переведены на ваш родной язык (хотя некоторые позволяют вам выбирать его для использования независимо от языка системы).
Как поменять язык на клавиатуре айфоне
Вы можете быстро поменять язык клавиатуры кликнув по значку «Глобус на ней самой (нажмите и держите).

Только для этого должен быть в ней этот язык. Если его нет, то сейчас добавим. Для этого перейдите в меню «Настройки» и в появившемся меню выберите «Основные» -> «Клавиатура»> «Клавиатуры».

Теперь в самом низу нажмите «Новые клавиатуры» выберите требуемый язык (Я для примера выбираю украинский). Вот и все теперь в вашей клавиатуре появился новый язык.

Как быстро поставить точку на клавиатуре айфона
В конечном счете, эта функция включена, но, чтобы поставить точку вам необязательно переходить в «цифры».
Только можно быстрее — вам будет достаточно дважды нажать пробел при записи. Так вы поставите точку, не переходя на числовую клавиатуру.
Да вы можете поставить точку нажав клавишу «123», но потом понадобится вернуться в исходное положение.
Как в айфоне быстро удалить текст
Все вышеупомянутые трюки помогут вам писать, но иногда много написанного нужно удалить – отправить в мусор.
Конечно, вы можете удалять текст вручную, но лучше используйте очень удобный жест. Просто встряхните телефон и появится сообщение с вопросом удалить весь текст.
Надеюсь, что для некоторых из вас эта запись оказалась интересным источником новых трюков. Мне кажется стоит использовать «преимущества», предлагаемые компанией с логотипом укушенного яблока.
Конечно, если вы знаете какие-либо другие интересные возможности, пишите об этом в комментарии к записи. Я, со своей стороны, обещаю опубликовать другие советы в будущем. До встречи! Успехов!
Начиная с iOS 8 мобильная операционная система Apple начала поддерживать альтернативные клавиатуры, позволяющие существенно расширить возможности iPhone и iPad. В App Store имеется огромное количество сторонних клавиатур, предлагающих помимо возможности быстрее набирать текст различные дополнительные функции, вроде быстрой вставки в текст анимационных изображений, документов и т.д. В этой инструкции мы расскажем о том как установить альтернативную клавиатуру на iPhone и iPad на примере одной из самых популярных клавиатур SwiftKey.
Перед тем как устанавливать стороннюю клавиатуру ее, естественно, необходимо загрузить из App Store. Выбор альтернативных клавиатур по-настоящему велик, поэтому проблем с нахождением необходимого приложения быть не может, однако, стоит учитывать, что некоторые клавиатуры платные, а часть из них не поддерживают русский язык. В качестве наглядного примера клавиатуры у которой нет «косяков» ни по каким параметрам мы взяли известное приложение SwiftKey . Если вы ранее альтернативными клавиатурами не пользовались, то начать свое знакомство с ними вы можете как раз-таки со SwiftKey.
Шаг 1. Перейдите в меню «Настройки » на своем iPhone или iPad
Шаг 2. Выберите пункт «Основные » → «Клавиатура » → «Клавиатуры »
 Шаг 3. Перейдите в меню «Новые клавиатуры
»
Шаг 3. Перейдите в меню «Новые клавиатуры
»
 Шаг 4. Выберите только что загруженную вами стороннюю клавиатуру
Шаг 4. Выберите только что загруженную вами стороннюю клавиатуру
 Шаг 5. Нажмите на строку с названием вашей сторонней клавиатуры
Шаг 5. Нажмите на строку с названием вашей сторонней клавиатуры Шаг 6. На открывшейся странице активируйте переключатель «Разрешить полный доступ
»
Шаг 6. На открывшейся странице активируйте переключатель «Разрешить полный доступ
»
 Вот и все! Теперь в каждом приложении вам будет доступна ваша новая альтернативная клавиатура. Для удобства ее использования вы можете удалить штатные раскладки клавиатуры в меню «Настройки
» → «Клавиатура
».
Вот и все! Теперь в каждом приложении вам будет доступна ваша новая альтернативная клавиатура. Для удобства ее использования вы можете удалить штатные раскладки клавиатуры в меню «Настройки
» → «Клавиатура
».
«Яблочная» платформа iOS, на которой работают крайне популярные ныне айфоны и айпады, помимо многочисленных фишек обладает ещё одной интересной особенностью - мультиязычностью. Это подразумевает под собой наличие в вашем девайсе множества уже предустановленных локализаций. Среди прочих языков, естественно, нашлось место «великому и могучему».
Не так важно, где именно вы купили гаджет - хоть на Северном полюсе. В настройках всегда найдётся русский язык для системы и основной клавиатуры. Но иногда случается, что в руки некоторых пользователей попадает аппарат, где локализация интерфейса оформлена на языке, отличном от русского.
Трудности перевода
Конечно, с английскими литерами ещё хоть как-то можно разобраться, но вот что делать с восточными или азиатскими иероглифами? Вот тут и возникает вполне закономерный вопрос: а как настроить айфон на русский язык и сделать это безболезненно как для самого гаджета, не повредив системные настройки, так и для пользователя. Проблема, может быть, и не такая острая, но некоторых она вводит в настоящий ступор. Итак, разберёмся, как поменять язык на айфоне, опытным путём. Нижеописанные способы подходят к абсолютно всем версиям гаджетов, в том числе и к айпадам с айподами.
Первое включение
Если аппарат был куплен в магазине дистрибьютора, то есть упакован, им ни разу никто не пользовался, то вопрос о том, как поменять язык на айфоне, практически отпадает. Здесь достаточно включить девайс, и после экрана приветствия вас сразу перекинет в раздел выбора страны и, соответственно, локализации. Выбираем нужный вам язык и далее работаем с платформой на знакомых буквах.

Также стоит обратить внимание, что многие страны СНГ поддерживают русский язык, но каждая конкретная, отличная от отечественной локализация имеет свои нюансы. Поэтому не поленитесь пролистать разделы регионов и выбрать именно Россию, а не Армению или Казахстан. Обратите на этот момент особое внимание, перед тем как поменять язык на айфоне.
Последующие включения
Если вам в руки попал гаджет с уже установленной незнакомой локализацией, то далее ориентироваться придётся по картинкам. Первым делом находим в меню айфона значок с шестерёнками, то есть настройки. Далее в открывшемся окне кликаем на идентичный ярлык и пролистываем экран вниз до надписи iTunes Wi-Fi. Независимо от локализации этот пункт всегда будет изображён английскими буквами, поэтому дальше путаницы быть не должно.
Нас интересует пункт над этой надписью, который как раз и отвечает за работу с языками. После клика на нём откроется новое окно, где нужно выбрать самую верхнюю строчку в меню. Этот пункт открывает список всех доступных языков, среди которых будет и русский.

Далее отмечаем кликом выбранный язык до появления синей галочки и нажимаем иконку в верхнем правом углу, которая расположена в аккурат под индикатором батареи. Это своего рода «Принять/Ввод». По прошествии некоторого времени, необходимого на установку локализации, ваш гаджет примет привычный русскоязычный вид. Если что-то пошло не так и вы где-то промахнулись, то лучше всего выключить, а затем включить девайс снова и повторить процедуру с самого начала, а не пытаться продолжать блуждать по иероглифам. Имейте этот момент в виду, перед тем как поменять язык на айфоне.
Операционная система iOS таит в себе , что некоторые тонкости удается познать только тогда, когда испытаешь их на себе. Безобидная на первый взгляд установка японских эмодзи обернулась для меня интересным опытом с языками на iPhone.
После установки , где нет поддержки русского языка, я ожидал, что его интерфейс будет на английском языке. Какого же было мое удивление, когда все меню программы оказались написаны иероглифами. Попробовал переустановить приложение, даже сменить магазин на американский и загрузить оттуда — не помогло.
При этом в других приложениях все было нормально: русский интерфейс чередовался с английским (там, где не было русского). За ответом я направился в основные настройки — раздел «Язык и регион». Здесь есть такой подраздел, как «предпочитаемый порядок языков». У меня он выглядел так: русский, японский, немецкий, английский. Поэтому, если приложение не поддерживало русский язык, оно автоматически отображало второй приоритетный язык — японский.


Порядок языков легко изменяется в меню «Правка», поэтому вскоре я пользовался приложением на английском языке, переустановка программы не потребовалась. Поскольку многие владельцы iPhone предпочитают переставлять языки на смартфоне в процессе изучения новых языков (так сказать, чтобы перед глазами всегда было напоминание), имейте ввиду.
Большую часть времени на айфоне мы проводим именно для того, чтобы переписываться со своими близкими и друзьями. Иногда может появится необходимость добавить новый язык в клавиатуру.
Конечно такое случается достаточно редко, но если вы начали учить иностранный язык и вам просто необходима практика общения с людьми, которые общаются на изучаемом языке, то редкость поменять клавиатуру превращается в необходимость.
Так как Apple заботится о комфорте своих пользователей, то клавиатуру является одной из самых удобных на мобильных устройствах.
Изменить язык клавиатуры на любом айфоне достаточно просто. Все делается буквально за считанные секунды и для выполнения данной задачи вам понадобится следовать таким шагам:
- отрываем ярлык на главной странице Настройки , ищем строку с названием Основные ;
- листам немного вниз до пункта Клавиатура , переходим в пункт Клавиатуры ;
- видим внизу пункт Новые клавиатуры… , выбираем нужный язык из списка (для примера возьмем испанскую);
- теперь она появилась в списке выше и когда в следующий раз будете печатать текст, то она будет доступна.



Так же просто можно и удалить, просто удаляем из списка доступных языков в пункте Клавиатуры и все, она больше не будет вам мешать.
Многие пользователи, которые только начинают пользоваться своими iPhone, достаточно часто интересуются информацией про переключение языка, когда печатаешь на клавиатуре.
Есть несколько способов и в каждом из них есть свои плюсы. Обычно люди используют то или иное переключение в зависимости от ситуации.
Первый способ.
Это стоит применять в тех случаях, когда у вас в телефоне мало языков
, тогда он достаточно эффективен.
Просто нажимаем на значок глобуса и клавиатура автоматически поменяется в зависимости от того, какая идет следующая в списке.
Если у вас более трех языков, то вам надоест постоянно переключать по четыре раза. Поэтому существует и второй вариант.
Второй способ.
Я его применяю с тех пор, как только узнал о нем. Удобен в случае с большим количеством языков
.
Этот же глобус зажимаем до появления списка, в котором выбираем нужную клавиатуру. Просто и удобно, не придется тратить много времени.
Итоги
Вот и все, что я хотел рассказал о переключении и добавлении языков клавиатуру на самом обычном айфоне. Знаю, что версии iOS постоянно меняются, но интуитивно благодаря этой инструкции вы поймете где нужно искать.
Процесс весьма легкий, если знаешь где именно нужно искать. Опять же повторюсь, обычно с этой проблемой сталкиваются только новые пользователи устройств Apple.