Как сделать скрин на телефоне, компьютере или ноутбуке. Как сделать принтскрин с помощью клавиши PrtScr Выводы нашего «скриншотопроизводства»
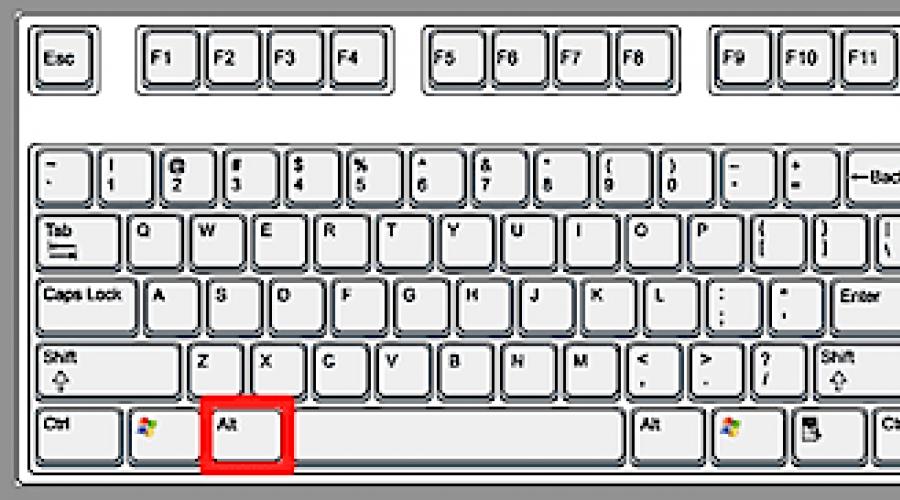
Скриншоты — невероятно полезный способ документировать и делиться тем, что на вашем экране. Является ли это сообщением в соцсети, которое, по вашему мнению, может закончиться удалением, сбой, который вы объясняете специалисту по технической поддержке, или смешной диалог в чате – так или иначе, скриншоты помогают в этих и десятках других случаев. К счастью, есть несколько простых способов захвата экрана, который вы хотите сохранить.
Как сделать снимок экрана всего экрана
Нажмите кнопку «print screen» на клавиатуре. Снимок экрана теперь сохраняется в вашем буфере обмена, и вам нужно вставить его в графический редактор, такой как Windows Paint. Введите «paint» в строку поиска рядом с меню «Пуск» и запустите программу. Нажмите «Вставить» (ctrl +V) — ваш скриншот готов!
Как сделать снимок экрана только активного окна

Нажмите Alt + Print Screen. Введите «paint» в строку поиска рядом с меню «Пуск» (если Paint уже открыт, нажмите «Control + N», а затем выберите «ОК», когда «paint» попросит вас утвердить высоту и ширину). Нажмите «Вставить». Ваш готовый скриншот — это только что открытое и активное окно!
Как сделать файл скриншота без каких-либо дополнительных программ

Нажмите клавишу «Windows» + «print screen». Когда вы перейдете к папке «Скриншоты» внутри ваших «изображений», ваши скрины будут там!
Как сделать снимок экрана определенной части экрана
Напечатайте «snipping tool » в строке поиска рядом с меню «Пуск». Выберите «Snipping Tool» и нажмите «создать». Нажмите и проведите курсором, чтобы выбрать область экрана, которую вы хотите использовать. Отпустите кнопку мыши, как только вы выбрали место, которое хотите захватить. Ваш скриншот открыт в Snipping Tool!
Также вы можете использовать сторонние сервисы и программы.
- Одна из них – простое приложение PicPick(). Откройте официальную страницу и нажмите «Бесплатная загрузка». Следуйте инструкциям по установке PicPick, и вы найдете меню определенных методов для захвата части или всего экрана. Щелчок «Окно прокрутки» позволит вам захватить как можно большую часть страницы или документа, чем вы можете прокручивать, а не только статическую версию окна.
- Если скриншоты нужны вам лишь время от времени, то достаточно будет штатных средств Windows. Если же вы по работе или другим видам активности очень часто делаете снимки, редактируете и делитесь ими, то удобнее использовать специальное приложение с горячими клавишами и возможностью размещения файлов на сервере разработчика.
Обязательно посетите наш , где вы найдете все самые популярные программы по доступным ценам.
Видео: 6 способов сделать скриншот экрана на ноутбуке
Что-что, а вот проверенная народная мудрость не стареет также быстро, как выходят из моды наши смартфоны и ноутбуки. «Лучше 1 раз увидеть, чем 100 раз услышать» .
Пытались кому-то через переписку в объяснить, как настроить WI-FI роутер? Тогда, наверное, понимаете, что лучше бы, и правда, человек 1 раз увидел, чем 100 раз услышал или прочитал 100 сообщений! Вот поэтому многие и спрашивают, как сделать скриншот на компьютере.
Пара слов теории
Слово скриншот в точности перешло в русский язык из международного английского. Оно означает точное изображение экрана пользователя, снимок экрана. В обиходе ходит сокращенный вариант этого понятия «скрин».
Как сделать скриншот на Windows
Собственно, вот основные группы решений:
- стандартные средства Windows;
- онлайн-сервисы, которые позволяют сделать скрин экрана на компьютере;
- специальные программы.
Способ 1. Скриншот на Windows средствами системы.
Если посмотрите в верхнюю левую часть клавиатуры, там можно найти кнопку PrtScr . Название этой кнопки происходит от английского Print Screen - печать экрана. Раньше, по нажатию на эту кнопку, принтер печатал активный экран. Сейчас, когда мы нажимаем эту кнопку, изображение экрана попадает в буфер обмена. Остается только вставить изображение в какую-то программу, из которой его можно будет сохранить.
Честно, сазать, на ноутбуке, эта кнопка может быть где угодно, в правой части клавиатуры. Иногда, как на примере ниже, чтобы эта кнопка сработала нужно начать вместе с ней кнопку Fn (Функции — она обычно расположена с нижней левой части рядом с кнопкой Ctrl ) и не отпуская ее нажать кнопку с надписью PrtScr .

К действиям: нажимаем PrtScr , заходим, в программу Paint, она есть в любой операционной системе Windows и нажимаем «Вставить».
Зайти в Paint можно через меню Пуск → Все программы → Стандартные → Paint.
Меню Пуск в зависимости от версии Windows отличается, на скриншоте ниже показано как зайти в Paint в , потому что я пользуюсь именно этой операционной системой.

В программе Paint нужно нажать «Вставить» и наш снимок экрана оказывается здесь. При необходимости его можно отредактировать средствами программы или просто сохранить через кнопку «Файл» и потом «Сохранить» или t .

ВАЖНО. При нажатии одной лишь клавиши PrtScr в буфер обмена копируется скриншот всего экрана компьютера. При нажатии комбинация Alt+ PrtScr копируется активное (выделенное) окно. Если использовать комбинацию Win+ PrtScr изображение всего экрана сохраняется в папке c:\Users\Имя пользователя\Pictures\Screenshots\. Ее легко найти из меню «Компьютер». В колонке слева нажмите пункт меню «Изображения» и потом выберите папку «Скриншоты».
Итак, чтобы сделать скриншот на Windows средствами системы нужно нажать клавишу PrtScr, зайти в любую программу редактирования изображений, например Paint и нажать кнопку «Вставить».
Способ 2. Как сделать скрин на компьютере используя онлайн-сервис
Бывает, что скриншот нужно отредактировать и часто удобно делать это с помощью какой-то сайта, чем установленной программы. Для примера возьмем 2 таких сервиса. Их объединяет общий принцип того, как сделать скриншот экрана. Нажимаем кнопку PrtScr (если не знаете где она, смотрите чуть выше первый способ). Заходим на сайт и нажимаем Ctrl+V .

И, как нам советуют, нажимаем Ctrl+V .

Видим, что скриншот вставился в окно сайта. Если нужно сохранить его, тогда нажимаем на нем, он открывается в новой вкладе браузера.

Поздравляю! Изображение сохранено на компьютере.
Итак, чтобы сделать скриншот на компьютере с помощью онлайн сервиса нужно нажать клавишу PrtScr, или Alt+ PrScr, зайти в сервис, который мы выбрали, нажать Ctrl+V чтобы вставить изображение и сохранить его на компьютер.
Способ 3. Как делать скрин на компьютере с помощью специальных программ
Стоит сказать, что программ, которые позволяют делать скриншот экрана компьютера на самом деле огромное множество. Если посмотреть в сервисе Softportal, по запросу «скриншот» выдается 181 приложение.

Самое собой, каждое из них имеет свои плюсы и минусы, но зачастую такими программами люди пользуются по привычке. Когда-то установили, разобрались и все. Есть особенно мощные, даже платные приложения, которые позволяют быстро не только создать скриншот, но и отредактировать его. Например, можно добавить стрелки, рамки и другие эффекты.
Один из достойных и бесплатных вариантов, программа Joxi.
Скачать можно с официального сайта joxi.ru .
После установки в панели задач появляется значок этой программы. В первый раз, когда вы запустите ее, в правом нижнем углу появится возможность выбрать, вы хотите делать снимок всего экрана, фрагмент или другие варианты. В последующем, после нажатия на значок вы можете выделить область экрана которую нужно сохранить и после выделения программа выглядит вот так:

Обратите внимание на синий значок в верхнем правом углу. Нажав на маленькую стрелку справа, можно выбрать:

Выводы нашего «скриншотопроизводства»
Если сделать резюме, есть 3 основных решения, которые позволяют сделать скрин на компьютере
- Использовать средства Windows;
- Онлайн сервисы;
- Специальные программы.
Здесь уже как говорится, кому что по душе и для каких целей. Пробуйте, экспериментируйте.
При создании рефератов или отчетов требуется скопировать в документ снимок экрана. Эта процедура фотографирования экрана называется принтскрин (Print Screen). Как сделать принтскрин должен знать каждый пользователь компьютера, постоянно имеющий дело с оформлением каких-либо документов. Этот процесс является очень простым и быстрым.
Как сделать принтскрин экрана
Чтобы сфотографировать экран, нужно осуществить лишь одно простое действие. Им будет нажатие кнопки на клавиатуре, имеющей название «Print Screen».

После нажатия кнопки происходит копирования снимка в буфер обмена. В это время не происходит никаких видимых изменений в работе компьютера: новые окна не появляются, уведомления не высвечиваются. Из можно вставить ваше изображение в любую программу, поддерживающую обработку графической информации. Есть множество программ, которые специализируются на создании и редактировании принтскринов. К ним относятся HyperSnap и WinSnap .
Но чаще всего для вставки снимков применяют Microsoft Word, Rhotoshop или обычный Paint .
Как сделать принтскрин страницы
Если требуется сделать снимок не всего что видно на мониторе, а лишь одного открытого окна, то можно это осуществить с помощью комбинации клавиш. Для этого, удерживая клавишу Alt , делаем Print Screen активного окна на мониторе. Такая функция является очень эффективной при необходимости вставить в документ только определенной части рабочего пространства монитора. Комбинация позволит сэкономить время на редактировании снимков.
Как вставить Print Screen в документ Microsoft Word
Если требуется вставить принтскрин в документ Word, то можно просто нажать комбинацию клавиш «Ctrl»+»Alt». Перед вставкой снимка необходимо указать место его расположения, установив на нем курсор. Также можно вставить графический объект путем использования контекстного меню. Для этого правой кнопкой мыши нажимаем на месте вставки принтскрина и выбираем функцию «вставить».

В том случае, когда перед вставкой снимка экрана в документ нужно его изменить, сначала вставляем его в любой графический редактор и осуществляем над ним любые операции.
Как вставить принтскрин в Paint
Программа Paint присутствует в любой операционной системе в качестве стандартного графического редактора. Используя это приложение, можно сохранить Print Screen в виде картинки на ваш компьютер. Чтобы вставить фото экрана в Paint, нужно провести ряд несложных действий:

Как работать с Print Screen в Фотошопе
- Открываем программу Adobe Photoshop и создаем в нем новый документ посредством выполнения команд File и New.
- Теперь делаем снимок экрана или активного окна, который будет находиться в буфере обмена.
- С помощью команды Edit-Paste вставляем снимок из оперативной памяти в рабочее окно Adobe Photoshop.
- Выполнив с графическим объектом все необходимые действия, сохраняем его в любом формате в память компьютера.
По теме сможно посмотреть и видеоролик:
Периодически у каждого из нас возникает желание сохранить изображение с экрана компьютера. К примеру, вы увидели красивую картинку и захотели отправить ее кому-то по Скайпу. Но владельцы сайта поставили защиту от копирования.
В этом случае картинку невозможно сохранить стандартными методами, но можно сделать скриншот экрана на компьютере или ноутбуке. Может быть и другая ситуация. Иногда нам нужно сохранить не картинку, а фрагмент видео, эпизод игры или текст в виде изображения. Сделать все это можно с помощью скриншота. Это так же просто , следуйте дальнейшим инструкциям.
Как сделать снимок экрана (screenshot).
В первом случае не нужно ничего дополнительно загружать на компьютер, но на создание снимка экрана понадобится больше времени. Во втором – придется установить дополнительно ПО, но можно будет сделать скриншот гораздо быстрее.
Принтскрин (клавиша prt scr) с помощью стандартных средств ОС Windows 10.
Сделать снимок экрана с помощью встроенных функций старых версий ОС Windows можно в два этапа:
- Сохранение в буфер обмена;
- Редактирование или дальнейшее сохранение в папке с помощью любого графического редактора.
В Windows 8 и 10 процесс значительно усовершенствован, картинку можно сохранить горячими клавишами без редактора, нажав Win + PrtScr. Экран должен «моргнуть», а сохранённый скриншот появится в папке Имя пользователя-Изображения-Снимки экрана или Users- Username-Pictures-Screenshots.
Кнопка Printscreen на клавиатуре, как пользоваться.
Основной и обязательный стандартный инструмент для работы – это кнопка Print Screen. Она может называться PrtSc, PrtScr или PrntScrn. Это все общепринятые сокращения, поэтому производители клавиатур могут использовать любой вариант по своему усмотрению.
Кнопка Print Screen функционирует как «фотоаппарат», то есть делает снимок экрана (дисплея, рабочего стола) и сохраняет его в буфере обмена. Она работает в ОС Windows следующим образом:
- В большинстве компьютеров для захвата всего экрана необходимо просто нажать кнопку Print Screen;
- на некоторых ноутбуках для снимка нужно использовать сочетание клавиш Fn + PrtScn;
- для сохранения только активного окна, а не всего экрана, нужно нажать Alt + PrtScn (или Fn + Alt + PrtScn);
- обладатели Windows 8 и 10 могут сразу сделать скриншот и сохранить его в «Снимках экрана» горячими клавишами Win + PrtScn.
Как сохранить или отредактировать изображение экрана (скриншот).
После того как вы нажали кнопку Print Screen, снимок оказался в буфере обмена. Теперь можно работать с ним дальше. Откройте любой графический редактор (Paint, Paint.NET, Adobe Photoshop и др.).
- в Paint и Paint.NET нажмите в верхней панели кнопку «Правка», потом из выпадающего меню выберете «Вставить» – на экране появится сохраненное изображение из буфера обмена;
- в Adobe Photoshop нажмите на верхней панели «Файл», потом из выпадающего меню выберете «Новый», потом «Редактирование» (на панели) и из выпадающего меню «Вклеить».
В Paint тоже можно сначала создать файл нужного размера, а потом уже вставлять в него изображение.
Теперь можно приступать к редактированию изображения или просто сохранить его в папку с помощью кнопки «Файл» и функции «Сохранить» или горячими клавишами.
Бесплатные программы для создания скриншотов (screenshots).
Сейчас есть различные бесплатные программы (сторонних разработчиков), с помощью которых можно быстро сделать снимок экрана на компьютере или ноутбуке. Основные из них:
Существуют и другие программы с аналогичным функционалом. Попробуйте разные способы протестируйте ПО, чтобы выбрать самую удобную программу для создания снимка экрана.
Как сделать скриншот (фото экрана) на телефоне, смартфоне iPhone:
Как сделать скриншот на Samsung Galaxy и других телефонах, смартфонах и планшетах с ОС Андроид:
Делаем скриншот экрана средствами Windows .
Для того, чтобы сделать снимок экрана, на клавиатуре компьютера есть специальная клавиша - . Обычно эта клавиша расположена в верхней правой части клавиатуры. Когда мы нажимает кнопку PrtScr, Windows загружает графический образ экрана в специальную область памяти (буфер обмена).
Клавиша PrtScr на клавиатуре Чтобы это изображение можно было увидеть, загрузить в Интернет и т.д., нужно сохранить этот образ в графический файл формата.BMP, .JPEG, .GIF или.TIFF. Для этого используем простенький графический редактор Paint, который входит в штатную поставку любой Windows. А теперь все по порядку. Делаем скриншот экрана с помощью клавиши PrtScr. Затем открываем редактор Paint: Пуск - Все программы - Стандартные - Paint В запущенном редакторе Paint выбираем Правка - Вставить (меню вверху). Теперь мы видим изображение экрана отображающиеся в графическом редакторе. Для сохранения результата выбираем: «Файл» - «Сохранить как»
Даем скриншоту осмысленное название (по умолчанию "безымянный"), и выбираем формат изображения, в котором будем сохранять скриншот.BMP, .JPEG, .GIF или.TIFF. (по умолчанию ".BMP"). Так как фомат.BMP дает слишком большой размер изображения, рекомендуется выбирать формат.JPEG. Это позволит уменьшить размер файла скриншота в 10 раз при сохранении хорошего качества картинки. Затем жмем кнопку сохранить, и все, ваш скриншот готов. Можно его показывать друзьям, отправить по e-mail, залить на свой сайт и т.д.
Как сделать скриншот активного окна
Очень часто нужно сделать снимок рабочего окна какой-нибудь программы. Для этого совсем не обязательно делать снимок всего рабочего стола, нужно лишь запомнить комбинацию клавиш - Alt+PrtScr. Просто зажимаем клавишу Alt, которая обычно располагается слева и справа от пробела, а затем не отпуская ее нажимаем кнопку PrtScr.
В запущенном редакторе Paint выбираем Правка - Вставить (меню вверху). Теперь мы видим изображение экрана отображающиеся в графическом редакторе. Для сохранения результата выбираем: «Файл» - «Сохранить как»
Даем скриншоту осмысленное название (по умолчанию "безымянный"), и выбираем формат изображения, в котором будем сохранять скриншот.BMP, .JPEG, .GIF или.TIFF. (по умолчанию ".BMP"). Так как фомат.BMP дает слишком большой размер изображения, рекомендуется выбирать формат.JPEG. Это позволит уменьшить размер файла скриншота в 10 раз при сохранении хорошего качества картинки. Затем жмем кнопку сохранить, и все, ваш скриншот готов. Можно его показывать друзьям, отправить по e-mail, залить на свой сайт и т.д.
Как сделать скриншот активного окна
Очень часто нужно сделать снимок рабочего окна какой-нибудь программы. Для этого совсем не обязательно делать снимок всего рабочего стола, нужно лишь запомнить комбинацию клавиш - Alt+PrtScr. Просто зажимаем клавишу Alt, которая обычно располагается слева и справа от пробела, а затем не отпуская ее нажимаем кнопку PrtScr.
 В этом случае будет сделан снимок только активного окна. Если рабочий стол пуст, то будет сделан полный снимок экрана. Как сохранить полученный скриншот в файл, написано выше.
Желаю успехов в освоении азов Windows. Ниже, несколько ответов на возможные вопросы.
В этом случае будет сделан снимок только активного окна. Если рабочий стол пуст, то будет сделан полный снимок экрана. Как сохранить полученный скриншот в файл, написано выше.
Желаю успехов в освоении азов Windows. Ниже, несколько ответов на возможные вопросы.
Что такое скриншот ? Скриншот это графический файл, в котором содержится полное или частичное изображение рабочего стола Windows. Он отображает то, что происходит у пользователя на экране монитора.
Для чего это нужно? Кому то просто нужно сделать снимок из игры, чтобы похвастаться перед друзьями. У кого-то возникла ошибка с программой, сайтом, сетью и он хочет получить помощь от службы тех поддержки. Предоставив скриншот ошибки специалисту, можно быть уверенным в том, что он увидит проблему буквально вашими глазами и быстро поможет в ее решении. Часто просто невозможно объяснить другому человеку, общение с которым возможно только через сеть, что и как он должен делать. Гораздо проще сделать и отправить ему серию снимков экрана. Программы для создания скриншотов Для того, чтобы автоматизировать процесс создания снимков экрана, сделать его более удобным и быстрым существует специальный класс программ - скриншотеры . Эти программы обычно сидят в трее (не занимают экран) и по нажатию горячей клавиши делают снимок экрана с последующим сохранением его на жесткий диск компьютера в виде графического файла. Программа Hot Key Screenshot Очень простая и очень быстрая программа. Делает снимок и сохраняет его в специальную папку. Идеально подойдет тем, кто любит простоту и удобство. Имеет все необходимые настройки для удобной работы.
Скачать программу Hot Key Screenshot можно здесь:
Эта программа абсолютно бесплатна и не требует установки на компьютер.
Очень простая и очень быстрая программа. Делает снимок и сохраняет его в специальную папку. Идеально подойдет тем, кто любит простоту и удобство. Имеет все необходимые настройки для удобной работы.
Скачать программу Hot Key Screenshot можно здесь:
Эта программа абсолютно бесплатна и не требует установки на компьютер.