Программа для разбивки жесткого диска windows 10. Разбиваем жесткий диск на разделы
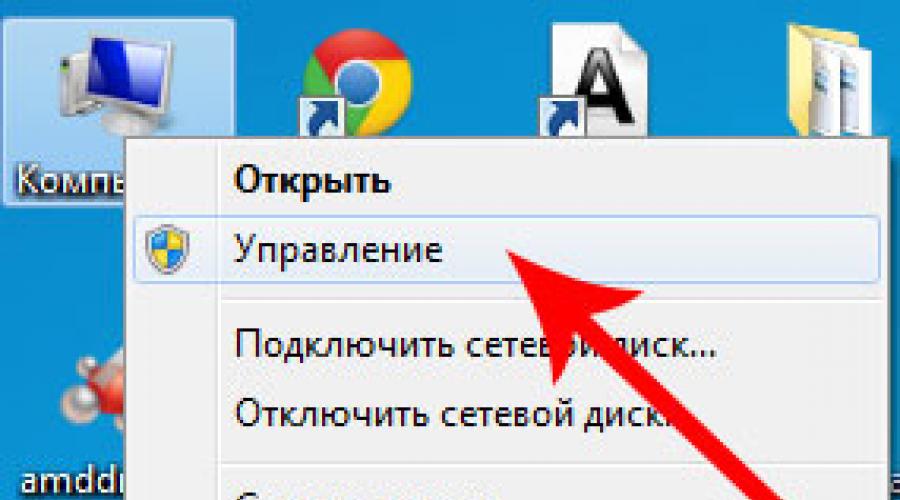
Бывают случаи, когда при покупке компьютера или ноутбука, находится только лишь один системный диск "C". Думаю, все знают, что наличие одного раздела - это плохо. Ведь после переустановки операционной системы удалятся безвозвратно все Ваши файлы и документы. Поэтому необходимо иметь как минимум два раздела C и D. На первом будет находится операционная система со всеми необходимыми программами, а на втором личные файлы (музыка, видео, фото и пр.). Для этого нужно разделить жесткий диск. Итак, возникает вопрос - как самому разделить жесткий диск в операционной системе Windows 7 ? При этом чтобы файлы, находящиеся на винчестере, не пострадали. Самый легкий способ - разделить жесткий диск , используя собственные инструменты Windows 7. И этот способ мы с Вами сегодня рассмотрим.
Как разделить жесткий диск на разделы в ос windows 7
Итак, приступим. Нажимаем правой кнопкой мыши по значку "Мой компьютер" и выбираем Управление.

Находим пункт "Управление дисками" и нажимаем на него.

Ниже Вы можете видеть, что у меня 3 жестких диска, и один из них (Диск 0) уже разбит на два раздела.

Диски под номером 1 и 2 не разбиты.

На примере Диска 2 я Вам покажу пошагово как разделить жесткий диск. Он у меня не пустой, на нем находится операционная система и различные файлы. Именно в Вашем случае, это будет не Диск 2, а диск 0, так как у меня в компьютере установлено три жестких диска.
Итак, разделяем Диск 2 на два раздела - для этого правой кнопкой мыши щелкаем на Диск 2 и выбираем "Сжать том".

Происходит запрос места для сжатия.

И вот в окне мы видим доступное пространство для сжатия - 222361 МБ.

Теперь необходимо указать на сколько будем сжимать том. Если бы я ничего здесь не трогал нажал бы "Сжать", то размер тома с ОС стал бы невелик, то есть около 15 Гб. Это естественно очень мало, поэтому будьте бдительны.

Понятно, что многое зависит от общего размера Вашего винчестера, однако я бы советовал установить размер будущего раздела С не меньше 60 Гигабайт (я обычно ставлю 80-100 Гб).
В данном случае, я постараюсь разделить жесткий диск на два одинаковых раздела. Размер сжимаемого пространства выставлю 115 361 Мб, это как раз тот раздел, который будет пустой. И теперь мы наблюдаем, что общий размер после сжатия поменялся на число 123 112 Мб, то есть 120 Гб, это системный раздел, на котором находится операционная система с программами.
Иными словами:
- Размер сжимаемого пространства - это размер дополнительного диска;
- Общий размер после сжатия - это размер системного диска С. На пример, у Вас жесткий диск размером 1000 Мб, тогда на диск С можно выделить 100-150 Гб, а на второй диск все остальное (850-900 Гб).
После того как определились с разделами, нажимаем "Сжать". Когда процесс сжатия завершится, появится нераспределенное пространство. Теперь его необходимо преобразовать в простой том. Для этого щелкаем правой кнопкой мыши по нераспределенному пространству и выбираем "Создать простой том".


После назначаем любую букву для будущего раздела (диска). Я выбрал букву F.
Как самому разделить жесткий диск в Windows? Основные требования: это должно быть просто, быстро и безопасно.
Наиболее простой, так сказать, штатный способ – это разделить жесткий диск средствами самой операционной системы. Главное преимущество – все делается в проводнике Windows. Ниже я продемонстрирую как это сделать на примере Windows 7.
Полагаю, большинству пользователей знакома такая ситуация, когда при покупке нового ноутбука или компьютера в системе есть лишь один диск С. И сейчас мы разберем все вопросы, возникающие в этой ситуации, предварительно немного посмеявшись над собой с помощью , использующего технологии искусственного интеллекта.
Зачем нужно делить (разбивать) жесткий диск?
На самом деле, причин достаточно: от банального удобства до безопасности. Представьте, что вам придется операционную систему, а это значит, что ваш Диск С будет полностью отформатирован.
Конечно, хорошо, если вы успеете заранее перекинуть важные файлы на другой носитель, а если нет? Например, после атаки вирусного ПО. Иными словами, стоит ли рисковать и хранить все данные в одном месте?
Будет правильно, заранее разделить ваш жесткий диск на несколько разделов (на два или более), где операционная система и прочее ПО будет храниться на одном диске (Диск С:), а наиболее важная информация, такая как фотографии, видео, документы – на другом диске (к примеру, пусть это будет диск F:).
Как разделить (разбить) жесткий диск на два раздела
Приступим: Пуск → Компьютер → Управление, или правой клавишей мыши по значку Мой компьютер → Управление → Управление Дисками.
Перед нами типичная картина, которая характерна для большинства новых компьютеров и ноутбуков — есть лишь один диск С. Второй раздел — System Reserved (Зарезервировано системой). Он скрытый и его основное назначение - хранить файлы загрузки Windows. Этот раздел трогать не нужно
Так же, здесь вы увидите всю информацию о жестком диске, который подключен к вашему компьютеру. Используя встроенную в Windows 7 возможность управления дисками, можно выполнить целый ряд задач:
– разделить жесткий диск в Windows 7 на два (и более) раздела;
– увеличить размеры уже имеющихся томов;
– сжимать Томы, присоединять и удалять.
Как видите, встроенный функционал управления дисками в Windows сопоставим с возможностями ряда платных программ.
На приведенном ниже рисунке видно, что у меня один жесткий диск, который имеет размер 250 ГБ → Диск 0. Диск имеет два раздела.
Напомню, что на диске с записью MBR можно создать всего четыре раздела. Три основных (они помечены тёмно-синим цветом) и четвёртый – дополнительный, он же логический. Особенно это актуально для ноутбуков, которые зачастую имеют скрытые разделы для хранения образа операционной системы, специальных утилит, драйверов итд.
На примере Диска 0 (т. е. основного жесткого диска) мы и будем проводить все операции. Кстати, перед разделением жесткого диска настоятельно рекомендую провести его дефрагментацию. Как это сделать — смотрим .
Приступим к разделению тома (Диска С) с размером 249.9 Гб на две части. Правой клавишей мыши выделяем том и в выпадающем меню задействуем пункт «Сжать том».
Получаем ответ: Доступное пространство для сжатия → 200449 МБ. Будьте очень внимательны, поскольку повторное выполнение этой операции, может вызвать некоторые затруднения.
Указываем, на сколько будем сжимать: Размер сжимаемого пространства. Я указываю размер в 150000 МБ (естественно у вас будут свои цифры), что ровняется 146 ГБ. Размер сжимаемого пространства — это размер, который вы забираете у Диска С под новый раздел.
Конечно, многое зависит от общего размера вашего жесткого диска и от того, как много программного обеспечения и игр вы в дальнейшем будете устанавливать, но примерный размер Диска С после сжатия, не должен быть менее 60 Гб. Обычно для Диска С оставляют от 60 — 150 Гб.
Обратите внимание, что «Общий размер после сжатия» автоматически изменил параметр на 105 898 Мб или почти 103 Гб.
Как я уже сказал выше «Размер сжимаемого пространства» - это размер вашего будущего диска (F:), а «Общий размер после сжатия» - это размер диска С после сжатия. К примеру, если ваш жесткий диск размером 500 Гб, то для диска С достаточно 100–150 Гб, а остальное (400–350Гб) можно отвести под диск (F:).
Теперь нам осталось нажать «Сжать». После недолгого процесса появилось не распределенное пространство, его-то мы и преобразуем в простой том. Наведите мышь на не распределенное пространство, далее щелкните правой клавишей мыши и в выпадающем меню выберите «Создать простой том».
Запустится мастер создания простого тома, просто нажимаем «Далее» и соглашаемся.
Теперь вы можете назначить любую букву для вашего будущего диска (возьмем, к примеру, букву F:).
А вот здесь настоятельно советую выбрать файловую систему NTFS. Несмотря на страшную надпись: «Форматирование раздела», вашим данным, которые сейчас на Диске С – ничего не грозит, поскольку мы создаем и форматируем новый том.
Как и обещал, наш новый том F:

Необходимость разбить жесткий диск на несколько логических разделов возникает с целью защиты личных данных. На первом логическом томе оставить только систему с программами, а на остальных разместить другую информацию - по степени важности.
Например, фильмы, установочные файлы программ, музыку, электронные книги - хранить на втором разделе. Фотографии, видео с путешествии потерять будет уже обидно, их стоит разместить на третьем. Особенно, если они в единственном экземпляре и никаких копий на цифровом фотоаппарате, смартфоне не осталось.
Справка. Администраторы в организациях так и делают. В богатых компаниях для отделов выделяются отдельные жесткие диски со сложной схемой разграничения прав использования.
Способы
В рамках домашнего компьютера существуют три способа разделить жесткий диск:
- стандартными средствами windows;
- с помощью специализированных программ;
- при установке/переустановки системы.
- Панель управления\Все элементы панели управления. На открывшейся странице кликаем по пункту Администрирование;
- Панель управления\Система и безопасность\Администрирование.
Рассмотрим каждый из трёх способов подробно.
Штатными средствами
Где находится?
Зайти в утилиту Управление дисками можно разными путями.
Самый простой путь - это нажать кнопку Пуск и в поисковой строке (там, где написано Найти программы и файлы) набрать слово Управление. В первом же пункте будет нужная нам программа: Управление компьютером. Нажимаем на неё. В разделе Запоминающие устройства и отобразится наша утилита.
ВАЖНО! В Windows 10 встроена отдельная функция «Поиск в Windows». Находится рядом с изображением плиток (кнопка Пуск). По запросу выше отображается приложение «Управление компьютером».
Второй путь для продвинутых. В поисковой строке набрать diskmgmt.msc (от словосочетания disk management). В полученной выдаче будет указана наша искомая программа.
Третий путь проложен через Панель управления. Открываем проводник и в адресную строку (где слово библиотеки) вставляем один из запросов (кому как удобнее):
На открывшейся странице находим ярлык программы Управление компьютером.
Разделяем пространство
Предыдущий этап пройден и открыто окно встроенного средства по управлению дисковым пространством. Перед нами отображается наш винчестер с логическим диском С. Создадим новый.
- щёлкните левой кнопкой мыши по текущему разделу;
- кликаем правой кнопкой мыши и выпадающем меню, выбираем Сжать том. Ждем подсчета свободного места, и перед нами окно с параметрами сжатия;
- доступен только один параметр - Размер сжимаемого пространства. Количество места указано в мегабайтах. 1 Гб равен 1024 МБ. Обратим внимание на то, что указанное число рекомендуем делить ровно на 1024, в противном случае получим меньше, чем ожидали;
- жмем OK. После выполнения получаем неразмеченный раздел с числом Гб по пункту выше;
- кликаем правой кнопкой мыши по неразмеченному пространству, и выбираем в меню Создать простой том;
- откроется Мастер создания простого тома. Нажимаем на Далее, чтобы продолжить;
- указание размера тома. Оставляем без изменений. Нажимаем клавишу Enter;
- в следующем шаге укажем букву раздела. Рекомендуем выбирать такую, чтобы сразу было понятно, какая информация там лежит: V (видео), F (фотографии), D (документы). Нажимаем клавишу Enter;
- на следующем этапе предлагают отформатировать или нет наш новый том. Выбираем следующие параметры:
- Файловая система - NTFS.
- Размер кластера - по умолчанию.
- Метка тома - оставить пустым или поставить собственную метку.
- Галочка на быстром форматировании.
- Жмем клавишу Enter. На заключительном шаге нажимаем Готово.
Резюмируем. Мы рассмотрели, как разделить винчестер на два, разместив на них данные, которые боимся потерять, с помощью встроенных средств операционной системы. Но такая функция иногда заблокирована по причинам, не зависящим от пользователя. Для таких случаев придумали другие способы. О них расскажем ниже.
Специализированные программы
На рынке лидирующие позиции среди обслуживающих инструментов по оптимизации ресурсов и защиты данных от потери занимают: Acronis Disk Director, Paragon Partition Manager - рассмотрим и ещё одну бесплатную программу - Partition Master Free.
Acronis Disk Director
На главной странице сверху вкладки функциональных действий: действия, представление, управление дисками, средства и справка. Слева панель - Действия и инструменты. Центральную область занимает список томов в табличной форме и графическая панель, где отображается количество подключенных дисков.
Работа по разделению ведется в графической панели. Щелкнув правой кнопкой мыши по текущему разделу, отобразятся действия с винчестером. Нас интересует только три: разделить, изменить размер и создать том.
Разница между разделением и изменением размера - при разделении нет права присвоить букву (присваивается автоматически). А когда меняем - получаем неразмеченное пространство. Для наглядности распишем оба варианта.
Способ 1
Способ 2
- Правой кнопкой мыши щелкаем по разделу, от которого планируем освободить место, и выбираем изменить размер тома.
- В блоке размер тома стрелочками меняем до нужного размера. Его смотрим в пункте незанятое пространство после тома. Жмем ОК.
- Кликаем курсором на него, и в новом окне предложат нажать на кнопку продолжить.
- Дожидаемся окончания операции. Готово. Получен неразмеченный раздел.
- Наводим курсор мыши на полученное пространство и правой кнопкой мыши выбираем создать том.
- На первом шаге выбираем пункт базовый. Жмем Enter.
- Ещё раз Enter.
- На следующем шаге выбираем букву, метку раздела. Остальное оставляем без изменений. Жмем клавишу Enter.
- Сверху появится оповещение применить ожидающие операции.
- Дожидаемся окончания операции. Готово. Раздел с нашими параметрами доступен для последующей работы с ним.
ВАЖНО! В демо-версии функционал ограничен. Программа позволяет работать только с объёмом в 100 Мб.
Paragon Partition Manager
Интерфейс программы построен на запуске мастеров. Для работы потребуется всего одна операция - создание разделов.
- Кликаем по иконке Создание разделов.
- На следующем шаге мастер предложит выбрать раздел, от которого планируем освободить место и создать новый.
- Следующий вопрос, который необходимо будет решить: выбрать размер (двигаем ползунок в нужную сторону), поставить галочку напротив пункта создать как логический раздел.
- Выбираем тип раздела (файловую систему NTFS), метку и букву.
- Перед выполнением операции мастер последний раз спросит: Действительно ли выполнить изменения? Ставим чекбокс да, применить изменения физически.
- Готово. Раздел создан.
ВАЖНО! Операция недоступна в демонстрационной версии!

Partition Master Free
Программа абсолютно бесплатна. Интерефейс построен почти так же, как и Acronics. В этой программе понадобятся две операции: resize/move partition и create partition.
- Ставим курсор на тот раздел, от которого нужно отщипнуть место под новый том.
- Нажимаем в левом меню кнопку resize/move partition (изменить).
- В появившемся окне, двигая ползунок, отвечающий за размер, указываем, сколько Гб нам нужно отщипнуть. После этого нажимаем ОК.
- Теперь из получившегося нераспознанного пространства нужно сделать раздел. Для этого нажимаем по нему мышкой, и в меню выбираем кнопку create partition.
- В следующем окне предлагают ввести метку раздела (Partition Label). Необходимо указать букву (параметр Drive Latter). Жмем ОК.
- Чтобы программа выполнила операцию, нужно нажать на кнопку Apply (где иконка галочки) в верхнем меню.
- После чего появится всплывающее окно, в котором будет указана информация об операции, которая сейчас будет выполнена. Нажимаем Yes.
- Готово. Раздел создан.

Какой программой проще пользоваться - выбирать вам. Расскажем про ещё один способ разделить жесткий диск. Для этого понадобится установочный компакт-диск или флешка с образом системы на борту.
При установке/переустановки системы
- После загрузки проходим главное окно с параметрами выбора языка, формата времени и раскладки клавиатуры.
- Нажимаем кнопку Установить.
- Ставим галочку на пункте Я принимаю условия лицензии.
- На следующем окне выбираем полную установку.
- Загрузится окно выбора раздела для установки. Нажимаем настройка диска.
- Внизу отобразятся ссылки для выполнения операции над винчестером. Выбираем тот раздел, от которого необходимо отщипнуть место и нажимаем создать.
- После выбираем форматировать.
- Готово. Раздел создан.
Надеемся, что наша статья полностью закрыла вопрос о том, как разделить жесткий диск на несколько разделов. Таким же образом можно работать с несколькими жесткими дисками.
Вопрос от пользователя
Здравствуйте. Подскажите, я купил новый ноутбук и на нем один жесткий диск "C:/". Можно ли его разделить на два диска (у меня на компьютере так раньше было), один для системы, другой для файлов.
Крайне желательно без потери данных и переустановки системы. Ноутбук - Asus (модель точно не скажу), ОС - Windows 10.
Всем доброго времени суток!
Довольно типичная ситуация, встречающаяся обычно как раз при покупке нового ноутбука или компьютера. Криминала в этом, конечно же, нет, но пользоваться компьютером с несколькими локальными жесткими дисками (разделами) - удобнее!

Локальный диск "C:/"
Представьте ситуацию : "полетела" система, и нужно ее переустановить. Если у вас один локальный диск "C:/" - то придется предварительно все файлы сохранять/переносить, а затем ставить систему. А если у вас на диске "C:/" - только Windows и программы, а на другом локальном диске "D:/" (например) все документы - то вы "моментально" переустановите систему и наладите работоспособность ПК (а документы на диске "D:/" останутся целыми, т.к. при установке Windows будет отформатирован только один раздел диска, на который ставите систему - то бишь диск "C:/") .
В этой статье рассмотрю способ, как можно разбить (или разделить) жесткий диск в Windows без потери данных (пожалуй, это ключевое условие!), и без установки дополнительного софта.
Как разделить диск // через управление дисками
Управление дисками - нужнейший инструмент для работы с дисками, который есть во всех популярных версиях Windows 7/8/8.1/10
В каждой современной версии Windows есть специальный встроенный инструмент для работы с дисковыми накопителями: жесткими дисками, флешками, твердотельными дисками и т.д. Называется этот инструмент "Управление дисками" (что логично ).
Чаще всего его используют в случаях : когда не виден диск или флешка, когда нужно произвести форматирование носителя, когда нужно изменить размеры разделов жесткого диска (наш случай), при необходимости смены буквы диска и пр.
Итак, чуть ниже рассмотрим, как из одного локального диска "C:" на 110 ГБ сделать два: "C:" и "G:" (все данные останутся на диске "C:" в целости и сохранности. По сути, просто заберём часть свободного места на диске "C:" для нового раздела "G:". См. скрин ниже, и будет все ясно).

Было (слева, 1 диск), стало (справа, 2 диска) // данные на месте
Как открыть управление дисками:

Теперь, собственно, можно приступить к разбивке диска...
1) Первое, что нужно сделать - это определиться, от какого раздела диска Вы хотите отнять свободное место для нового раздела. В своем примере я буду отнимать свободное место у диска "C:" (Вы же можете это сделать и у любого другого).
Примечание! Обратите внимание, что на системном диске, помимо диска "C:", есть несколько разделов, необходимых для восстановления системы (в моем случае 300 и 100 МБ). Дам один простой совет: во избежание проблем, просто не обращайте на них внимание и не удаляйте/не редактируйте их!
После того, как выбрали раздел, щелкните по нему правой кнопкой мышки, и во всплывшем контекстном меню выберите функцию (как на скрине ниже).


Запрос места для сжатия
3) Теперь нужно указать размер сжимаемого пространства (т.е. то количество свободных МБ на локальном диске, которое будет отдано другому диску).
На примере ниже (см. скриншот) размер сжимаемого пространства составляет 30000 МБ (цифра 1. Т.е. по сути указываете размер нового создаваемого раздела ), а общий размер после сжатия 83494 (цифра 2. Это то, сколько у вас останется места на диске, от которого вы забираете свободное место ).

Размер сжимаемого пространства
4) Когда операция по сжатию будет завершена, у вас на диске должен появиться "черный" прямоугольник, на котором с не распределенным местом (т.е. новый раздел диска, который нужно отформатировать).
Для этого просто щелкните правой кнопкой мышки по этому разделу (см. скрин ниже), и выберите в меню .


6) В следующем шаге укажите букву диска (любую свободную).

7) Последний момент: нужно указать файловую системы и задать метку тома. Рекомендую выбрать NTFS , метку тома можете задать любую (это имя диска, которое вы будете видеть, заходя в мой компьютер/этот компьютер ) , и поставьте галочку напротив пункта "Быстрое форматирование" (как на рис. ниже).

8) Подтверждаем введенные настройки и параметры.

Собственно, подождав несколько секунд, вы увидите, что раздел будет отформатирован и им можно начать пользоваться (как и любым другим диском). Теперь он будет виден в "моем компьютере/этом компьютере" .
Как вернуть всё назад: объединение двух разделов в один
Предположим, что у вас задача стоит обратная: объединить два раздела в один (см. наглядный пример на скрине ниже). Для своего примера я буду использовать все те же разделы диска, что использовал в первой части статьи.
Было (слева, 2 диска), стало (справа, 1 диск) - диск объединен
1) Первое, что необходимо сделать - это скопировать и перенести ВСЕ ДАННЫЕ с того раздела диска, который вы хотите присоединить. Например, если вы к диску "C:" хотите добавить раздел "G:", то с раздела "G:" скопируйте все данные на другие носители (хотя бы на тот же диск "C:").
2) После этого по тому "G:" (в управлении дисками) щелкните правой кнопкой мышки и выберите функцию "Удалить том" . Важно! Все данные на этом разделе диска будут удалены!

3) Кстати, управление дисками достаточно продвинутая программа, поэтому она вас так же предупредит о том, что данные будут удалены (скрин ниже).

4) После операции удаление тома, у вас на диске должно появиться не распределенное место (с черным прямоугольником, как на скрине ниже) . Теперь это не распределенное место можно присоединить к другому разделу диска, например, к диску "C:".
Для этого просто щелкните правой кнопкой мышки по разделу диска "C:" и в контекстном меню выберите (как на скрине ниже).

5) Теперь осталось только выбрать том, который мы недавно удалили и добавить его к диску "C:". В общем-то, все достаточно просто (скриншот ниже) ...

Задача выполнена!
Примечание. Если у вас не жесткий диск, а SSD (твердотельный), то все действия, представленные выше, будут выполняться аналогичным образом.
Дополнение. Для форматирования, разбивки диска, изменения разделов и т.д. существует целый ряд специальных программ: Acronis Disk Director, Partition Master Free, AOMEI Partition Assistant и т.д. Многие операции в них делаются проще и быстрее. Поэтому, если функционала, представленного в управлении дисками , вам будет недостаточно, рекомендую воспользоваться одной из таких программ. В этой статье их не рассматриваю, т.к. считаю, что с поставленной задачей возможностей "управления дисками" более, чем достаточно...
В данной статье пойдет речь о том, как правильно разбить винчестер компьютера на разделы (partition), а также о том, как исправить неправильно разбитый диск без потери информации. Способы разбиения жесткого диска для Windows XP и Windows 7 несколько отличаются ввиду особенностей работы этих операционных систем, поэтому я расскажу о них отдельно.
На первый взгляд может показаться, что разбиение на разделы – процесс не особенно важный, не требующий большого внимания. Но неправильно разбитый диск в будущем может принести много неудобств.
Плюсы разбиения жестких дисков на разделы
Для чего вообще нужно разделение на разделы. Во-первых, это позволит четко разграничить систему и файлы пользователя. То есть Windows будет жить, например, на диске C:, а документы, фильмы и музыка на D:. Благодаря этому можно будет выполнять резервное копирование системного раздела целиком, и в случае сбоя просто весь его восстановить. Если процесс резервного копирования будет наряду с операционной системой Windows дублировать еще и ваши файлы, которые часто включают в себя музыку и кино, занимающие сотни гигабайт, то не хватит никакого места. А так под рукой всегда будет образ системного раздела размером десяток-полтора гигабайт. А ваши собственные документы можно скопировать на запасной диск в любое время.
Кроме того, после сбоев проверка диска, на котором будет только операционная система, займет гораздо меньше времени, чем проверка всех файлов в компьютере (порой количество файлов достигает сотен тысяч и даже миллионов). Для работы программ восстановления стертых файлов также потребуется второй раздел, на который будет копироваться спасаемая информация.

Вот так выглядит разбиение жесткого диска на логические разделы
Ложка дегтя или без минусов не обошлось
Основным минусом является то, что использовать можно только дисковое пространство текущего раздела, даже если другие разделы полностью свободны. То есть если диск разбит на три раздела, и на каждом из них свободно, допустим, 50 гигабайт, то записать файл размером в 120 гигабайт не получится, хотя суммарное свободное место будет составлять 150 гигабайт. В этом случае придется перекидывать файлы с раздела на раздел, пока на одном из них не освободится достаточное пространство. Применительно к данному примеру, если бы на диске был всего один раздел, то на него безо всяких манипуляций можно было бы записать файл в 120 гигабайт. Так как обычно диски не забиваются полностью, то чем больше разделов, тем больше будет «потерянное пространство».
Для винчестеров небольшого объема это «потерянное пространство» в процентном соотношении будет составлять приличную величину. Поэтому ответ на вопрос, нужно ли деление на разделы не совсем однозначный. Но могу совершенно четко сказать, что для работы в современной системе разбивать диск емкостью менее 80-160 гигабайт за редким исключением не имеет никакого смысла.
В каких пропорциях разбивать. Windows XP vs Windows 7
Если вы все-таки решили разбить диск на разделы , то необходимо выделить под Windows определенное пространство в гигабайтах, а не делить его пропорционально «пополам» или «один к двум». Для начала нужно определиться, сколько места требуется операционной системе.
Windows XP хватит 30-40 гигабайт. Этот размер взят с небольшим запасом при учете большого количества установленных программ. Конечно, можно поставить ее и на 10-гиговый раздел, но место может закончиться в самый неожиданный момент. Все остальные данные копировать только на второй раздел.
Windows 7 сама по себе требует намного больше дискового пространства. Кроме того, в ее недрах скрывается «волшебная» папка winsxs, которая растет как на дрожжах. В связи с этим для «Семерки» рекомендуется выделить не менее 70-80, а лучше 100 гигабайт. По последней причине лучше не использовать SSD-диски, имеющие малый объем (менее 64 гигабайт). Оставшееся место на винчестере оставляем для второго раздела.

Менеджер дисков Windows. Работать надо очень осторожно.
Как разбить диск на разделы
Деление на разделы не представляет труда. Для этого можно воспользоваться встроенным в Windows «менеджером дисков» (Правая кнопка мышки на ярлыке "Мой компьютер" и пункт Управление, далее выбрать Управление дисками).
В открывшемся окне появится список дисков, установленных в вашем компьютере. Теперь можно создавать и удалять разделы. Обратите внимание, что работать с разделом, на котором установлена система, вам не дадут. Для этого придется использовать специализированный софт, который рассмотрен в следующей главе. Сам же системный раздел размечается при установке Windows.
Кроме того, все операции в вышеописанном менеджере дисков производите с особой осторожностью, так как при любых действиях в нем данные жесткого диска уничтожаются, и восстановить их потом будет непросто.
Как исправить неправильное разделение жесткого диска на разделы
Самая часто встречающаяся ситуация, когда под первый (системный) раздел было выделено слишком мало места. В результате имеем полностью забитый системный раздел при пустом втором. Простейшим способом является уменьшение второго раздела, и за счет образовавшегося пустого пространства увеличение системного раздела. Однако встроенные в Windows инструменты не позволят этого сделать.

Все очень наглядно.
В такой ситуации лучше воспользоваться вспомогательными инструментами. Например, Disk Director Suite от фирмы Acronis . Данный пакет позволит создать загрузочный диск, с помощью которого можно переразметить разделы вашего жесткого диска по своему усмотрению. Все данные на винчестере при этом никуда не денутся. Однако рекомендуется перед любыми манипуляциями сохранить важные данные в надежное место. Помимо этого, загрузочный диск Acronis поможет конвертировать файловую систему в другой формат, удалить и создать разделы, проверить диски на наличие ошибок и много другое.
Но лучше сразу правильно распланировать размер и количество разделов, чем потом тратить кучу времени на исправление ошибок в самый неподходящий момент .
Выводы
Мое мнение, основанное на многолетнем опыте, таково. Разбивать на разделы диск не нужно. Если неудобно хранить файлы на одном разделе, то вместо разбиения лучше купите второй винчестер. Это с одной стороны позволит разделить систему и личные файлы, а с другой стороны разделит нагрузку на два устройства. То есть системные файлы будут открываться с одного жесткого диска, а пользовательские – с другого, что в конечно итоге ускорит работу операционки и документы будут открываться заметно быстрее.
Деление на разделы потребуется только при организации RAID-массива, когда из двух и более жестких дисков создается огромное единое пространство. Его разбить все-таки придется.
В случае, если вы твердо решили разбить свои диски на разделы, пользуйтесь вышеуказанными рекомендациями по выбору их объема. Неправильное разбиение может потом выйти боком. И запомните главную истину – любые манипуляции совершать только при наличии запасной копии важной информации. Одно неловкое движение и труды всей вашей жизни отправятся в электронную Валгаллу .
UPD. С появлением SSD вопрос деления разрешился сам собой. Система устанавливается на твердотельный накопитель, а данные, не требующие высоких скоростей, – на традиционном жестком диске. В такой ситуации, как вы понимаете, делить винчестер на разделы не требуется. Вместе с тем, большие объемы оперативной памяти позволяют полностью отключить подкачку. Таким образом, самая оптимальная схема – это SSD+HDD, каждый из которых имеет всего один раздел.