Как добавлять фото “В Контакте” в “Мои фотографии” и, как создавать фотоальбомы? Как добавить фотографию вконтакте Хороший фотки чтобы добавить в контакт.
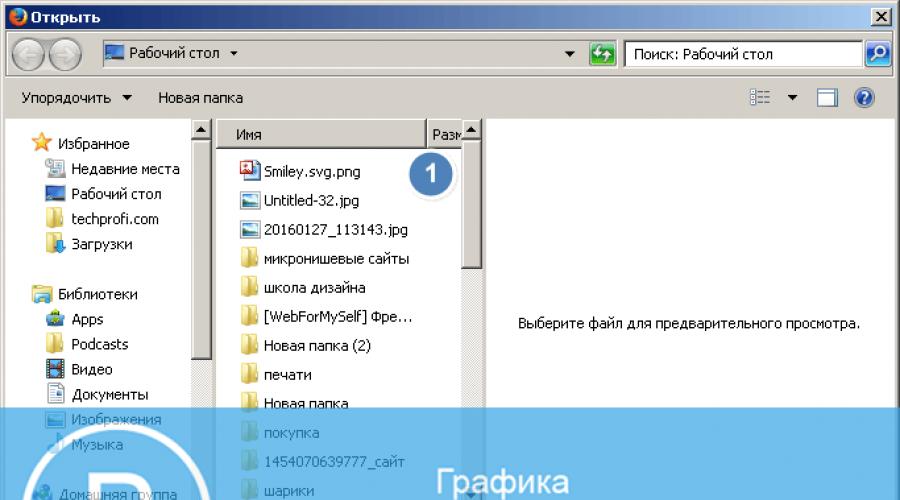
Читайте также
Это одна из основных задач, которая стоит перед пользователями. Сейчас я покажу вам, как правильно добавлять фотографии в контакт с телефона и компьютера
. А также мы поговорим о возможных проблемах, которые могут у вас возникнуть.
Добавляем фото в вк с компьютера
Предположим, что у нас уже есть подготовленного фото. Давайте посмотрим, как загрузить его в контакт.
Самый простой вариант. Идем в раздел «Мои фотографии» , и нажимаем «Добавить новые фотографии» .
Откроется проводник Windows. Здесь вам нужно будет найти нужную фотографию, выделить ее, и нажать кнопку «Открыть» .

Фотография будет загружена, и у вас откроется инструмент начального редактирования.

Что мы можем здесь сделать.
Во-первых, заполнить описание. Эта информация будет показана чуть ниже фотографии, при ее просмотре.
Если вы выберите вариант «Поместить в альбом» , появится выпадающий список, в котором вам нужно будет выбрать подходящий вариант.

В том случае, если вы захотите использовать пункт «Опубликовать в альбоме» , появится специальная форма. В ней можно выбрать существующий альбом, или создать новый. Также будут доступны настройки приватности, для пользователей контакта, которые будут просматривать эту фотку.

Когда вы заполните все пункты, нажимайте кнопку «Отправить» .
Самый простой вариант — сразу нажать кнопку «Опубликовать на моей странице» .
При этом фотка попадем в ваш альбом «Фотографии на моей стене» , и будет опубликована тоже на стене (см. ).
Как добавить фото вконтакте в группу
Здесь процесс аналогичен. Только делать нужно со страницы группы.
Давайте попробуем. Заходим в группу, и в разделе «Фотоальбомы» , щелкаем по заголовку, чтобы перейти к полному списку. Далее мы щелкаем по нужному альбому.

У нас открывается список уже загруженных фото. В верхней части этого окна вы увидите кнопку «Добавить фотографии в альбом» .

Покажу на примере Samsung Galaxy Lite, на ОС Android. Я скачал , и авторизовался.

Здесь нужно зайти в альбом, в который вы хотите добавить фотографию. Дальше открывайте меню — значок «Плюс» , в верхней панели. Появится дополнительное меню. В нем нужно выбрать, откуда вы хотите загрузить изображение. Доступно два варианта:
- Загрузить из галереи
- Сделать снимок

Здравствуйте, дорогие читатели сайт.
Начнем с размещения на личной страничке, потом поговорим о сообществах, уделим внимание публикации с телефона и в конце узнаем, как быстро выложить в ВКонтакте материалы из Инстаграм.
Есть несколько вариантов такого размещения: на стене, в разделе фотографии, в альбоме и установив аватарку. Вам могут пригодиться некоторые из них или все. Разберем каждый способ отдельно.
На стене
Чтобы прикрепить изображение к публикации, под текстом нажмите на значок фотоаппарата. Можно выложить графику и без сопроводительного сообщения, но так делается редко.
В проводнике на компьютере выберите необходимый файл. Или же сделайте снимок в реальном времени, он появится под новой записью. Нажмите «Отправить». Готово, новый материал опубликован на стене.
На странице
Переходим в соответствующий пункт меню.

Нажимаем на кнопку «Добавить фотографии». Выбираем один или несколько файлов в проводнике, открываем их. Теперь можно внести определенные корректировки:
- сделать описание,
- повернуть,
- открыть фоторедактор,
- при необходимости удалить.
Все это делается с помощью пиктограмм на каждой миниатюре.

После окончания обработки подтверждаем свое желание опубликовать изображения на сайте.

Теперь увидеть их можно в своем аккаунте в соответствующем разделе.

В альбоме
Если вы еще не знаете, что графику можно хранить в отдельных папках, читайте статью о том, как создать альбом в ВК. Если у вас уже есть готовые каталоги, после загрузки фоток с жесткого диска можно выбрать не «Опубликовать на моей странице», а «Добавить в альбом».

В открывшемся окне выберите место, куда нужно переместить файлы.
Основное фото профиля
Наведите курсор на текущее изображение, всплывет меню. Выберите «Обновить фотографию».

Здесь можно сделать моментальный снимок или загрузить уже готовый с компьютера. Когда загрузка завершится, подтвердите свой выбор кнопкой «Сохранить и продолжить» или вернитесь назад и подберите другой вариант.
В конце определите область для маленькой аватарки, которая будет показываться рядом с вашими сообщениями и в списке друзей у других пользователей. Сохраните изменения.
Добавляем фотографию в сообщество
Если вы являетесь создателем или администратором сообщества, то размещение графического контента – обязательная часть работы по его наполнению. Здесь, как и в личном профиле, есть несколько вариантов публикации материалов: на странице, в альбоме, изменение главной миниатюры.
И применять мы будем те же приемы. Сначала переходим в раздел основного меню «Группы», «Управление» и идем в сообщество, которое планируем редактировать.

Чтобы опубликовать новость с картинкой на стену, напишем текст в поле «Добавить запись» и прикрепим графический файл. Для этого жмем по пиктограмме, изображающей фотоаппарат. Выбрать можно из имеющихся на личной странице материалов или загрузить с ПК. Когда загрузка завершится, отправляем контент на стену.

Чтобы создать и наполнить альбом группы, нужно перейти в меню «Управление», «Разделы» и добавить возможность публиковать фотки. Программа предлагает выбрать из 2 типов доступа – открытого и закрытого. В первом случае размещать фотографии могут все участники группы, во втором – только администраторы. Сохраняем настройки и идем дальше.


Здесь можно загрузить изображения в основной каталог, созданный автоматически или перейти во вкладку «Все фотографии» – «Создать альбом».

После этого можно загрузить снимки, сохраненные на жестком диске. Для этого зайдите в альбом и нажмите на «Добавить фотографии» или перетащите мышкой документы из папки на компьютере.
Чтобы поменять «лицо» группы, загрузите снимок на основную страницу.

Загружаем фото в ВК через телефон
Часто снимки делаются на камеру мобильного устройства. Редко кто носит с собой цифровой фотоаппарат. Поэтому нет смысла перекидывать данные в компьютер, проще разместить их в социальной сети прямо с гаджета.
Чтобы опубликовать фотки с Айфона или мобильного устройства на Android, зайдите в официальное приложение соцсети. Откройте меню, нажав на три точки в углу экрана, и перейдите по ссылке «Фотографии». Нас интересует вкладка «Альбомы». Идем туда.
Если нужно – создаем новую папку, если нет – добавляем файлы в уже имеющуюся. Для этого жмем на плюсик и затем на подходящий вариант: «Загрузить из галереи» или «Сделать снимок».

Аналогичным образом можно загружать фотографии в мобильной версии браузера.
Официальная программа для мобильных дает еще одну интересную возможность – публиковать снимки в историю ВКонтакте. Для этого нужно открыть новости и вверху экрана нажать на свою аватарку с плюсиком или на фотоаппарат.
Если программа делает запрос, разрешите ей доступ к камере. Затем нажмите на большой кружок внизу экрана и сделайте снимок. История будет показываться друзьям и подписчикам в течение суток.
Публикация изображений в сообществе
Чтобы добавить фото в группу, перейдите в нее. Под основной информацией должен быть блок «Фотографии». Заходим туда, выбираем вкладку «Альбомы». Открываем тот, который хотим пополнить, и при помощи плюсика в углу подгружаем графические материалы из галереи или делаем снимок в реальном времени.

Публикуем фото через галерею
Того же результата можно достичь, если зайти в папку, где хранятся изображения на телефоне. Отметить «птичками» файлы, которые нужно отправить в VK, нажать на значок вверху экрана. У меня он выглядит так, как на скриншоте.

Автопостинг из Инстаграм в ВК
И напоследок, как я и обещала, маленькая хитрость для поклонников Instagram и VK. Открываем свой профиль ВКонтакте, под основной фотографией жмем «Редактировать». В меню справа идем в «Контакты».
Внизу окна видим надпись «Интеграция с другими сервисами». При нажатии на нее появятся социальные сети, с которыми можно связать профиль в ВК.

Я уже ввела свои данные, поэтому мне предлагают настройки передачи материалов. Рекомендую поставить отметку напротив надписи «Не импортировать (только с хэштегом)». Тогда не все посты будут автоматически передаваться из Инстаграм в ВК, а только те, где будет хэштег #vk – для импорта в заранее выбранный альбом, #vkpost – для публикации на стене.

Сохраняйте результат и испытывайте новые возможности. Если что-то идет не так, вы в любой момент можете отключить эту функцию.
Заключение
Сегодня мы рассмотрели много способов опубликовать фотографию ВКонтакте. Выбирайте подходящие и удобные для вас, получайте множество лайков к своим постам, наполняйте и . Делитесь своими впечатлениями от полученной информации в комментариях, задавайте вопросы. А я прощаюсь с вами, но знаю, что впереди много интересных встреч.
Добавить фото можно с персонального компьютера, смартфона, планшета, прочего современного гаджета с камерой и выходом в интернет. Даже иные фотоаппараты дают своим владельцам такую возможность. Рассмотрим несколько способов добавить фотографию в ВК.
Веб-версия сайта для ПК делает этот процесс очень быстрым и удобным. Если на вашем компьютере или ноутбуке хранятся фотоматериалы, которые вы хотите показать друзьям или любым пользователям соц. сети, то делайте следующее:
Есть вы хотите опубликовать фотографию на стене, отправить личным сообщением или добавить фото в комментарий, то есть и более быстрый способ. Просто зажмите файл из любой папки на вашем ПК левой кнопкой мыши и перенесите в окно браузера с открытым ВК на строчку набора сообщения, публикации записи или комментария, а затем отпустите. Фотография сразу будет загружена.
Если вы хотите, чтобы чьи-то фотографии появились на вашей странице (забавные картинки, фото, на которых есть вы и прочее), то для этого существуют следующие способы.
Сделать репост материала на свою страницу
Для этого нужно:
При нажатии на неё, эта картинка будет отправлена в сохраненные. Эти фотографии не появляются в ленте новостей вашей страницы и просмотреть их пользователи смогут только при открытии ваших альбомов и выборе там альбома под названием Сохраненные (если вы выставите в правах доступа к альбому такие параметры).
Сохранить фото на свой компьютер и загрузить на сайт заново
Это может пригодиться, если:
Сделать это можно так же, как и с другими изображениями в интернете:
- Нужно открыть фотографию в полном размере (в ВК под всеми фотографиями есть кнопка Открыть оригинал).
- Нажать на фотографии правой кнопкой мыши и в контекстном меню выбрать Сохранить изображение как.
- В окне выбора пути сохранения на вашем компьютере выбрать ту папку куда будет помещен файл. И также в нижней строчке можно выбрать имя файла и указать расширение, в котором он будет сохранен.
Файл фотографии сохранится на жестком диске и вы всегда сможете загрузить его в контакт, когда вам это потребуется, описанным ранее способом.
Как выложить фото с телефона
На современных смартфонах хорошие камеры. Люди делают на них качественные фото, которые желают сразу показать результат всем друзьям в ВК. Сделать это можно так же просто, как и в веб-версии ВК для мобильного телефона и в официальных приложениях для Android, Iphone (и других устройств на ios). Нужно совершить следующие операции:

Аналогично можно добавить фотографии на стену, в посты и личные сообщения. Там вы обнаружите кнопку в виде булавки Прикрепить, при нажатии на которую следует выбрать вариант Фотографию.
В мобильных устройствах, на которых установлены приложения ВК, функция отправки фото в социальную сеть доступна прямо в галерее и в меню нового снимка камеры.
Почему не загружаются фото
Иногда при такой операции могут возникать проблемы. Новые фотографии не загружаются. Вы видите непонятное сообщение об ошибке, значок отсутствующей картинки или вовсе ничего не происходит. Причины бывают разными.
Фотография имеет неподходящий размер
У ВК есть определенные критерии размера новых фото. Большие и качественные фото он может сжимать до нужного размера, но если речь об аномально высоком разрешении и размере в десятки мегабайт, то будет получено сообщение об ошибке. А также сайт не примет изображения со слишком необычным соотношением по горизонтали и вертикали: слишком длинные или широкие. Тогда вам придется самостоятельно сжать или обрезать до позволительных параметров.
Ограничения на прикрепление материалов
Если речь о постах на своей стене или в группе, то к ним может прикрепляться не более 10-ти фотографий. Такое же ограничение стоит на личных сообщениях, грузить более десяти изображений в них нельзя. В один комментарий можно добавить всего две фотографии. Это разумное правило, и оно действует во всех версиях сайта на всех платформах.
Неполадки в браузере
Если вы видите значки отсутствующих изображений или картинки попросту не прогружаются, значит ваш браузер переполнен мусорными файлами, имеет конфликт с расширениями или заражен вирусными программами. В таких случаях можно предпринять разные действия:
- сбросить все настройки до исходных (обычно такая функция имеется);
- удалить куки и временные файлы (эти настройки есть всегда);
- провести полную проверку компьютера или мобильного устройства антивирусным ПО;
- отключить все расширения;
- проверить в настройках браузера правильно ли указана веб-камера (если не получается сделать мгновенную фотографию на компьютере/ноутбуке).
Если ничего из этого не помогло, то причина не в вас.
Неполадки на сайте
Как и на любом другом сервисе, в ВК случаются ошибки, баги, вылеты. Если ваши фотографии не загружаются или не получается сделать мгновенный снимок, это могут быть проблемы на самом сайте. Они оперативно решаются и вам просто нужно немного подождать и попробовать снова.
Если проблема продолжается долгое время, а манипуляции с браузером не помогли, то попробуйте зайти в свой контакт с другого браузера или устройства. Так вы убедитесь, что неполадки исходят с вашей стороны и сможете решить эту проблему, задав подробный вопрос в интернет-поисковике.
Как загрузить фото в ВК с компьютера?
Начнем с того, что на вашем компьютере должны иметься уже подготовленные фотографии.
Первый способ
Открываете свою страничку ВКонтакте, переходите в раздел «Фотографии», находите активную кнопку «Добавить фотографии» и после нажатия откроется дополнительное окно, где вам предложат выбрать необходимые фотографии, расположенные на вашем домашнем компьютере.
Вы можете сразу выбрать несколько нужных вам фотографий.
Важно: Добавить таким способом возможно только 10 фотографий за один раз. Для загрузки большего количества фото вам потребуется проделать ниже описанные манипуляции повторно.
Достигается это удерживанием кнопки «ctrl», расположенной на вашей клавиатуре и нажатием левой кнопкой мыши на нужное вам фото. Далее нажимаете кнопку «Открыть» и ждете загрузку выбранных вами фотографий.

Вы так же можете присвоить личное описание каждой новой загруженной фотографии. Для этого наведите курсор мыши на «Добавить описание», затем нажмите «Опубликовать на моей странице». Ваши фотографии опубликуются на вашей стене ВКонтакте. В дальнейшем эти фото можно найти в разделе «Фотографии» в альбоме под названием «Фотографии на моей стене».
Второй способ
Открываете нужный вам альбом и перемешаете окно вашего браузера в сторону (что бы оно не мешало открытию еще одного), теперь открываете папку с нужными вам фотографиями и так же перемещаете эту папку в сторону. Это должно выглядеть примерно так:

Как загрузить фото в ВК с телефона?
Как и в случае загрузки фото через ПК, существует несколько способов:
Первый способ
Если вы пользуетесь официальным приложением ВКонтакте для смартфонов, вам необходимо перейти в раздел фотографии,

выбрать нужный альбом и нажать на «плюсик», который расположен в верхнем правом углу, после чего вам предложат два способа загрузки: первый, это сделать фото с камеры вашего телефона, после чего оно будет загружено в выбранный вами альбом. И второй способ, это скинуть фото из галереи вашего смартфона. Выбираем «Загрузить из галереи».

Теперь вашему взору предоставлены все фотографии и картинки, что находятся на вашем устройстве. Выбираете нужные, отмечая их соответствующими галочками и нажимаете «Прикрепить».

Вследствие чего произойдет автоматическая загрузка выбранных фотографий и после этого они уже в вашем альбоме.
Второй способ
Этот метод подойдет, если вы желаете отправить нужные вам фотографии в альбом ВК, в документы, отправить на стену или же кому-нибудь в сообщения. Для этого откройте приложение «Фото» на вашем смартфоне и выделите нужные вам фото (для этого первую фотографию выбираете долгим касанием пальца, остальные же обычным) и выбиваете появившийся вверху экрана значок «ВК». После, выбираете, куда хотите произвести загрузку ваших фото.

Вот и все требующие от вас действия.
Третий способ
Данный метод для тех, кто пользуется Вконтакте через мобильный браузер.
Заходите на свою страничку и переходите в раздел «Фотографии», «мои фотографии» и выбираете нужный вам альбом.

Далее нажимаете на «Добавить новые фотографии», открывается новая вкладка, где нажимаете на «Выбрать файл» и вам предоставят приложения связанные с социальной сетью ВК. Нажимаете на «Альбом», где и выбираете нужные фото.

Важно: таким способом, вам удастся загрузить не больше трех фотографий за один раз.
После выбора нужных фотографий, нажимаете на «Загрузить фотографии». Спустя время (все будет зависеть от скорости вашего интернета) фотки будут сохранены. Если видите надпись «Загрузка завершена», значит все прошло удачно.

Как сохраненные фотографии переместить в альбом ВКонтакте?
В дальнейшем если вы захотите переместить эти фото в другой альбом, найдите его во вкладке «Фотографии» и нажмите на специальную кнопку в верхнем левом углу, позволяющую вам производить различные манипуляции с этим альбомом: редактировать название альбома и картинок, удалять и перемещать фотографии.

После выберите нужные фото, отмечая их соответствующими галочками и нажмите «Перенести в альбом».

В открывшемся дополнительном окошке выбираете нужный альбом из списка предложенных и перемещаете их в него щелчком левой кнопки мыши. Вот и всё, необходимые фото уже в этом альбоме.

Как загрузить фото в сохраненные фотографии?
Для этого вам понадобится найти любую понравившуюся вам фотографию или картинку у вашего друга в альбоме или же просто в новостной ленте. И так, открываете ее на весь экран (щелчком левой кнопки) и нажимаете на клавишу «Сохранить к себе», которая расположилась внизу открытой фотографии.

Содержание
Социальные сети стали площадкой не только для общения, но и для публикации изображений и фотографий. Сервис никак не ограничивает пользователя в количестве выгружаемых картинок, поэтому люди каждый день добавляют новые фото. Это можно выполнить при помощи мобильного телефона, который часто выполняет и роль фотоаппарата, стационарного компьютера или ноутбука.
Как загрузить фото в вк с компьютера
При создании социальной сети был выделен специальный раздел в меню, который отвечает только за фотографии пользователя. У вас есть возможность добавить картинки в основной альбом, или создать отдельный с описанием и заголовком. Это помогает группировать снимки, сортировать их и упрощать поиск. Добавление в ВК фото с компьютера проводится следующим образом:
- Авторизуйтесь в своем профиле.
- В левом меню найдите пункт «Фотографии».
- Далее вы можете создать альбом. Для этого кликните соответствующую кнопку в правом верхнем углу окна. Введите название, информацию о снимке, выставьте разрешения приватности (отключить или включить возможность комментирования, показать посетителям или скрыть от пользователей).
- Если альбом создавать не нужно, то щелкните по соседней кнопке «Добавить фотографии».
- Откроется проводник вашего компьютера. Зайдите в папку, где хранятся фото для ВК.
- Вы можете вставить описание к снимку и затем нажать «Добавить в альбом».
Поставить на стену
При желании пользователь ВК может потрафить фото сразу же в ленту своей страницы. Это поможет друзьям заметить публикацию и оценить ее. Чтобы добавить снимок сразу же на стену, необходимо выполнить следующие действия:
- Авторизуйтесь с главной страницы, зайдите в раздел «Фотографии» из левого меню.
- В правом верхнем углу найдите кнопку «Добавить фотографии». Кликните на нее.
- Откроется проводник, в котором вы можете выбрать 1 или более снимков.
- Далее нажмите по нужным фото и кликните «Открыть».
- После загрузки изображений вы можете отредактировать снимки. Для этого необходимо в правом углу нажать иконку фоторедактора. У вас будет возможность наложить фильтры, повернуть картинку, добавить текст.
- Если вы случайно добавили лишние фото, то на этом этапе их можно удалить.
- Можно к снимку добавить описание. Затем остается выбрать пункт «Опубликовать на моей странице». Одна или несколько фоток появятся на стене.
Добавить в альбом
Для удобства управления фотографиями и их сортировки, разработчики предлагают воспользоваться альбомами. Вы можете создавать новые при загрузке снимков или переносить их из одного в другой, переименовывать и добавлять описание. Выше был описан способ добавления фотографии, но вместе публикации на стене следует выбрать пункт «Добавить в альбом». Если вы хотите разместить фото в уже существующий, то просто зайдите в него и повторите вышеописанную процедуру.
Выложить фотографию в группу
При наличии разрешения от администратора можно выкладывать снимок в любую группу в ВК. Иногда есть доступ и к публикации на стене сообщества. Если вы хотите добавить фото на страничку в вк какой-то группы, нужно просто начать набирать сообщение, а снизу нажать значок фотоаппарата и выбрать необходимое фото. Для загрузки фото в альбом сообщества используйте следующую пошаговую инструкцию:
- Авторизуйтесь, перейдите в необходимую группу.
- Справа найдите раздел под название «Фотоальбомы». Кликните по нему.
- Перед вами появится перечень всех альбомов, нажмите на тот, который вам нужен.
- Далее алгоритм действий повторяется: нажмите кнопку «добавить фотографию» справа вверху окна, отредактируйте и добавьте описание при необходимости.

Как поставить фото на аватарку ВКонтакте
В результатах поиска, списке контактов у друзей видна миниатюра снимка, который вы выбрали главным. Это фото на страницу в ВК аватаркой, ее другие пользователи видят первой. Ранее она была всегда вертикальной и имела конкретные размеры, поэтому приходилось редактировать снимки под определенные параметры. Сейчас это изменили и на страничке она имеет квадратную форму, а во всех остальных местах округлую. Чтобы добавить/изменить авку нужно сделать следующее:
- Авторизуйтесь под своим логином.
- Наведите мышкой на место, где должна быть аватарка.
- Всплывет дополнительное меню, где вам нужно выбрать пункт «Обновить фотографии».
- Откроется проводник, через который можно выбрать желаемое фото.
- Следующий шаг - необходимо указать область снимка, которая будет отображаться на миниатюре и странице ВК.
Способы загрузки с мобильного телефона
Смартфоны стали доступным вариантом для создания фотографий в любом месте и любое время. Не нужно носить с собой неудобную зеркалку или мыльницу, а качество при этом остается на высоком уровне для интернета. Чтобы не выгружать снимки сначала на персональный компьютер, а уже затем добавлять на страницу, можно воспользоваться инструментами, которые доступны владельцам современных мобильных:
- загрузка через приложение ВК для смартфонов;
- отправка снимка прямо из галереи при просмотре.
Через мобильное приложение вк
- Запустите приложение, авторизуйтесь, если этого не делали ранее.
- Проведите пальцем от левого края к правому, чтобы выскочило мен.
- Тапните по разделу «Фотографии». Переключитесь из верхнего меню на раздел «Альбомы».
- Если нужного раздела, то добавьте его через значок «+» или нажмите на уже существующий.
- Справа сверху будет значок плюсик, на который нужно нажать. Появится дополнительное меню, где будет вариант загрузить из галереи фото или сделать его прямо сейчас при помощи камеры.
- При выборе из галереи вы можете отметить сразу несколько снимков и загрузить их одновременно.
