При запуске windows 10 черный. Черный экран при загрузке Windows: что делать, если компьютер не включается
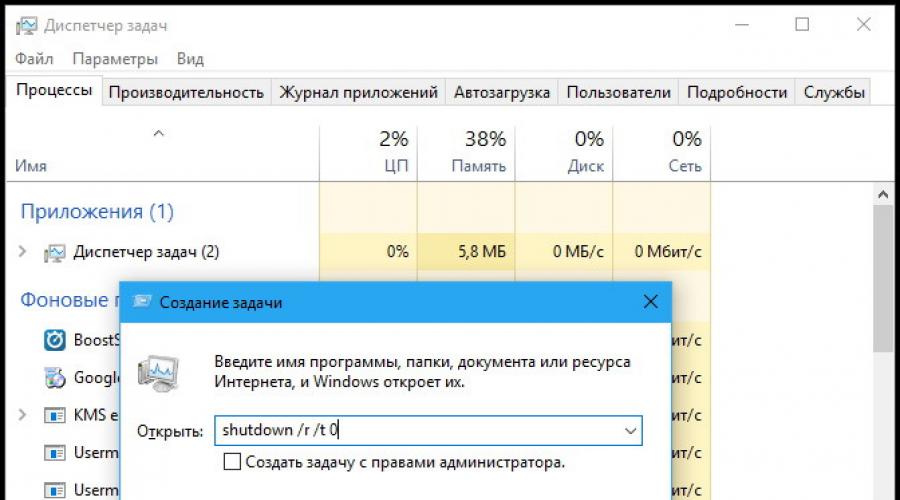
Вы стали обладателем операционной системы Windows 10. Успешно поставили ее на ноутбук или стационарный компьютер, и при очередной перезагрузке вы видите монитор с фоном черного цвета и указку мыши, не спешите переустанавливать систему.
Есть три часто встречающиеся причины, из-за которых это и происходит
Черный экран возникает:
- После перезагрузки системы;
- При использовании встроенной видеокарты;
- При работе .
Данная проблема распространена на AMD Radeon.
Черный экран в Windows 10
При возникновении черного экрана после перезагрузки, одним из способов решения ситуации, является полная перезагрузка системы и отключения быстрого запуска Windows 10 . Есть два метода сделать это «без экрана».
Решение 1
При возникновении черного экрана с указкой, нажмите пять раз кнопку «BаckSpace», над кнопкой «Ввод» — «стрелочка влево». Это действие сменит заставку блокировки системы и сотрет возможно набранные символы пароля.
По умолчанию в Windows 10 язык раскладки клавиатуры – русский, при необходимости переключите его (Wіn+пробел) и введите пароль. Дайте время компьютеру на загрузку системы.
Последующими манипуляциями перезагрузите компьютер. Нажмите кнопку «Wіn+R», выждите несколько секунд и выполните команду «shutdоwn /r». Затем повторно нажмите «Enter». Ожидайте перезагрузки системы. Данный способ часто помогает увидеть экран системы вновь.
Решение 2
После появления черного экрана, при перезапуске, нажмите 3-4 пробела, нажмите пять раз кнопку «Tаb» и один раз «Ввод». Эта манипуляция поможет выбрать на экране блокировки иконку выключения компьютера. Нажмите кнопку «Стрелка вверх» и еще раз «Ввод». Система будет перезагружена.
При отсутствии результатов обоими способами, нужно пробовать принудительную перезагрузку. Этот способ опасен возможной потерей данных. Для выполнения принудительного, некорректного завершения работы, нажмите кнопку включения электропитания на системном блоке и удерживайте ее 5-7 секунд. Произойдет отключение компьютера. Попробуйте запустить систему заново.
Появившееся изображение на мониторе, говорит о том, что драйвера видеокарты работают со сбоями, которые требуют перезагрузки. Сбои при работе видео драйверов происходят в результате «быстрого запуска» Windоws 10. Он установлен в данной ОС по умолчанию, для обеспечения нормальной работы системы его нужно отключить.
Зайдите в «Панель управления», в разделе электропитания выберите «Действия кнопок питания», нажмите «Изменение параметров, которые сейчас недоступны».
Прокрутив скролом вниз окна, снимаем «галку» на «Включить быстрый запуск», фиксируем доработки кнопкой «Сохранить изменения»Работаем на компьютере с системой Windows 10, черный экран беспокоить в дальнейшем не будет.
Использование интегрированного видео
Если ваш компьютер оснащен двумя видео выходами (видеокарта и интегрированная видеокарта), попробуйте поменять выход с одного на другой. При этом, во время смены видео выхода, не забудьте выключить компьютер. После чего изображение на мониторе может восстановится.
После возобновления работы монитора можно выполнить:
- Откат видео драйверов видеокарты на старую версию;
- Переустановить новую, или откатить всю ОС используя нужную точку восстановления.
Удаление и переустановка драйверов видеокарты
Если решения приведенные выше, не смогли восстановить изображение монитора, то перейдем к переустановке и удалению драйвера видеокарты. В ОС Windоws 10 выполнить данные действия допускается в «безопасном режиме» или в «режиме с низким разрешением экрана». Использовать данные меню при отсутствии изображения не просто, но есть два метода для различных ситуаций.
Метод первый
Загрузилась система – черный экран и на нем указка мыши. Нажмите 3-4 раза кнопку «BackSpаce», потом 5 раз кнопку «Tаb», кнопку «Ввод» — один раз, кнопку «Стрелка вверх» — один раз, зажмите кнопку «Shіft» и нажмите кнопку «Ввод». Если все выполнено правильно, то через минуту будет подгружено диагностическое меню, отката и восстановления системы. На черном фоне вы его также не увидите.
Выполняем «в темную» следующие действия. Жмем кнопку «Стрелка вниз» — трижды, «Ввод», кнопку «Стрелка вниз» — дважды, «Ввод», «Стрелка влево» — дважды. Затем:
- Если ваш компьютер с BІOS и МВR то нажимаем кнопку «Стрелка вниз» — единожды и кнопку «Ввод»;
- Если ваш компьютер с UЕFI то нажимаем кнопку «Стрелка вниз» — дважды и кнопку «Ввод»;
- Если вы не знаете, чем оснащен ваш РС, то нажимаем кнопку «Стрелка вниз» — единожды, при попадании в настройки UЕFI (BІOS), примените вариант с двумя нажатиями.
- Жмем кнопку «Ввод».
Функциональными кнопками «F3» или «F5» запускаем нужные параметры загрузки системы. После загрузки с выбранными параметрами, можно восстановить систему или произвести удаление текущих драйверов видеокарты. Перезагружаем компьютер в нормальном режиме, видим изображение на мониторе. Устанавливаем драйвера видеокарты заново.
Метод второй
- Опять же, черный экран и указка мыши.
- Заходим в систему под своим паролем (описано вначале статьи).
- Нажимаем кнопку «Wіn+X» — один раз, нажимаем «Стрелка вверх» — восемь раз, «Ввод».
- Запускаем ком строку с административными правами.
- Выбираем EN раскладку клавиатуры и внимательно пишем: bcdеdit /set {defаult} safebооt netwоrk. Жмем «Ввод». Пишем shutdоwn /r «Ввод».
- После звукового оповещения или спустя полминуты, единожды жмем кнопку «Ввод».
- Выполнится перезагрузка системы, а загрузка произойдет в безопасном режиме. Опять же выполняем восстановление системы или удаление драйверов видеокарты. Чтобы при последующих загрузках Wіndows 10 была в нормальном режиме, используя ком строку с административными правами, выполните: bcdеdit {default} /dеletevalue safebооt/.
Если у вас есть установочные флеш-накопители или DVD, примените их для возобновления нормальной работы ОС, с помощью точек восстановления или сброса системы.
ПОСМОТРЕТЬ ВИДЕО
Теперь вы знаете, как решить проблему черный экран в Windows 10.
Полностью готовой к работе Windows можно считать после того, как будет загружен рабочий стол и добавленные в автозагрузку приложения, до этого же момента в системе могут наблюдаться небольшие подвисания. Но может статься и так, что на каком-то из этапов произойдёт ошибка и Windows не сможет полностью загрузиться. Характерным тому примером служит появление так называемого чёрного экрана смерти или Black Screen.
Выглядит это следующим образом: компьютер успешно проходит процедуру POST, система нормально грузится, но рабочий стол так и не появляется. Вместо него пользователь после загрузки Windows 7/10 видит чёрный экран с курсором мыши или без него. Другой вариацией этой же неполадки является появление на чёрном экране окна с ошибкой «Не удается найти файл сценария С:/Windows/un.vbs». Происходит так чаще всего потому, что отвечающий за работу графической оболочки системы файл Проводника не может нормально запуститься.
Причин тому может быть несколько, но обычно это либо какой-то конфликт в операционной системе, либо последствия действия вирусов. Вероятность, что проблема вызвана аппаратными неполадками, в частности, выходом из строя видеокарты, мала, иначе экран был бы совершенно черным, и ни курсора, ни логотипа Windows на нём бы не было. Итак, что делать, если при загрузке Windows 7/10 появляется чёрный экран? Во всяком случае, не принимать скоропалительных решений и не спешить с переустановкой.
Задержки после установки системных обновлений
Замечено, что иногда Black Screen появляется сразу после установки накопительных или мажорных обновлений Windows. Это может быть временным явлением, поэтому нужно немного подождать. Если рабочий стол не появится в течение часа или двух, то это должно стать поводом для беспокойства. Перезагрузите компьютер, только не кнопкой Reset, а через вызванный нажатием Ctrl + Alt + Dеl Диспетчер задач.
Выберите в его меню Файл – Создать новую задачу и выполните в появившемся окошке команду shutdown /r /t 0 .

Если чёрный экран при запуске Windows 7/10 появится вновь, скорее всего вы стали жертвой ошибки при установке обновлений или бага в самих обновлениях.
Ошибка во время установки обновления
Появление чёрного экрана при загрузке Windows 7/10 может спровоцировать сбой во время установки обновлений, например, внезапное выключение ПК в момент их инсталляции. Кроме того, в самих обновлениях могут встречаться баги, что признаёт и сама Microsoft. Если у вас есть все основания считать, что причиной чёрного экрана стали обновления, необходимо их удалить.
Делать это лучше всего в безопасном режиме. Для входа в него нажимайте клавишу F8 во время перезагрузки или выполните в окошке создания новой задачи команду msconfig .


После того как система загрузится, зайдите в Панель управления, запустите апплет «Установка и удаление программ» и нажмите слева «Просмотр установленных обновлений».

Удалите последние обновления, после чего перезагрузитесь.
Конфликт программного обеспечения
Всё, что было сказано в отношении обновлений, справедливо и в отношении драйверов видеокарты, программ для настройки экрана и т.п. Если проблема появилась после установки нового драйвера, то его нужно удалить, опять же загрузившись в безопасном режиме. То же самое касается установленных новых программ.
Повреждение записей в реестре, действие вирусов
Ещё более распространённой причиной неполадки является действие вредоносного ПО, перезаписывающего отвечающие за запуск графической оболочки параметры в системном реестре. Тогда чёрный экран при запуске компьютера вы будете наблюдать в обоих режимах загрузки. В этом случае поступаем так. Используя Диспетчер задач, откройте с помощью команды regedit редактор реестра.

Разверните ветку:
HKEY_LOCAL_MACHINE/SOFTWARE/Microsoft/Windows NT/CurrentVersion/Winlogon
Обратите внимание на параметр Shell . В качестве его значения должен быть указан explorer.exe и больше ничего.

Если прописано что-то другое, то нужно эту запись заменить на explorer.exe, иначе графическая оболочка не запустится ни в обычном, ни в безопасном режиме. Если параметр Shell и вовсе отсутствует, создайте его и установите для него указанное значение. Заодно проверьте значение параметра Userinit , оно должно быть C:/Windows/system32/userinit.exe .

Примечание: в 64-битных системах также следует проверить значения Shell и Userinit в ключе HKEY_LOCAL_MACHINE/SOFTWARE/Wow6432Node/Microsoft/Windows NT/CurrentVersion/Winlogon и исправить их, как было показано выше.
После внесения изменений в реестр перезагружаемся в обычном режиме. Этот способ показал себя эффективным во многих случаях заражения ПК вирусами, он позволяет быстро устранить чёрный экран и курсор при запуске Windows 7/10, однако он не решает главной задачи – удаления из системы зловреда, поэтому после загрузки рабочего стола необходимо тщательно проверить все содержимое диска антивирусным сканером.
Сбой при установке обновлений, действие вирусов, некорректно работающие драйвера видеокарты – это основные причины, по которым пользователь видит чёрный экран и курсор при включении компьютера. На самом деле их может быть больше. Появление Black Screen отмечалось при изменении параметров учётной записи администратора, после оптимизации и очистки Windows сторонними твикерами и чистильщиками.
Определить, что же именно вызывает ошибку, начинающему пользователю может оказаться не под силу. Если при запуске Windows 7/10 чёрный экран с курсором продолжает появляться, разумнее всего выполнить откат к системной . Такие точки автоматически создаются Windows при внесении в систему важных изменений – установке программ, драйверов и т.п. Использовать для этих целей лучше всего установочный диск с дистрибутивом вашей версии системы.
Загрузитесь с такого носителя, дождитесь появления окна мастера установки, нажмите «Далее», а затем «Восстановление системы».


Потом выбираем Поиск и устранение неисправностей – Восстановление системы .


Указываем целевую систему и жмём в окне «Далее».


Выбираем желаемую точку и следуем дальнейшим указаниям мастера.


По завершении процедуры вам будет предложено перезагрузить компьютер.

Откат к точке восстановления является эффективным способом вернуть работоспособность повреждённой системы, но это возможно только при условии, что в настройках Windows включена соответствующая функция защиты. Возможности её, правда, также ограничены. Если компьютер не запускается, на чёрном экране мигает горизонтальный курсор или вверху появляются сообщения об ошибках, всё это может свидетельствовать о более серьёзных проблемах. В таких случаях не исключена необходимость проведения диагностики «железа» либо восстановления системного раздела из точной копии (образа).
Некоторые пользователи сталкивались с проблемой черного экрана при загрузке Windows 10 во время бесплатного периода обновления. Обновление закончилось, но ошибка никуда не исчезла. В данной статье мы рассмотрим наиболее встречающиеся варианты решения ошибки черного экрана после загрузки Windows 10, от простого к сложному.
Причины ошибки черного экрана в Windows 10
Черный экран после обновления Windows 10 часто возникал из-за некорректной работы драйвера видеоадаптера (в большинстве случаев на ноутбуках) и антивируса (Avast, Norton, старые версии Dr. Web), реже другое программное обеспечение. На данный момент, причины возникновения ошибки практически не поменялись.
Чаще всего, после загрузки Windows 10, Вы видите только черный экран с курсором мыши. Возможные способы решения вопроса:
Если на черном экране присутствует курсор мыши и есть возможность запустить Диспетчер задач(Ctrl+Shift+Esc), то практически все предложенные варианты можно выполнить без использования безопасного режима.
Устранение черного экрана Windows 10
Чистая загрузка
Для начала запускаем Диспетчер задач и во вкладке Автозагрузка отключаем все приложения (Некоторые антивирусы невозможно отключить – встроенная в антивирус самозащита).
Затем, нажимаем на файл и выбираем Запустить новую задачу где вводим команду msconfig и нажимаем ОК. Откроется окно конфигурации системы, где во вкладке Службы нужно будет поставить галочку напротив Не отображать службы Майкрософт, затем нажать на кнопку Отключить всё и подтвердить перезагрузку.

*На тестовом устройстве установлена чистая система, поэтому сторонние службы там отсутствуют.
Удаление драйвера видеокарты
Для решения проблемы с черным экраном открываем Диспетчер задач и вызываем окно Выполнить, вводим команду devmgmt.msc , после чего откроется Диспетчер устройств. Откроем вкладку Видеоадаптеры и увидим устройства, которые используются в компьютере.

Выбираем адаптер и нажимаем на красный крестик – Удаление устройства, возникнет окно предупреждения с возможностью удаления и драйверов видеокарты, ставим галочку, удаляем и перезагружаемся.

*На некоторых ноутбуках, для корректной работы двух видеокарт иногда требуется корректная установка драйверов, желательно чистая установка и желательное обновление BIOS.
Также, для быстрого удаления драйвера, можно воспользоваться утилитой DDU – Display Driver Uninstaller . Загружаем утилиту, распаковываем и запускаем, она автоматом определит модель Вашей видеокарты, версию драйверов и предложит несколько вариантов для удаления. Рекомендуется выполнить Удалить и перезагрузить.

Отключение системных служб
Устранение черного экрана при запуске Windows 10 можно произвести с помощью отключения системных служб. Снова откройте диспетчер задач и пройдите во вкладки Подробности и Службы, тут надо будет завершить все процессы RunOnce (и остановить службу, если она запущена), затем перезагрузите компьютер.
Также, на некоторых ноутбуках наблюдается ошибка отображения рабочего стола с задержкой в 10-15 минут. В этом случае, открываем окно Диспетчера задач и в окне ввода команды вводим services.msc
и попадаем в окно Службы. Нам надо найти службу Готовность приложений – AppReadiness, проходим в свойства службы и в Типе запуска ставим Отключена, перезагружаем устройство.

Удаление сбойного ПО (Антивирусы, крипто-программы)
Бывает, что старые и не обновлённые версии антивирусов (Avast, 360, Avira) и крипто-программ (КриптоПро, VipNET) могут стать причиной того, что не загружается Windows 10, показывая черный экран. Данное ПО содержит драйвера, которые могут вызывать сбой на этапе загрузки системы. Для того, что бы определить ошибку, пройдите в Просмотр событий – введите команду eventvwr
. Пройдите для начала в журналы Windows и откройте журнал Система, нужно найти системные ошибки с кодом 0x0000005 (ошибка доступа), по названию сбойного модуля, можно определить и само приложение. Таким же способом проверяется и журнал Приложение.
Если Вы определились с приложением или у Вас есть догадки по тому приложению, которое может мешать, то вызовите окно Программ и компонентов - appwiz.cpl
, найдите нужное приложение и удалите, но лучше использовать средство удаления с сайта производителя ПО, оно гарантированно удалит приложение и его «хвосты».
Создание нового профиля
Иногда причиной того, что не запускается Windows 10, отображая черный экран, может быть повреждение основного профиля учетной записи. Для того, что бы создать новый профиль, откройте диспетчер задач и в строке ввода команды поставьте галочку напротив Создать задачу с правами администратора и введите cmd. У Вас откроется окно командной строки, куда нужно будет ввести следующие команды.
net user <имя_пользователя> <Ваш_пароль> /add
net localgroup Администраторы <имя_пользователя> /add

Затем, выполните выход из учетной записи и войдите в свежесозданный профиль.
Отличного Вам дня!
Читайте, как исправить проблему чёрного экрана Windows 10 . Возможные причины и способы решения. Если вы столкнулись с проблемой черного экрана в Windows 10, 8 или 7, то существует 2 разных сценария, которые помогут определить причину ошибки и исправить проблему.
В первом случае вы можете зайти в свой компьютер, но не получаете никакого изображения на экран после логина в систему. Во втором случае вы не можете даже войти в компьютер. Статья расскажет, как исправить ошибку черного экрана после входа в Windows, загрузки системы. Мы рассмотрим варианты как с использованием курсора мышки, так и без него.
Содержание:Отключение внешних устройств
Для решения проблемы отключите все внешние устройства и перезагрузите компьютер. В первую очередь это касается таких устройств, как второй монитор, проектор или телевизор. Если компьютер или ноутбук отобразит процесс загрузки, значит одно из внешних устройств вызывало проблему. Если ошибка исчезла, то подключайте внешние устройства по одному, пока вы снова не получите черный экран. После этого удалите последнее устройство, которое вы подключили и снова убедитесь в том, что монитор работает.
Не используйте проблемное устройство, пока не получите ответ по текущей проблеме от производителя.
Черный экран после входа в компьютер с Windows (нет подключенного экрана)
Первый сценарий, о котором пойдет речь – это черный экран, который возникает после входа в систему.
Принудительный запуск Проводника

- Первое, что необходимо сделать – это нажать Ctrl + Alt + Del , это должно вызвать . Если это произойдет – великолепно!
- Нажмите Файл – Запустить новую задачу .
- Введите explorer.exe и нажмите Ввод .
Возможно это решит проблему.
Переход в Безопасный режим
Если удаление внешних устройств не помогло устранить проблему, перейдите в безопасный режим.
- Перезагрузите компьютер.
- На экране блокировки, нажмите на значок питания к нижней левой части экрана.
- Удерживая .
- После перезагрузки вы получите дополнительные варианты загрузки – выберите Безопасный режим с поддержкой командной строки .
Возможно вместо перезагрузки, вам будет представлен экран с 3 вариантами продолжения:
- Продолжить загрузку Windows 10;
- Поиск и устранение неисправностей;
- Завершения работы.
Тогда нажмите на Поиск и устранение неисправностей , затем на Дополнительно . Затем нажмите на Параметры запуска и затем перезагрузите в безопасном режиме с поддержкой командной строки .
После загрузки в безопасном режиме:

Черный экран при включении компьютера (без возможности входа в систему)
Если черный экран появляется до окна входа в систему, вы не сможете загрузиться в безопасном режиме описанным выше способом. Для входа в систему вам понадобится загрузочный DVD диск или USB флешка c дистрибутивом Windows. на другом рабочем компьютере с Windows 10.
- Подключите загрузочный носитель к компьютеру;
- Выставьте приоритет загрузки с нужного носителя в BIOS;
- Загрузите компьютер.
После загрузки вы можете попробовать провести загрузку в безопасном режиме и провести все те же действия, которые мы рассматривали в предыдущем пункте. Для выберите Поиск и исправление неисправностей , затем Дополнительные параметры , затем Параметры загрузки и затем перезагрузите в безопасном режиме с поддержкой командной строки .
В случае если проблему решить не удалось, вы можете попробовать сбросить Windows к исходному состоянию и провести чистую установку системы.
Бывает так, что при загрузке Windows 10 «зависает» черный экран с курсором. Такая же проблема может наблюдаться при перезагрузке, а также после установки/переустановки данной операционной системы. Ошибка обычно возникает из-за неправильной работы драйверов видеокарт AMD Radeon и NVidia, хотя это не единственная причина. Обратите внимание: исправить проблему можно без переустановки системы.
Наша статья носит информационный характер и мы не несем ответственности за ваши действия
Если неисправность не удается устранить самостоятельно, то обратитесь за помощью к профессионалам в наш сервисный центр. Мы не только устанавливаем/переустанавливаем Windows, но и ремонтируем ноутбуки и компьютеры всех производителей.
Быстрые способы
Как правило, издаваемые звуки и другие признаки работы компьютера свидетельствуют о нормальной загрузке Windows 10, однако на мониторе кроме указателя мыши ничего не отображается. В данном случае ситуацию могут исправить следующие действия.
Исправление проблем видеокарты
Если быстрые способы не помогли, то придется использовать более сложные методы.
Перезагрузка
Среди работающих способов исправления черного экрана с курсором (особенно актуально для видеокарт ATI (AMD) Radeon), стоит отметить полную перезагрузку ПК с последующим отключением быстрой загрузки Windows 10. Для этого:
- перезапустите компьютер;
- после повторной загрузки с черным экраном понажимайте на клавишу Backspace, чтобы убрать заставку экрана блокировки, а также удалить случайные символы из поля для ввода пароля;
- теперь переключите раскладку клавиатуры (если необходимо) для ввода пароля — обычно работают клавиши Windows + Пробел — и введите пароль учетной записи; жмите Enter и ждите загрузки системы;
- еще раз перезагрузите компьютер, нажав Windows с эмблемой + R, и несколько секунд подождите;
- если в Windows 10 стоит русский язык, переключите раскладку и введите shutdown /r, затем нажмите Enter; подождите несколько секунд и снова нажмите Enter;
- дождитесь перезагрузки компьютера.
В результате должна открыться полноценная экранная заставка.
Альтернативный способ перезагрузки:
- при включенном компьютере несколько раз нажмите на Backspace или Пробел;
- нажмите 5 раз на клавишу Tab, чтобы перейти к иконке «включение/выключение»;
- после этого нажмите Enter, клавишу «Вверх» и снова Enter.
Компьютер должен перезагрузиться в нормальном режиме. Если вышеописанные варианты не работают, можно попробовать принудительное выключение (нежелательно). Для этого нажмите и держите кнопку питания, дождитесь выключения компьютера, и затем снова его включите. В любом случае, если после перезагрузки на мониторе появилось изображение, значит все дело в драйверах видеокарты, которые некорректно работают из-за быстрого запуска по умолчанию.
Отключение быстрого запуска
Чтобы отключить быстрый запуск, следуйте инструкции:
.jpg)
Данные действия должны исключить повтор проблемы.
Переустановка драйверов
Если ничего не помогает, попробуйте удалить драйвер видеокарты. В Windows 10 предусмотрена такая возможность и в режиме низкого разрешения экрана, и в безопасном режиме. Существует два способа переустановки драйверов.
Первый вариант:
.jpg)
Второй вариант:
- зайдите в систему с паролем (описано в начале инструкции);
- зажмите Win+X;
- повторите 8 раз нажатие клавиши «Вверх» и затем нажмите Enter — должна открыться командная строка администратора;
- введите (раскладка eng): bcdedit /set {default} safeboot network, нажмите Enter;
- теперь введите: shutdown /r и снова нажмите Enter; подождите около 15 секунд и повторно нажмите Enter;
- компьютер перезагрузится в безопасном режиме, в нем можно выбрать восстановление системы или переустановить драйвера видеокарты;
- чтобы вернуть стандартную загрузку, в качестве администратора в командной строке используйте код bcdedit {default} /deletevalue safeboot.
Также не следует исключать возможность заражения компьютера вирусами, например, при использовании интернета или после установки непроверенных программ. В этом случае загрузитесь в безопасном режиме, запустите антивирус и следуйте инструкции по удалению зараженных файлов; перезагрузите компьютер. Иногда помогает установка более подходящего разрешения экрана, которая тоже выполняется в безопасном режиме.