Что значит очистить кэш браузера. Как почистить кэш страницы, что это такое и зачем нужно
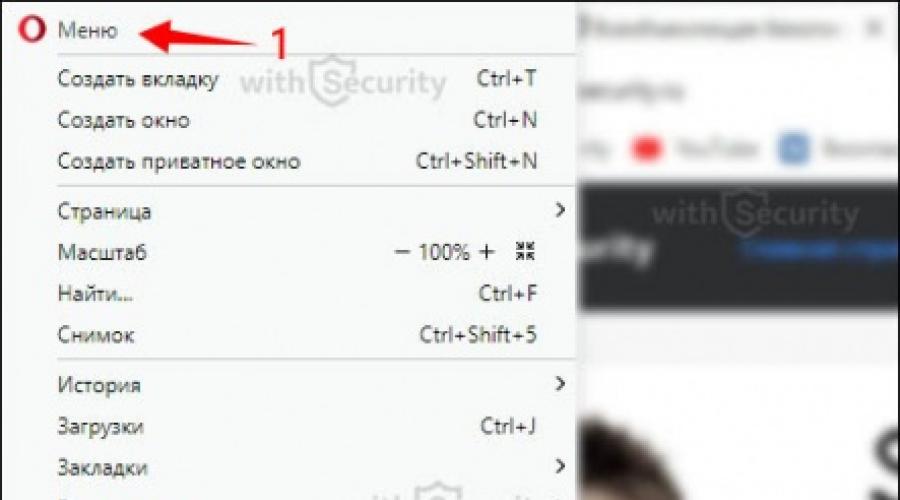
В целях устранения различного рода неисправностей, неполадок и ошибок при работе с браузером, первое, что необходимо попробовать сделать - очистить кэш, историю и . Стоит сразу отметить, что это не панацея и не гарантирует, что проблема будет решена, однако что-то делать нужно и попробовать необходимо - это абсолютно безопасно и в большинстве случае весьма эффективно. А, чтобы кэш не был загружен бесполезной информацией - узнайте что такое и защищены ли Вы от отслеживания.
В данной статье рассмотрим пошаговую инструкцию, как и где очистить кэш в браузерах Opera, Google Chrome, Microsoft Edge, Mozilla Firefox, Яндекс Браузера, Internet Explorer, Safari, как на компьютере, так и на мобильных устройствах (Android и iOS).
Чтобы упростить поиск нужной для Вас информации в этой статье - воспользуйтесь быстрым доступом по ссылкам ниже:
Что такое кэш?
Кэш - это место, где временно хранятся данные. Когда Вы, я, и все мы используем программы, а в рамках данной статьи - браузер, то при посещении сайтов он сохраняет определенные файлы в кэш, для последующего использования. Среди таких файлов могут быть: картинки, документы, элементы дизайна, стили, текст, аудио и видео контент.
Большинство веб-сайтов имеют множество одинаковых элементов на нескольких страницах. Например, если обратите внимание, на данном сайте, вверху, есть логотип « ». При переходе по ссылкам, логотип останется неизменным - он присутствует на каждой странице сайта. Поэтому у разработчиков возникла такая мысль: «зачем загружать один и тот же элемент снова и снова для каждой страницы, если он остается неизменным?» Почему бы просто не загрузить его один раз, а затем использовать копию, чтобы отображать его снова, не загружая его каждый раз?»
Таким образом, при первом посещении какого-либо сайта, браузер, загружает логотип и ряд других элементов в кэш, а затем отображает его, как составляющую часть просматриваемой страницы. Для каждой дополнительной страницы, которую будете посещать, где отображается тот же логотип, его не нужно загружать снова — он уже будет храниться на жестком диске компьютера.
Подобные манипуляции позволяют в значительной степени увеличить скорость загрузки страниц в интернете и экономят трафик (актуально, если у Вас лимитированное интернет-подлючение).
Что значит очистить кэш?
«Очистить кэш браузера » - вероятно это самое первое, что Вам посоветуют сделать при возникновении проблем с отображением страниц сайтов в браузере.
Если на компьютере много временных файлов, сохраненных в кэше - это повлияет на скорость работы Вашего устройства и, порой может приводить к некорректному отображению сайтов:
- отсутствуют какие-либо элементы;
- картинки загружаются не полностью или полностью отсутствуют;
- структура сайта и страницы отображается в ломаном виде;
- не обновляются те или иные элементы;
- слишком долго загружается страница;
- сайт не загружается вовсе и т.д.
Подобные проблемы не всегда относятся к кэшированию, но довольно часто возникает именно из-за него, поэтому «почистите кэш браузера » - один из первых шагов, который стоит попробовать при возникновении трудностей с отображением тех или иных сайтов.
Стоит отметить, что само существования кэша данных не приносит вред и служит только для упрощения взаимодействия между пользователем и сайтом. Также наличие кэша не подразумевает, что его нужно чистить регулярно - если нет каких-либо проблем, а памяти на жестком диске компьютера или мобильного устройства достаточно - проводить очистку кэша не обязательная процедура.
Как очистить кэш в браузере Opera?
- Перейдите в «Меню» и выберете «Настройки», либо же просто нажмите сочетание клавиш ALT+P:

- Нажмите на пункт «Дополнительно», чтобы открыть раскрывающейся список и перейдите в раздел «Безопасность». В открывшемся окне «Конфиденциальность и безопасность» найдите и нажмите на строку «Очистить историю посещений»:

- Открывается окно «Очистить историю посещений», где содержится две вкладки «Основные» и «Дополнительно». В первом случае содержаться только основные данные доступные для удаления, во втором - помимо основных, присутствуют еще и узконаправленные параметры. Для того, чтобы очистить кэш в браузере Опера укажите временной диапазон и поставьте отметку напротив соответствующего пункта «Кэшированные изображения и файлы». Нажмите кнопку «Удалить данные»:

- Спустя несколько секунд или минут (зависит от размера кэша) браузер будет очищен от временных файлов.
- Очистить кэш в браузере Opera на телефоне, так же просто, как и на компьютере:

Очистить кэш браузера Google Chrome
- Откройте настройки:

- В дополнительной категории настроек найдите раздел «Конфиденциальность и безопасность» и перейдите в «Очистить историю»:

- Открывается окно аналогичное, как и в браузере Opera, где необходимо выбрать временной диапазон, поставить галочку напротив «Изображения и другие файлы, сохраненные в кеше» и нажать кнопку «Удалить данные»:

- Через мгновенье кэш в браузере Гугл Хром будет очищен за тот или иной период времени.
- Если Вы задаетесь вопросом, как очистить кэш браузера Google Chrome на телефоне, для Вас есть пошаговая инструкция:

Очистить кэш браузера Microsoft Edge
- Откройте меню и перейдите в «Параметры»:

- В открытом окне перейдите на вкладку «Конфиденциальность и безопасность» и в разделе «Данные браузера» нажмите на кнопку с текстом «Выберите, что нужно очистить»:

- Поставьте отметку напротив «Кэшированные данные и файлы» и нажмите кнопку «Очистить»:

- По окончанию очистки временных файлов в браузере Майкрософт Эдж Вы увидите информационное сообщение, что очистка завершена. Если есть необходимость, здесь же, Вы имеете возможность включить автоматическое удаления кэша при выходе из программы.
Как очистить кэш в Яндекс Браузере?
- Вверху сайта зайдите в меню и выберете «Настройки»:

- В открывшемся окне выбираем вкладку «Системные» или же листаем страницу вниз, где необходимо перейти по ссылке «Очистить историю»:

- Укажите временной промежуток за которой желаете очистить кэш Yandex Browser и установите соответствующую галочку напротив «Файлы сохраненные в кэше». Нажмите кнопку «Очистить»:

- Временный файла Яндекс Браузера были удалены - очистка завершена.
- Если у Вас есть необходимость очистить кэш Яндекс Браузера в мобильной версии - ознакомитесь с инструкцией:

Mozilla Firefox очистить кэш в браузере
- Откройте меню и перейдите в «Настройки»:

- На вкладке «Приватность и Защита» найдите раздел «Куки и данные сайтов». Нажмите кнопку «Удалить данные»:

- В окне «Удаление данных» установите галочку напротив пункта «Кэшированное веб-содержимое» и нажмите кнопку «Удалить»:

- Временные файлы в браузере Мозилла Файрфокс были удалены. Как и в Microsoft Edge, есть возможность установить отметку, и кэш будет очищаться при выходе из программы.
- Если Вы счастливый обладатель мобильной версии Mozilla Firefox и желаете очистить кэш - следуйте пошаговой инструкции:

Как очистить кэш в браузере Internet Explorer?
- Нажмите сочетание клавиш CTRL+SHIFT+DEL либо в верхней части найдите значок меню, наведите курсор на раздел «Безопасность» и выберите пункт «Удалить журнал браузера...». :

- В окне «Удаление истории браузера» снимите отметку напротив «Сохранить данные избранных веб-сайтов» и укажите тип данных для очистки кэша - это «Временные файлы Интернета и веб-сайтов». После этого нажмите кнопку «Удалить»:

- Таким образом Вы смогли очистить кэш браузера Интернет Эксплорер. По окончанию очистки, внизу страницы, появится информационное сообщение:
Как очистить кэш в браузере на Android?

Выше, в этой же статье, для наиболее популярных программ приведены инструкции, как проводить очистку кэша непосредственно через браузер мобильной версии, однако для системы андроид есть альтернативный вариант и для того, чтобы им воспользоваться:
- Перейдите в «Настройки» телефона:

- Найдите раздел «Приложения»:

- Выберете пункт «Все приложения»:

- В списке приложений найдите нужный Вам браузер:

- Воспользуйтесь функцией «Очистить кэш», которая доступна для всех браузеров и других приложений, установленных на Вашем мобильном устройстве:

Как очистить кэш в браузере на iOS (iPhone и iPad)?
Пользователи системы iOS на айфоне и айпаде зачастую используют браузер Safari. Для того, чтобы очистить его кэш:
- Зайдите в «Настройки» устройства:

- В меню найдите браузер Safari:

- Воспользуйтесь функцией «Очистить историю и данные сайтов»

- В этом случае будет очищена история, файлы cookie, кэш и другие данные браузера, т. е. произойдет полная очистка. После этого подтвердите действия и браузер Safari будет очищен.
Очистить кэш в браузерах на Windows, Linux и Mac OS

Хранение кэша данных позволяет в значительной степени ускорить серфинг в Интернете и сэкономить трафик, однако, порой из-за него наблюдаются проблемы с актуализацией данных, т. е. она уже обновлена на сервере сайта, а Вы или другой пользователь, видите устаревшую информацию.
Для того, чтобы решить этот вопрос, на операционной системе Windows, Linux и Mac, помимо встроенных настроек браузеров, есть еще горячие клавиши для очистки кэша , которые в значительной степени упрощают процесс и позволяют произвести очистку временных файлов «точечно», т. е. выполнить обновление информации для одного конкретного сайта.
В браузерах на ОС Windows и Linux возможно с помощью сочетания клавиш CTRL+F5 или же CTRL+R , что самое главное - это актуально практически везде (в Opera, Chrome, Edge, Firefox, Explorer и т. д.).
В браузерах на Mac OS позволят горячие клавиши CMD + R .
Важный момент в заключении
Напоследок статьи стоит отметить, что скриншоты сделанные в той или иной версии браузера - приведены для базового понимания, где именно можно найти кэш и, как его очистить.
Версия Вашего браузера может быть аналогичной , устаревшей или же более современной , соответственно, ряд из элементов , настроек и функций, не исключено, что будут отличаться - иметь иное наименование и расположения. В том числе, это относится и к версии операционной системы, как на компьютере, так и на мобильном устройстве.
Если Вы здесь не нашли нужного Вам браузера - напишите об этом в комментариях.
Да прибудет с Вами чистота! Успехов!
Не все об этом знают, но есть один очень простой и быстрый способ чтобы очистить кэш и файлы cookie любого браузера. Вам нужно запомнить только одно сочетание клавиш на клавиатуре: Ctrl+Shift+Delete . Находясь в любом браузере, зажмите эти три клавиши на клавиатуре, а дальше вам останется только выбрать что именно и за какой период удалить.
 Как очистить кэш и куки в Mozilla Firefox
Как очистить кэш и куки в Mozilla Firefox
Итак, зажимаем Ctrl+Shift+Del
на клавиатуре в браузере Mozilla Firefox
. Выйдет такое окно: Нажмите в нем “Подробности
” и снимите лишние галки, если хотите. Куки и Кэш оставьте. Затем здесь же сверху в выпадающем списке выберите: за какой период удалять данные (можете выбрать “Все
”).
Нажмите в нем “Подробности
” и снимите лишние галки, если хотите. Куки и Кэш оставьте. Затем здесь же сверху в выпадающем списке выберите: за какой период удалять данные (можете выбрать “Все
”).
После этого нажмите кнопку “Удалить сейчас
Вот и всё! В других браузерах всё выполняется аналогично.
Как очистить кэш и куки в Internet Explorer
В Internet Explorer зажимаем на клавиатуре Ctrl+Shift+Del . В открывшемся окне оставляем флаги:
- Временные файлы Интернета и веб-сайтов
- Файлы cookie и данные веб-сайтов
Затем нажмите кнопку “Удалить” и дождитесь завершения операции:

Как очистить кэш и куки в Opera
В браузере Opera зажмите на клавиатуре Ctrl+Shift+Del . В открывшемся окне в выпадающем списке выберите период (можно выбрать “с самого начала ”). Ниже оставьте флаги:
- Файлы cookie и прочие данные сайтов
- Кэшированные изображения и файлы
Затем нажмите кнопку “Очистить историю посещений ” и дождитесь завершения операции:

Как очистить кэш и куки в Google Chrome
В браузере Google Chrome нажмите на клавиатуре Ctrl+Shift+Del . В открывшемся окне выберите период (можно “за все время ”), затем оставьте флаги:
- Файлы cookie, а также другие данные сайтов и плагинов
- Изображения и другие файлы, сохраненные в кеше
После этого нажмите кнопку “Очистить историю ” и дождитесь завершения операции.
Прежде всего, давайте разберемся что такое кэш браузера . Веб-странички, которые вы просматриваете в интернете, состоят из множества файлов:
- стили CSS,
- скрипты JavaScript,
- картинки и фото,
- аудио- и видео,
- сама веб-страница - это текстовый документ, размеченный специальным образом, собирающий все эти файлы в общее целое.
Браузер при первом посещении сайта сохраняет файлы, из которых состоят веб-страницы, на диск. Вот это специальное хранилище на вашем компьютере и называется кэш браузера . При повторном посещении сайта нет необходимости заново скачивать все это хозяйство на компьютер, так как браузер уже сохранил их в кеше . Таким образом экономится трафик и драгоценное время.
Со временем, однако, это хранилище может разрастись до чудовищных размеров. И даже если страницы, которым принадлежит большинство файлов, вы уже не посещаете, они все равно хранятся на компьютере. Оно вам надо?
Так что если вы меня спросите: «Нужно ли чистить кэш браузера?». Я вам отвечу: «Надо!».
Как правильно очистить кэш браузера
Так как же как почистить кэш браузера? Очень просто: читаем раздел, посвященный вашему любимому браузеру, выполняем инструкции и радуемся жизни.
Выберите браузер:
Как очистить кэш браузера Яндекс
1. Почистить кэш браузера Яндекс можно, нажав на кнопку в самом верху окна программы:
2. Наводите мышкой на пункт «Дополнительно » и в выпадающем меню щелкаете на строку «Очистить историю ».

Впрочем, вызвать это окно можно и комбинацией горячих клавиш Ctrl+Shift+Del из любой открытой вкладки.
4. В выпадающем списке выбираете время, за которое хотите удалить историю посещений, а также отмечаете галочками пункты «Файлы, сохраненные в кеше », а также по желанию «Файлы cookie и другие данные сайта ». Все остальные флажки можно убрать.
5. Жмете кнопку «Очистить историю ».
Как очистить кэш браузера Google Chrome
1. Очистить кэш браузера Хром можно, зайдя через главное меню в пункт меню «Настройки»

2. На открывшейся странице жмем на кнопку «Очистить историю » в разделе «Личные данные ». Чтобы этот раздел появился (по умолчанию от скрыт), необходимо внизу страницы нажать на ссылку «Показать дополнительные настройки ».

3. В появившемся окне «Очистить историю » указываете в выпадающем списке период, за который хотите удалить историю посещений. Затем отмечаете только флажки «Изображения и другие файлы, сохраненные в кеше ». При необходимости также можете отметить пункт «Файлы cookie и другие данные сайтов и плагинов ».

4. Подтверждаете свои действия нажатием на кнопку «Очистить историю »
Как очистить кэш браузера Opera
1. Заходим в главное меню, находим пункт «Настройки » (Alt+P )
2. Щелкаем в левом меню пункт «Безопасность »
3. В разделе «Конфиденциальность » жмем на кнопку «Очистить историю посещений… »

Вызвать окно «Очистить историю посещений » можно и с помощью горячих клавиш Ctrl+Shift+Del

4. В выпадающем списке рядом с надписью «Уничтожить следующие элементы » выбираем период, за который хотим эти самые данные уничтожить.
5. Оставляйте отмеченным только флажок «Очистить кэш », а при необходимости удалить еще и куки «Удалить cookie и прочие данные сайта »
6. Жмете кнопку «Очистить историю посещений ».
Как очистить кэш браузера Mozilla Firefox
1. Ищем в правом углу иконку настроек, нажимаем. Появляется выпадающее окно с пунктами меню. Находим пункт «Настройки ».

2. На вкладке «Приватность » ищем ссылку «удалить вашу недавнюю историю ».

3. Однако, быстрее всего использовать горячие клавиши для очистки кэша браузера: Ctrl+Shift+Del .

4. В этом окне «Удаление недавней истории » в выпадающем списке «Удалить » выберите за какой период необходимо удалить историю.
5. Далее раскройте меню «Подробности » и отметьте галочкой только пункт «Кэш », если хотите сбросить кеш браузера Firefox. Отметьте при необходимости флажком пункт «Куки », если хотите почистить кэш и куки браузера.

6. Подтверждаем свои действия нажатием на кнопку «Удалить сейчас ».
Как очистить кэш браузера Internet Explorer
В зависимости от версии Internet Explorer, настройки, отвечающие за чистку кэша, могут находиться в разных пунктах меню.
Как узнать свою версию IE:
- В главном меню IE ищем пункт «Справка » (Help). Если вы не наблюдаете меню, зажимайте Alt .
- В выпадающем меню «Справка » находим пункт «О программе »
- Появившееся окошко подскажет вашу версию Internet Explorer.
IE 6
Сервис
Alt
.
Свойства обозревателя
»
3. Во вкладке «Общие
» жмете кнопку «Удалить файлы
»
Ok
»
5. Для закрытия окна «Свойства обозревателя
», щелкаете еще раз «Ok
».
IE 7
1. В главном меню выбираем пункт «Сервис
». Если не видите пункта меню, нажмите Alt
.
2. В открывшемся меню щелкаете на строку «Удалить журнал обозревателя
»
3. Во разделе «Временные файлы Интернета
» жмете кнопку «Удалить файлы
»
4. Подтверждаете свои действия нажатием «Да
»
5. Для закрытия окна «Удалить журнал обозревателя
», щелкаете «Закрыть
».
IE 8,9
1. В главном меню ищем пункт «Сервис
». Если вы его наблюдаете, попробуйте зажать клавишу Alt
.
2. В меню «Сервис
» находим пункт «Удалить журнал обозревателя
»
3. Отмечаем галочкой пункт «Временный файлы интернета
». Все другие галочки снимаем.
4. Подтверждаете действия кнопкой «Удалить
».
IE 10,11
1. Заходим в меню «Сервис », нажав на иконку шестеренки в правом верхнем углу:


На заметку : чтобы очистить кэш браузера горячие клавиши очень пригодятся: зажимаем одновременно Ctrl+Shift+Del , видим то же самое окно.
- Еще больше полезных
2. В окне «Удаление истории обзора » снимите все флажки, оставив галку только в пункте «Временные файлы Интернета и веб-сайтов ». Если вы хотите почистить кэш и куки браузера, тогда нужно оставить флажок еще напротив пункта «Файлы cookie и данные веб-сайтов ».
3. Жмете кнопку «Удалить ».
Как очистить кэш браузера Амиго от Mail.ru
1. Как почистить кэш браузера Амиго, если вам, вдруг, довелось стать несчастным обладателем этого, с позволения сказать, «браузера».
2. Просто удалите его - вот вам мой искренний совет!
Как очистить кэш браузера Safari
1. В главном меню браузера Safari находите пункт «Safari », а далее «Сбросить Safari »
2. В открывшемся окне отметьте чекбокс «Удалить все данные веб-сайтов », все другие флажки лучше оставить не отмеченными.
3. Жмете кнопку «Сбросить ».
Столкнулись ли Вы с каким-нибудь трудностями при очистке кэша браузера?
Суть проблемы
Наверное, уже сталкивались с тем, что когда на сайте был изменен дизайн или контент (заменена информация), то заходите на страницу, а видите там то же что было, изменений никаких, хотя программист отчитался, что работы проделаны.
Вы уже посещали эту страницу ранее, потому сейчас видите не актуальную версию страницы, а ее кэш-копию, которая хранится с целью более быстрой отдачи ее по запросу пользователя.
Решается проблема – чисткой кэша, что позволяет загрузить страницу на ваш компьютер или смартфон в актуальном состоянии, со всеми свежими изменениями.
Что такое кэш сайта
Кэш сайта – это совокупность наиболее часто используемых в процессе работы объектов: изображений, html-шаблонов, файлов js, css, а также результатов запросов в базу данных сайта.
Процесс занесения объектов ресурса в кэш называется кэшированием сайта. У кэша есть свой срок хранения, обычно не более месяца, после этого, происходит новая загрузка всех файлов с сервера.
Кэширование работает на то, чтобы увеличить скорость загрузки страниц сайта пользователями, в тех ситуациях, когда типовые данные можно не загружать из первоисточника (из хостинга), а подгрузить быстрее из сохраненного кэша (истории). То есть, кэширование позволяет не загружать одни и те же файлы по несколько раз, что прилично ускоряет быстродействие работы с сайтом.
Для чего нужно кэширование
Основное предназначение кэша сайта, как и любого другого, - это ускорение работы веб-ресурса, программы, сервиса и других продуктов, которые его используют.
Увеличение быстродействия достигается за счёт того, что извлечение данных из кэша занимает намного меньше времени, чем их запрос из непосредственного хранилища.
К тому же, перед помещением данных в кэш они нередко обрабатываются, обжимаются, уменьшаются в размерах, что дополнительно увеличивает скорость работы.
Приложения взаимодействуют с кэшом по следующей схеме:
- при первом запросе данных они заносятся в кэш;
- при повторном вызове они уже берутся из кэша, а не из источника;
Если кэш пуст или данные считаются устаревшими, то происходит их запрос по прямому пути и данный алгоритм повторяется.
Настройки времени хранения кэша сайта хранятся в файлах конфигурации веб-серверов и самого ресурса.
Виды кэширования
Бывает два вида кэширования, серверное и клиентское (зависит от возможностей хостинга и самого сайта), иногда эти два вида кэширования используются вместе.
Серверное кэширование сайта
При данном типе кэширования файлы хранятся на стороне сервера (хостинга). Для этого используется механизм кэширования, присущий платформе вашего ресурса (CMS, фрейворк и т.д.).
В данном случае, как правило, кэшируются статические html-страницы и результаты запросов в БД. При этом кэш сайтов может храниться как в виде отдельных файлов, так и размещаться в оперативной памяти вашего удалённого сервера.
На некоторых высоконагруженных проектах для хранения кэша сайта выделяют даже отдельный сервер.
Настройки кэширования сайта в данном случае расположены в коде и специальных файлах конфигурации вашего ресурса.
Клиентское кэширование сайта
В данном случае кэш сайта хранится на стороне клиентов, т.е. это кэш веб-браузера ваших пользователей, через которые они получают доступ к ресурсу (то есть в браузере).
В кэше браузеров хранятся исключительно статические файлы (те, которые не изменяются в процессе работы) – это css-, js- и медиафайлы (изображения, видео и т.д.).
Но это не настройки кэша на самом хостинге, как можно подумать сначала. То есть, сам хостинг не создаёт кэш сайтов в интернете, а просто говорит веб-браузерам клиентов, как им нужно производить кэширование.
Теперь самое интересное - как сбросить кэш сайта?
- Как сбросить кэш для просмотра внесённых изменений на сайте – открываем сайт и нужную его страниц, просто жмём кнопку обновить в окне браузера или нажимаем кнопку F5 на клавиатуре.
- Если первый вариант не помогает, то есть универсальный способ: находясь на странице сайта (в любом браузере), нажимаем на клавиатуре сочетание клавиш Ctrl+F5 – это означает абсолютный сброс кэша и полную загрузку файлов сайта заново. Данный способ рекомендуется советовать своим клиентом, если у них возникли проблемы с кэшем проекта. Очень простой и действенный способ, в редких случаях, он может не помочь, и тогда используем следующие варианты.
- Еще один вариант кэша бывает при использовании специальных плагинов и модулей для CMS (системы управления сайтом, движка, например WordPress, Bitrix, OprnCart итд) – обычно такой кэш сбрасывается в браузере при сочетании клавиш Ctrl+F5. Если, вы используете такие плагины в своём сайте (плагины для каждой системы управления совершенно разные и их не мало) необходимо в целом скинуть кэш проекта, то делается это из админ-панели сайта (для каждого плагина и движка делается это по разному, разработчик должен объяснить, как это делать в конкретном случае). Это не сложно, буквально в два-три нажатия клавиш мышки добраться до нужной кнопки в админ панели и нажать ее.
- Бывает сложное кэширование на уровне сервера, при его использовании, в редких случаях, может быть недостаточно сочетания клавиш Ctrl+F5, полного сброса кэша в браузере или в админ панели сайта, в таком случае, необходимо попросить разработчика сбросить кэш на уровне сервера и хостинга (это бывает очень редко).
Также расскажем, как очистить кэш в самых популярных браузерах
Очищаем кэш в браузере Opera
Нажимаем сочетанием клавиш на клавиатуре: Ctrl+F12. Откроется окно, в котором находим вкладку с расширенными настройками, далее открываем раздел «История», выбираем возле пункта «кэш» - «очистить» и нажимаем «Ok».
Очищаем кэш в браузере Google Chrome и других разновидностях Chromium
Воспользуемся сочетанием клавиш Ctrl + Shift + Delete, которое вызовет окно очистки истории. В нем нам потребуется выставить галочку напротив надписи: «Очистить кэш» и выбрать временной период, за который мы будем чистить кэш. Чаще всего достаточно выбрать очистку за все время. Затем мы подтверждаем удаление? нажав соответствующую кнопку - «Удалить данные»

Очистка кэша в браузере Mozilla Firefox
Здесь все действия очень схожи с предыдущим браузером. Опять нажимаем сочетание Ctrl+Shift+Delete, далее в открывшемся окошке выбираем вкладку «Удалить», после чего выбираем пункт «Все». И наконец, необходимо поставить галочку возле «Кэш» и кликнуть по кнопке «Очистить сейчас». 
Удаление кэша в Яндекс браузере
Очень похожая процедура, как и в выше упомянутом Хроме. Нам необходимо воспользоваться сочетанием клавиш Ctrl+Shift+Delete, в диалоговом окошке, которое открылось, необходимо отметить чек бокс возле пункта «Очистить кэш», выбираем за какое время мы хотим стереть и нажимаем «Очистить историю». 
Очищаем кэш в Internet Explorer
Находим вкладку «Сервис», в которой выбираем «Свойства обозревателя». 
У нас откроется окно, в котором вы найдете вкладку «Общие». Находим в ней историю просмотра и нажимаем там кнопку «Удалить». 
Откроется новое окно, в нем находим пункт «Временные файлы интернета» и нажимаем «Удалить файлы», после чего еще раз подтверждаем удаление.

Выводы и обобщения
Вы теперь умеете почистить кэш конкретной страницы сайта или всего браузера!
Кэширование - это обеспечение быстродействия сайта, ускорение загрузки сайта и его страниц, является очень полезным и действенным инструментом.
Проблемы, которые могут быть с кэшем минимальны, можно выделить следующие:
- не отображаются изменения на сайте;
- не корректно отображается страница сайта и объекты на ней.
- иногда возможны проблемы с корзиной сайта (формами обратной связи, онлайн калькуляторами), не получается сделать новый заказ у клиента, отправить сообщение администратору сайта либо просчитать заказ в калькуляторе.
В завершение, стоит отметить, что на большинстве современных движках сайтов и хостингах, кэш настраивается и сбрасывается очень легко, без применения специальных знаний. То есть достаточно нажатия на клавиатуре сочетания клавиш Ctrl+F5, находясь при этом на нужной странице сайта.
Открывая страницы сайтов, со временем можно заметить, что работа браузера происходит медленнее и медленнее. Что с этим делать? Если это не вирусы (трояны), то дело, скорее всего, в засорившемся кэше браузера.
Кэш браузера - локальные копии посещенных страниц в интернете на Вашем компьютере
- картинки (.jpg, .gif, .png)
- файлы стилей (.css)
- файлы яваскриптов (.js)
Накапливая в себе данные о десятках, сотнях посещённых страниц, кэш засоряется, переполняется. Браузеру всё сложнее находить нужную страницу. Как раз в этом случае и нужно чистить область хранения кэшированных файлов, то есть кэш.
Операция чистки кэша есть в каждом браузере. Рассмотрим подробнее алгоритм её выполнения в пяти самых популярных браузерах.
1. Запускаем Internet Explorer.
2. В правом верхнем углу находим значок, похожий на шестерёнку и нажимаем левой кнопкой мыши.

4. В полученном окне выбираем вкладку "Общие" и нажимаем кнопку "Удалить".

5. Далее программа предлагает нам выбрать то, что мы будем удалять (временные файлы, пароли, данные защиты, журнал и т.п.) Ставим галочки там, где нужно удаление. Нажимаем кнопку "Удалить". Система удаляет все файлы кэша в соответствии с выбранными настройками. Об окончании процесса будет сигнализировать сообщение внизу окна.

6. Кстати, программа позволяет управлять параметрами сохранения объектов кэша. Это можно сделать, нажав кнопку "Параметры" во вкладке "Общие" окна "Свойства браузера".

7. В этой вкладке можно, в частности, задать условие проверки новых версий охранённых в кэше страниц.
1. Открываем Яндекс Браузере.

2. В строке меню нажимаем "Дополнения" и далее "Настройки браузера".

3. В меню открывшегося окна выбираем команду "История".

4. В правой части окна есть надпись "Очистить историю". Она нам и нужна, нажимаем.

5. Во вновь появившемся окне программа спрашивает, за какой период и что именно нужно удалить. Выбираем нужные параметры и нажимаем клавишу "Очистить историю" внизу окна.
1. Открываем браузер Opera

2. Внизу страницы находится панель главного меню. Находим слово "История" и нажимаем.

3. В правом верхнем углу нажимаем кнопку "Очистить историю посещений".

4. В новом окне нам предлагается, как и в других браузерах, выбрать, что именно очищать и за какой период.

5. Выбрав, нажимаем кнопку "Очистить историю посещений".
Очистка их программы может выполняться по следующему алгоритму.
1. Запускаем браузер FireFox

2. В появившимся окне в верхней строке справа находим маленькую полосатую кнопочку
3. Нажимаем "Настройки" (значок в виде шестерёнки).

4. Войдя в Настройки, видим новое окно программы, в котором нажимаем клавишу "Дополнительные".

5. Здесь, во вкладке "Сеть" есть возможность:
- Управлять кэшированием вэб-содержимого;
- Управлять Автономным вэб-содержимым и данными пользователя;
6. Избавляемся от содержимого каждого из пунктов, нажимая поочерёдно две клавиши "Очистить сейчас".

7. Удалить недавнюю историю и отдельные куки можно во вкладке приватность окна "Настройки", нажав на соответствующие кнопки.
Рассмотрим также процесс очистки кэша ещё одного популярного браузера Chrome, детища компании Google.
1. Запускаем Google Chrome.

2. Находим в верхнем правом углу программы поласатый значок: настройка и управление Google Chrome.

3. В появившемся дополнительном окне выбираем слово "Истории" и переходим по нему.

4. В следующем небольшом окне снова выбираем надпись "История" и нажимаем левой кнопкой мыши. Появляется список посещённых пользователем страниц.
5. Нажатием кнопки "Очистить историю".
Универсальная очистка кэша для всех браузеров
Сделать это позволит известный, мощный и популярный файловый менеджер Total Commander. Сделать это можно следующим образом.
1. Запускаем программу Total Commander.

2. В появившемся окне находим и нажимаем значок "Очистка истории".

3. В новом сервисном окне программы в прямоугольном поле слева мы видим все установленные в системе браузеры.
4. Мы можем сразу начать очистку содержимого всех браузеров, нажав одноименную кнопку.

5. А можем выбрать упоминание любого нужного браузера, нажав на кнопку с соответствующим названием. Например, стандартный Internet Explorer.
6. Здесь мы вольны выбрать удаление истории избранного, кукуков, данных браузера, истории работы браузера. Для окончания выполнения некоторых пунктов потребуется перезагрузка системы.
Помимо этой программы есть еще Clean Master - бесплатная программа для чистки компьютера. Русский интерфейс, возможность выбора что конкретно чистить делают эту программу практически не заменимой.

Таким образом, выбирая вкладки с каждым браузером, мы можем установить флажки напротив той информации, которая подлежит удалению и запустить процедуру очистки всех браузеров системы поочередно из окна всего одной программы.