Как сильно режется скорость интернета по wifi. Причины, по которым падает скорость интернета через роутер
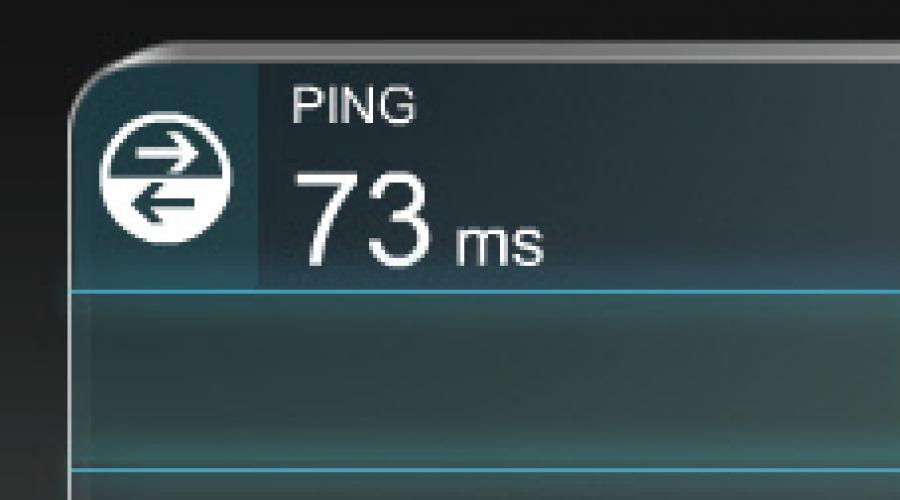
Скорость интернета через Wi-Fi, это та тема, которую всегда обсуждали, и будут обсуждать на разных форумах, в комментариях, и т. д. Очень часто задают вопросы типа: "почему скорость по Wi-Fi ниже чем по кабелю", "почему скорость через роутер меньше", "как увеличить скорость интернета по Wi-Fi" и т. п. Почему вообще так происходит, откуда берутся эти вопросы. Сейчас объясню.
Есть интернет, который подключен к компьютеру напрямую. Провайдер обещает скорость например 100 Мбит/с. При проверке, скорость может быть немного ниже, но что-то около этого. Покупаем роутер, устанавливаем, и конечно же проверяем скорость, ведь мы где-то читали, что роутер режет скорость. Проверяем от роутера по кабелю, вроде нормально, не сильно упала скорость. Проверяем при соединению по Wi-Fi и видим, что скорость в два, а то и более раз ниже, чем при подключению по кабелю . Например, по Wi-Fi из 100 Мбит/с, которые дает провайдер, осталось 50 Мбит/с, 40, или еще меньше. Понятное дело, что это нас не устраивает, и мы начинаем искать решение. А в поисках решения заходим на страницы типа этой.
Если вы хотите увидеть конкретные советы по теме увеличения скорости по Wi-Fi, то об этом я напишу немного позже, в отдельной статье. Но, сразу хочу сказать, что советы о которых напишу я, и которые уже можно найти в интернете, как правило не дают никаких результатов в плане увеличения скорости. Хотя, это зависит от отдельных случаев. А в этой статье я хочу просто рассказать, почему так происходит, что при подключении через роутер, скорость интернета меньше, чем например по кабелю.
Почему Wi-Fi роутер режет скорость?
Каждый роутер режет скорость. Какой-то меньше, какой-то больше. Как правило, это зависит от цены самого роутера. Чем он дороже, тем мощнее, а чем он мощнее, значит будет меньше урезать скорость. Я сейчас говорю именно о подключении по Wi-Fi. Если скорость по кабелю через маршрутизатор и меньше, то как правило, это не критично. А вот по беспроводной сети, потери в скорости бывают приличные.

Многих еще интересуют цифры, которые указаны на коробке с роутером, или в характеристиках. Там можно увидеть информацию по скорости. Например: до 150 Мбит/с , или 300 Мбит/с . И здесь уже снова появляются вопросы: "почему мой роутер поддерживает 300 Мбит/с, а у меня скорость 50 Мбит/с?". Так вот, производитель указывает максимальную скорость, которую в обычных условиях никогда не получить. Скорость всегда будет намного ниже. И с тех 300 Мбит/с, которые написаны на роутере, мы часто получаем скорость в несколько раз ниже. А вот насколько скорость будет меньше, уже зависит от мощности роутера (в основном) , и от ряда других факторов, о которых я сейчас расскажу.
Так же, не нужно забывать, что кроме роутера, у нас сеть еще приемник Wi-Fi, в нашем ноутбуке, планшете, смартфоне, или . Который так же поддерживает разные стандарты, и скорость на которой он работает может быть ниже той, которую может выдать роутер. Скорость всегда определяется самым медленным устройством в сети. Например: роутер выдает теоретических 300 Мбит/с. А вот адаптер, который принимает сигнал, может работать на максимальной скорости 150 Мбит/с. И мы уже получаем ограничение в 150 Мбит/с, так как в сети, это устройство самое медленное. Ну буду дальше углубляться в эти нюансы, я просто хотел объяснить почему так страдает скорость при подключении по Wi-Fi сети.
От чего зависит скорость Wi-Fi сети, и как получить максимальную скорость?
Как и обещал, более подробно о способах увеличения скорости я напишу в отдельной инструкции. А сейчас, перечислю основные причины, которые влияют на скорость Wi-Fi сети:
- Wi-Fi роутер. Стандарты сети (802.11b, 802.11g, 802.11n, 802.11ас) , которые он поддерживает, какие в нем используются технологии, и мощность самого железа. Как правило, чем дороже роутер, тем более высокая скорость беспроводной сети.
- Программное обеспечение роутера, и Wi-Fi приемника на вашем компьютере. Очень часто, с обновлением прошивки роутера, или драйверов адаптера на компьютере, скорость становится больше.
- Помехи. Помехи могут быть как от других, соседних Wi-Fi сетей (в основном) , так и от бытовых приборов.
- Мощность Wi-Fi сети. Не новость, что возле роутера, где сигнал максимальный, скорость будет выше, чем в другой комнате, где сигнал сети уже не такой стабильный.
- Количество подключенных устройств к вашей сети. Если к вашему роутеру подключено одно устройство, то оно будет получать всю скорость, которую может выдать роутер. Если мы подключаем еще одно устройство, и начинаем на нем что-то загружать, то скорость уже будет делится на 2, ну и т. д. К тому же, все подключенные устройства создают нагрузку на железо роутера, что приводит к падению скорости.
- Тип подключения к интернету, который использует ваш интернет-провайдер. Дело в том, что если ваш провайдер использует тип соединения Динамический IP, или Статический IP, то роутер будет меньше резать скорость, чем при соединении PPPoE, L2TP и PPTP.
- Настройки роутера. Правильная настройка защиты сети, выбор режима работы сети и ширины канала, а так же смена канала, могут немного увеличить скорость.
Как организовать Wi-Fi сеть, что бы потеря скорости была минимальной?
Что касается интернет провайдера: если вы еще не подключили интернет, и если есть возможность, то выберите провайдера, который использует технологию соединения Динамический IP, или Статический IP. Так роутеру будет легче, да и настраивать такое соединение намного проще.
Выбор роутера: если вы хотите минимальной потери скорости, то придется потратится на роутер. Я советую покупать маршрутизатор, который умеет работать на частоте 5ГГц (GHz), и поддержкой . Частота 5ГГц сейчас практически свободна, а это значит, что помех там будет не много. Ведь в основном, пока что все Wi-Fi сети работают на частоте 2.4ГГц. А новый стандарт 802.11ac, даже по сравнению с самым популярным на данный момент 802.11n позволяет предавать информацию на скорости аж 6.77 Гбит/с. Это конечно же в теории, со специальным оборудованием.
Устройства, которые вы будете подключать к сети: как я уже писал выше, скорость так же зависит от клиентов сети. Желательно, что бы ваши устройства были новыми, с поддержкой современного стандарта 802.11ac, или хотя бы 802.11n. Если это компьютер, то обновите драйвер вашего Wi-Fi адаптера. Я об этом писал в .
Проверяйте скорость интернета, делитесь результатами в комментариях, и рассказывайте сильно ли ваш роутер режет скорость. Всего хорошего!
«Ничто не раздражает так, как медленный Интернет» — кто из нас не слышал этой поговорки? А ведь в некоторых случаях скорость подключения к Сети можно увеличить – например, если используется Wi-Fi роутер, пользователи часто отмечают замедление соединения. Попробуем разобраться с этой проблемой.
Причин, по которым уменьшается скорость соединения может быть очень много:
- Крупные металлические или электрические препятствия на пути к роутеру;
- Низкая мощность антенны передатчика;
- Использование провайдером подключения PPPoE, PPTP и L2TP.
- Устаревший драйвер беспроводной сетевой карты или устаревшая прошивка роутера;
- Некорректная настройка програмного обеспечения.
Как увеличить скорость
Существует несколько вариантов, с помощью которых можно добиться увеличения скорости соединения с Интернет.
Переключение на стандарт 802.11n
Все современные беспроводные девайсы используют новый стандарт, который имеет пропускную способность в 3 раза выше, чем у предыдущего 802.11g. Переключите ваш роутер на использование только 802.11n, поддержка нескольких стандартов только уменьшит скорость.
Протокол безопасности WPA2-PSK
Включение шифрования данных приводит к уменьшению скорости их передачи. Но и открытый интернет-канал делать тоже нельзя: следует выбрать в настройках оптимальный тип шифрования, который не снизит пропускную способность передачи. Лучше всего с данной задачей справится WPA2-PSK с шифром AES.
Wi-Fi Multimedia
Если у вашего роутера имеется функция WMM (Wi-Fi Multimedia), следует ее включить: данная настройка снимет ограничение скорости 54 Мбит/с.
Правильно выставляем ширину канала
В настройках по умолчанию канала 802.11n стоит ширина канала равная 40 МГц, которую лучше изменить ее на 20 МГц: рядом все равно будут находиться другие роутеры и прочие источники помех, поэтому наш маршрутизатор автоматически перейдет в режим 2.4 ГГц, что соответствует ширине канала 20 МГц.
Обновляем драйвера
На всех девайсах, подключаемых к нашей точке доступа следует установить последние драйвера, загруженные с сайта производителя. На маршрутизаторе следует обновить прошивку.

Недавно один мой хороший знакомый решил поменять свой WiFi роутер на новый. Старый его не устраивал, вернее не устраивала скорость работы беспроводной сети. Был приобретён дорогой маршрутизатор ASUS. Но каково же было удивление владельца, когда оказалось, что и новый роутер режет скорость WiFi. Первая реакция — устройство неисправно! Магазин пошёл на встречу и без разговоров заменил аппарат. Но и на следующем экземпляре картина полностью повторилась. После этого уже человек пришел ко мне.
На его примере я покажу Вам почему реальная скорость сети WiFi ниже заявленной и каким образом можно добиться максимального быстродействия от своего Вай-Фая.
Прежде чем переходить к активным манипуляциям с параметрами устройства, следует разобраться что такое теоретическая и реальная скорость передачи данных по беспроводной сети. Это поможет Вам реально взглянуть на вещи и не гонятся за «белым единорогом» в поисках ураганных скоростей.
Покупая современную точку доступа или маршрутизатор, пользователь читает что на коробке написано Wireless N150 или N300, что означает соответственно теоретически достижимую скорость соединения в 150 или 300 Мегабит/сек. Она же будет отображаться и в сведениях о соединении при подключении компьютера.

Но, к сожалению, таких показателей вы не достигните. В лучшем случае удастся добиться хотя-бы половину. Это надо просто понять и свыкнуться с этим. Значения в 150 и 300 Mbps в диапазоне 2,4 GHz достигнуты в идеальных лабораторных условиях. В реале же надо учитывать ещё кучу факторов среды, отрицательно влияющих на прохождения радиосигнала. Реально высокие скорости можно получить только используя оборудование другого частотного диапазона — 5 GHz, где теоретический предел достигает уже 7 ГБит/сек. Но это потребует уже замены как самого роутера, так и сетевых адаптеров на компьютерах и ноутбуках. А это уже немалые пока ещё финансовые затраты.
Приведённые ниже рекомендации позволят Вам максимально использовать потенциал своего роутера. Для примера я возьму самый распространённую на сегодня модель — D-Link DIR-300. Если у Вас иное устройство — просто делайте по аналогии.
Используемые стандарты WiFi
Для того, чтобы получить максимально возможную скорость, надо использовать соответствующий стандарт беспроводной связи. В обычном на сегодня диапазоне 2,4 GHz — это стандарт 802.11N .

Заходим в Основные настройки WiFi, находим пункт «Беспроводной режим» и выставляем в нём этот режим принудительно.
Внимание! Тут надо учитывать, что при этом старый и значительно более медленный 802.11G использоваться не будет, а значит те устройства, которые его использовали теперь не будут видеть сеть!
Радио-канала и его ширина
Второй важный параметры, оказывающий значительное влияние на достижение максимального быстродействия — радиоканал.
Во-первых , если у Вас по соседству много точек доступа (6 и более), то они могут использовать одновременно либо один и тот же, либо пересекающиеся каналы. А это значит, что они будут оказывать друг на друга помехи. Вы будете думать, что это роутер режет скорость WiFi, а на самом деле виновником будут помехи от «соседей». Они, кстати, тоже будут мучаться с такой же проблемой. Чтобы этого избежать, надо в настройках найти пункт «Канал» и выбрать там наименее загруженный. На последних прошивках для маршрутизаторов D-Link это очень удобно реализовано:

Наиболее забитые каналы отмечены красным, свободные — зеленым. Всё просто и понятно. У других моделей такого встроенного анализатора может и не быть. Тогда надо будет ставить на компьютер программу inSSIDer и сканировать ею диапазон.
Во-вторых , максимальные скоростные показатели беспроводной сети напрямую зависят от используемой ширины канала:

По умолчанию она выставлена на 20MHz. Этого сейчас уже не достаточно и значение надо изменить на 40MHz.
Включаем технологию WiFi Multimedia
Очень часто на беспроводных устройствах не удаётся развить скорость выше 54 Mb/s до тех пор, пока на роутере не будет включен режим WMM. Дело тут в том, что функция WiFi Multimedia — это специальный автоматизированный механизм обеспечения Качества обслуживания QoS Качества обслуживания.

В меню роутера D-Link DIR-300 D1 эта функция выведена в отдельный раздел. На других моделях эта галочка обычно находится в дополнительных параметрах.
P.S.: В заключении статьи, хочу напомнить о необходимости обязательного обновления драйверов беспроводного адаптера, а так же прошивки маршрутизатора или точки доступа. На моей памяти были пара случаев, когда выяснилось, что роутер режет скорость Вай-Фай из-за того, что использовалась старая микропрограмма. Перепрошивка на самую последнюю версию в этом же случае сразу же решит проблему.
Компьютерные игры сегодня немыслимы без быстрого интернет-соединения. Это относится не только к сетевым предложениям, но и почти к любому продукту. Так, одни лишь регулярные обновления для системы, видеокарты и игр требуют приличной полосы пропускания, иначе ожидание превратится в муку.
Выполнить необходимые условия для мгновенной передачи сигнала поможет быстрое интернет-подключение. Но что делать, если проблемы в квартире создает сама беспроводная связь? Особенно это раздражает при игре с ноутбука. Для начала мы расскажем, как выжать максимум из имеющегося у вас роутера Wi-Fi, а также как бюджетным образом «проапгрейдить» маршрутизатор и игровой компьютер до нового, более быстрого стандарта 802.11ac.
Однако максимальную мощность Wi-Fi, дополнительные возможности и наивысший уровень безопасности может дать только новый роутер.
Какая минимальная скорость вам необходима?
Чем быстрее, тем лучше - этот принцип действует и для Wi-Fi. Однако оптимизация не всегда оправдана: вполне возможно, что для ваших целей достаточно более низких показателей проверки скорости.
Выясняем причину тормозов
Широко распространенный стандарт «n» был разработан семь лет назад, когда видеопотоки с разрешением HD были еще утопией, а веб-сайты - компактными. Однако он кишит проблемами: к примеру, из-за большого удаления компьютера от роутера или наличия между ними стен скорость передачи данных может упасть до значений в несколько Мбит/с, что ниже даже скорости DSL и ниже минимума, необходимого для работы любого современного веб-сервиса (см. график выше).
Причина заключается в том, что устройствам Wi-Fi при увеличении дистанции или при наличии источников помех приходится переключаться на более стабильные, однако и более медленные способы передачи данных. Узнать, существует ли такая проблема у вас, проще всего с помощью страниц для .
 Простое измерение. Если тест скорости при подключении по Wi-Fi показывает более низкое значение по сравнению с подключением по сетевому кабелю, необходимо принимать меры
Простое измерение. Если тест скорости при подключении по Wi-Fi показывает более низкое значение по сравнению с подключением по сетевому кабелю, необходимо принимать меры
Если сайт на компьютере, установленном в самом сложном для беспроводной связи месте, показывает более низкие значения, чем при подключении устройства сетевым кабелем к роутеру, необходимо что-то менять. Но если даже кабель после нескольких проверок не дает заданную скорость интернет-соединения, сначала стоит связаться со своим провайдером. Немного сложнее, но при этом точнее и независимо от скорости канала работает jPerf.
Эту утилиту для измерения скорости передачи данных между двумя ПК вы найдете на . Если же ваш маршрутизатор родом еще из эры «n»-стандарта и не поддерживает шифрование WPA2, необходимо хотя бы по причинам безопасности докупить адаптер Wi-Fi, а лучше всего - поменять роутер на более современный.
Оптимизация радиоканала
При периодическом падении скорости Wi-Fi рекомендуется выбрать правильный канал - это может существенно увеличить пропускную способность. Оптимальный канал вы найдете благодаря программе для ПК Acrylic Wi-Fi Home . Она покажет, насколько сильны помехи на канале от соседских сетей.Самый чистый от помех канал укажите в интерфейсе роутера
Запустите ее на устройстве с самым слабым сигналом. На вкладках «2,4/5 GHz Aps Channels» вы увидите загруженность каждого канала (по пикам кривой). Выберите тот канал из вариантов 1, 5, 9 или 13, где конкуренция слабее - в нашем случае это канал под номером 5.
Разгоняем беспроводную сеть
Прежде чем воспользоваться нашими советами по приобретению нового оборудования, сначала проверьте: может быть, определенные меры по оптимизации имеющихся у вас устройств помогут добиться желаемой скорости. В частности, роутер должен находиться в центре помещения и, равно как и конечное оборудование, стоять на возвышении, ничем не заслоненный.
Кроме того, стоит вручную настроить радиоканал, на который оказывает негативное влияние даже малейшие посторонние источники помех. Если и это не поможет, придется приобрести дополнительные компоненты или новое оборудование.
Используем усилитель сигнала
Самый простой способ расширить покрытие вашей беспроводной сети - это приобрести репитер. Модель от того же производителя, что и роутер, обеспечит оптимальную совместимость и производительность. Следует учесть, что репитер сокращает ширину полосы пропускания вдвое, поскольку ему приходится на одной полосе одновременно принимать и передавать сигнал.

В специальном двустороннем режиме («Fast Lane» в устройствах Netgear) репитер получает сигнал на одной частоте, а передает его на другой, благодаря чему используется вся ширина полосы. Репитер должен поддерживать каналы 2,4 и 5 ГГц (технология «Dual Band»), а также режим Crossband/FastLane.
Репитер с поддержкой Crossband
Ретрансляция Sameband: все устройства работают в одном диапазоне. Поскольку репитер отправляет и принимает сигнал в одно и то же время, скорость обмена данными сокращается вдвое.
Ретрансляция Crossband: репитер взаимодействует с роутером на одном диа-
пазоне, а с клиентом – на другом. Это обеспечивает полноценную скорость
Вдобавок ко всему либо роутер, либо клиент также должны поддерживать технологию «Dual Band», и каждый из них работать хотя бы по стандарту «n». При наличии всех предпосылок репитер автоматически выбирает оптимальный тип соединения. Устройства Netgear придется настраивать вручную.
Для этого откройте веб-интерфейс репитера на ПК, подключенном к его сети, через страницу mywifiext.net (для Netgear). В разделе расширенных настроек выберите одну из опций «FastLane» для использования 5 ГГц с его расширением 2,4 ГГц или же противоположную ей. Измерьте скорость для каждой из них и в соответствии с результатами задайте более быстрый вариант.
Ищем оптимальное расположение
Не меньше усилий и терпения потребует также выбор оптимального расположения репитера. Если разместить его слишком близко к клиенту, тот будет показывать уверенный сигнал Wi-Fi. Однако сама скорость будет слабой из-за плохой связи между репитером и роутером.
Если же установить это дополнительное оборудование слишком близко к маршрутизатору, существует риск того, что клиент к нему не подключится: или из-за слабого сигнала от роутера, или же из-за плохой связи с репитером, на которую влияет дистанция между устройствами. Попробуйте различные варианты расположения, замеряя при этом скорость Интернета, и выберите оптимальный для себя.
Вычисление оптимального местоположения репитера
Протестируйте скорость соединения при различных вариантах размещения репитера (1–3). Этому устройству необходим сильный сигнал от роутера и близость к клиенту.
Лучшую модель устройства вы можете выбрать из нашего
Фото: компании-производители




